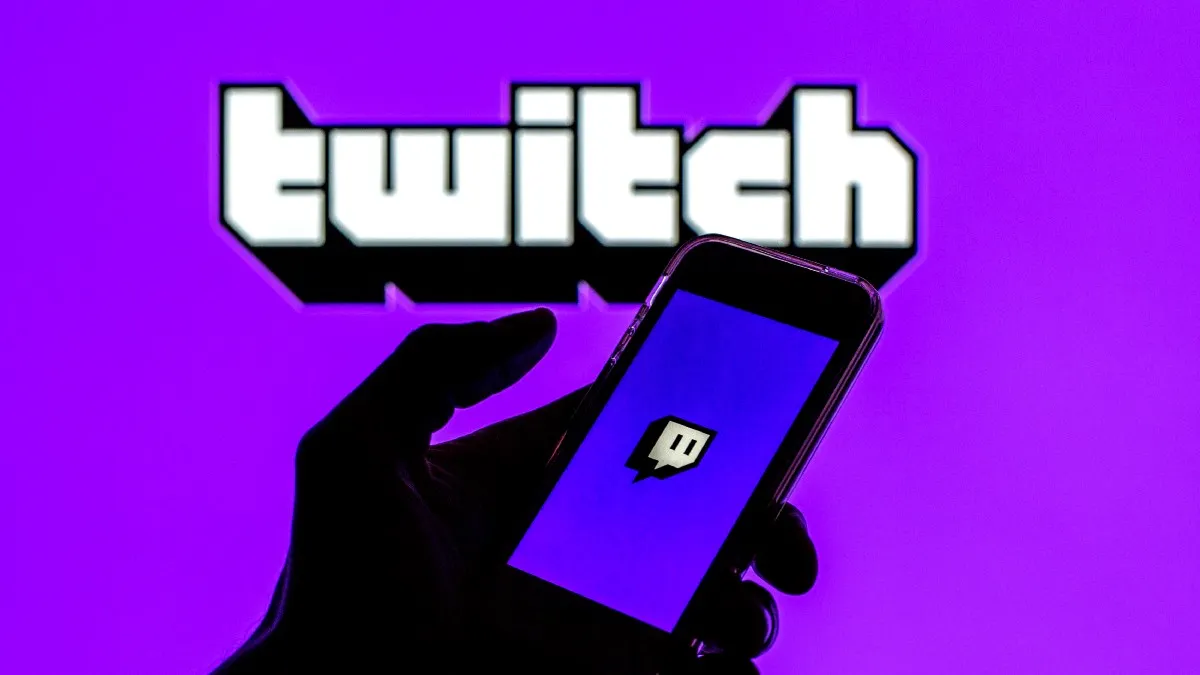
In today’s digital age, mobile phones have become an integral part of our lives. From communication to entertainment, our smartphones have revolutionized the way we interact with the world around us. One popular form of entertainment is watching live streams on platforms like Twitch. Whether it’s gaming, music, or talk shows, Twitch offers a plethora of content for every taste. To enhance the viewing experience, Twitch Mobile allows users to turn on Video On-Demand (VODs), which gives them the flexibility to catch up on their favorite streams at their convenience. In this article, we will guide you through the process of turning on VODs on Twitch Mobile, so you can enjoy your favorite content anytime, anywhere. So grab your mobile phone and let’s get started!
Inside This Article
- Enabling VODs on Twitch Mobile
- Step 1: Update your Twitch app
- Step 2: Access the Twitch app settings
- Step 3: Enable VODs in the settings
- Step 4: Verify VOD playback
- Troubleshooting Common Issues
- Conclusion
- FAQs
Enabling VODs on Twitch Mobile
If you’re an avid Twitch user who enjoys watching past broadcasts and highlights, you’ll be pleased to know that you can easily enable VODs (video on demand) on the Twitch mobile app. With VODs enabled, you can catch up on missed streams, rewatch your favorite moments, and discover new content whenever and wherever you want.
Enabling VODs on Twitch Mobile is a simple process that involves updating the app and adjusting a few settings. In this article, we’ll guide you through the necessary steps to ensure you can access and enjoy VODs on your mobile device.
Step 1: Update Twitch Mobile App
Before you can enable VODs on Twitch Mobile, make sure you have the latest version of the app installed on your device. Open your app store, search for “Twitch”, and check if there are any available updates. If an update is available, download and install it to ensure you have the most up-to-date version of the app.
Step 2: Access VODs on Twitch Mobile
Once you have the updated version of the app, launch Twitch Mobile on your device. On the home screen, you’ll find various sections such as “Following,” “Browse,” and “Esports.” To access VODs, tap on the “Browse” section.
Step 3: Enable VODs on Twitch Mobile
In the “Browse” section, you’ll see a menu bar at the bottom of the screen. Tap on the “Profile” icon, which is usually represented by a person’s silhouette. This will take you to your profile settings.
In your profile settings, look for the “Settings” option and tap on it. This will open a new screen with various options related to your account preferences.
Step 4: Enable VODs on Twitch Mobile
On the settings screen, scroll down until you find the “Privacy & Security” section. Tap on it to access the privacy and security settings for your Twitch account.
In the privacy and security settings, search for the option labeled “Save VODs” or “Store Past Broadcasts.” This option might be located under different names, depending on the version of the app you have installed.
Once you find the appropriate option, toggle it on to enable VODs on Twitch Mobile. This will ensure that your past broadcasts and highlights are saved and accessible to you and your viewers.
Once you have completed these steps, you have successfully enabled VODs on Twitch Mobile. You can now enjoy watching past broadcasts and highlights on the go, bringing your favorite Twitch content with you wherever you are.
Step 1: Update your Twitch app
In order to enable VODs on Twitch mobile, it is crucial to have the latest version of the Twitch app installed on your device. Updating the app ensures that you have access to the latest features and functionality.
Here’s how you can update your Twitch app:
- Open the app store on your mobile device, such as the Google Play Store for Android or the App Store for iOS.
- Search for “Twitch” in the search bar.
- If there is an available update for the Twitch app, you will see an “Update” button next to it. Tap on the “Update” button to initiate the update process.
- Wait for the update to download and install on your device. This may take a few moments depending on your internet connection and device performance.
- Once the update is complete, you will have the latest version of the Twitch app with all the necessary updates and bug fixes.
Updating your Twitch app ensures that you have the most up-to-date version, providing you with a seamless and optimized experience on Twitch mobile.
Step 2: Access the Twitch app settings
After launching the Twitch mobile app on your smartphone, you need to access the settings to enable VODs. The settings menu acts as a control center, allowing you to customize your Twitch experience according to your preferences.
To access the settings, look for the icon that resembles three horizontal lines, typically located in the top-left or top-right corner of the app interface. Tap on this icon, and a drop-down menu will appear, revealing various options and settings.
Next, locate and tap on the “Settings” option from the drop-down menu. This will open up the settings menu, where you can make changes to different aspects of the Twitch app.
Once you are in the settings menu, take a moment to familiarize yourself with the available options. You may find options related to stream quality, notifications, chat settings, and other features that can enhance your Twitch viewing experience.
It’s worth noting that the exact layout and organization of the settings menu may vary slightly depending on the version of the Twitch mobile app you are using and the operating system of your device. However, the overall process of accessing the settings remains relatively consistent.
Now that you have successfully accessed the settings menu on the Twitch mobile app, you are ready to proceed to the next step to enable VODs and make the most out of your Twitch experience.
Step 3: Enable VODs in the settings
Enabling VODs (Videos on Demand) on Twitch Mobile allows you to watch and access past broadcasts, highlights, and other recorded content on your mobile device. To enjoy this feature, you need to enable VODs in the settings of the Twitch Mobile app.
Enabling VODs is a simple process and can be done by following a few easy steps. Here’s how:
-
Open the Twitch Mobile app on your device.
-
Once you have the app open, navigate to the settings menu. You can usually find this by tapping on your profile picture or the menu icon, typically located in the top left or right corner of the screen.
-
In the settings menu, look for the option labeled “Privacy & Security” and tap on it.
-
Within the “Privacy & Security” section, you will find various settings related to your Twitch account. Look for the option that enables VODs and tap on it. This option may be labeled as “Save VODs” or “Store Past Broadcasts.”
-
Once you have located the VODs setting, make sure it is enabled. It is usually a toggle switch that you can turn on or off. In this case, you want to ensure it is enabled, so you have access to past broadcasts and other recorded content.
By following these steps and enabling VODs in the settings of the Twitch Mobile app, you can make the most of your Twitch experience on your mobile device. You will have the freedom to watch and catch up on your favorite streamers’ past broadcasts whenever and wherever you choose.
Step 4: Verify VOD playback
After enabling VODs on Twitch Mobile, the next step is to verify that the VOD playback is functioning properly. This is an important step to ensure that you can enjoy your favorite past broadcasts and highlights on the go.
To verify VOD playback, follow these simple steps:
- Open the Twitch Mobile app on your device.
- Navigate to the “Browse” or “Discover” section.
- Select a VOD or highlight that you want to watch.
- Tap on the VOD to start the playback.
- Ensure that the video begins playing smoothly, without any buffering or loading issues.
- Check if the audio and video quality are satisfactory.
- Test the playback controls such as play, pause, rewind, and fast forward to ensure they are working as expected.
- Watch the VOD for a few minutes to confirm a consistent and uninterrupted streaming experience.
If you encounter any issues during the VOD playback, here are a few troubleshooting steps you can try:
- Check your internet connection and ensure it is stable.
- Restart the Twitch Mobile app and try playing the VOD again.
- Clear the cache of the Twitch app.
- Update the Twitch Mobile app to the latest version.
- If the problem persists, you can reach out to Twitch support for further assistance.
Remember, verifying VOD playback is crucial to make sure you can enjoy your favorite content seamlessly on Twitch Mobile. By following these steps and troubleshooting any issues that arise, you’ll be able to immerse yourself in the world of VODs and highlights wherever you are.
Troubleshooting Common Issues
Using a mobile phone, especially for gaming and streaming purposes, can sometimes come with its own set of challenges. If you are experiencing any issues while trying to turn on VODs on Twitch Mobile, don’t worry! In this section, we will explore some common issues and their troubleshooting solutions to help you get back on track.
1. Poor Internet Connection: One of the most common issues that can affect your ability to access and enable VODs on Twitch Mobile is a poor internet connection. Make sure that you are connected to a stable and reliable Wi-Fi network or that your mobile data connection is strong enough to support streaming and downloading content. You can also try resetting your network settings or switching to a different network to see if that resolves the issue.
2. Outdated Twitch Mobile App: Another possible cause for problems with enabling VODs on Twitch Mobile is using an outdated version of the app. Developers often release updates to fix bugs and improve the app’s functionality. Check for any available updates in your device’s app store and make sure to install them. This can help resolve any compatibility issues or bugs that may be hindering the enabling of VODs.
3. Incorrect App Settings: It’s worth double-checking your Twitch Mobile app settings to ensure that everything is properly configured. Go to the app’s settings and look for any options related to VODs or past broadcasts. Make sure that the option to save VODs or store past broadcasts is enabled. If the settings seem to be correct, you can try disabling and re-enabling the option to see if that triggers the desired functionality.
4. Clear Cache and Data: Sometimes, clearing the cache and data of the Twitch Mobile app can help resolve issues. This can help remove any temporary files or corrupted data that may be causing problems with enabling VODs. Go to your device’s settings, find the app settings, and clear the cache and data specifically for the Twitch Mobile app. Note that this will log you out of the app, so make sure you have your login credentials ready to sign back in.
5. Device Compatibility: Not all mobile devices are created equal, and some older or budget devices may encounter difficulties with certain features or apps. If you are using an older or less powerful phone, it’s possible that it might struggle with enabling VODs on Twitch Mobile. Check the system requirements for the app and ensure that your device meets the minimum specifications. If not, you may need to consider upgrading your device to enjoy all the features Twitch Mobile has to offer.
Hopefully, by following these troubleshooting steps, you will be able to identify and resolve any common issues you may encounter when trying to enable VODs on Twitch Mobile. Remember to stay patient and persistent, as technical issues can often be resolved with a few simple adjustments or updates. Now, you can enjoy a smoother streaming experience and catch up on all your favorite content.
Conclusion
In conclusion, turning on VODs on Twitch mobile is a simple and convenient process that allows you to access past streams and enjoy them at your own pace. With just a few easy steps, you can ensure that your favorite Twitch creators’ content is always available for your viewing pleasure.
By tapping into the VOD feature on the Twitch mobile app, you have the freedom to catch up on missed streams, explore new content, and engage with the Twitch community in a more flexible way. Whether you are a dedicated viewer or a content creator, VODs on Twitch mobile serve as a valuable tool to enhance your overall Twitch experience.
So don’t miss out on the incredible world of Twitch VODs – turn them on today and unlock a treasure trove of entertainment, education, and connection in the palm of your hand.
FAQs
Q: Can I watch VODs on the Twitch mobile app?
A: Absolutely! The Twitch mobile app allows you to watch VODs (Video on Demand) on your mobile device. You can enjoy your favorite Twitch streamers’ past broadcasts and highlights wherever you go.
Q: How do I turn on VODs on the Twitch mobile app?
A: Turning on VODs is easy! Simply open the Twitch mobile app, navigate to the channel of the streamer whose VODs you want to watch, and tap on the “Videos” tab. From there, you can browse through the available VODs and select the one you wish to watch.
Q: Can I watch VODs offline on the Twitch mobile app?
A: Yes, you can! The Twitch mobile app offers an offline mode, allowing you to download VODs to your device for offline viewing. This feature is particularly useful when you don’t have an internet connection but still want to enjoy your favorite content.
Q: Are there any limitations to watching VODs on the Twitch mobile app?
A: While the Twitch mobile app provides a seamless VOD-watching experience, there are a few limitations to keep in mind. Some VODs may have restrictions set by the streamer, such as subscriber-only access or age restrictions. Additionally, certain copyrighted content may not be available in VOD format.
Q: Can I leave comments or interact with the streamer while watching VODs on the Twitch mobile app?
A: Unfortunately, the ability to leave comments and interact with the streamer is currently not available when watching VODs on the Twitch mobile app. These features are limited to live streams. However, you can still engage with the community by participating in chat during live broadcasts.
