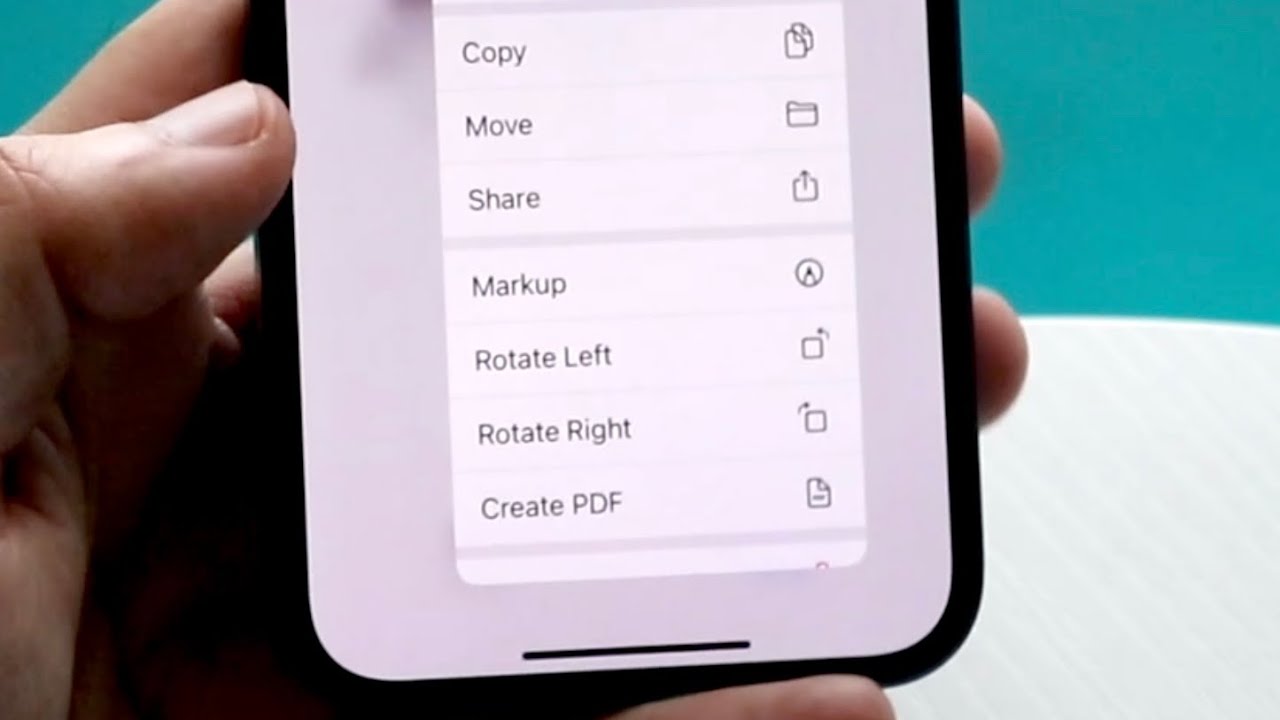
If you're wondering how to make a PDF on your iPhone 12, you've come to the right place. Creating PDFs on your iPhone can be incredibly useful for saving and sharing documents, images, and more. Whether you need to save a webpage as a PDF or convert a photo to a PDF, your iPhone 12 offers convenient built-in features to accomplish this. In this article, we'll explore the step-by-step process of creating PDFs on your iPhone 12, as well as provide some tips and tricks to make the most of this functionality. So, let's dive in and discover how easy it is to generate PDFs directly from your iPhone 12!
Inside This Article
- Step 1: Download a PDF creation app
- Step 2: Open the app and select the document
- Step 3: Customize the PDF
- Step 4: Save and share the PDF
- Conclusion
- FAQs
**
Step 1: Download a PDF creation app
**
Creating a PDF on your iPhone 12 is a breeze with the help of a reliable PDF creation app. These apps are designed to seamlessly convert various file types into PDFs, ensuring convenience and efficiency. To get started, head to the App Store on your iPhone 12 and search for a reputable PDF creation app, such as Adobe Acrobat Reader, PDF Expert, or CamScanner. Once you’ve found the app that suits your needs, simply tap the “Download” button to initiate the installation process.
After the app is successfully downloaded and installed on your iPhone 12, launch it from your home screen. You’ll be greeted with a user-friendly interface that simplifies the PDF creation process, allowing you to transform documents, images, and other file formats into professional-looking PDFs with just a few taps. With a PDF creation app at your fingertips, you’ll have the power to convert, edit, and share PDFs anytime, anywhere.
Step 2: Open the app and select the document
Once you’ve downloaded the PDF creation app, it’s time to open it on your iPhone 12. Locate the app icon on your home screen and tap to open it. The app’s interface will typically display various options for creating a new PDF or importing an existing document.
After launching the app, you’ll be prompted to select the document that you want to convert into a PDF. This could be a file from your iPhone’s storage, a webpage, or even a photo that you’d like to convert into a PDF. Look for the “Import” or “Select Document” button within the app’s interface and tap on it to proceed.
Once you’ve selected the document, the app will begin processing it to generate a preview. Depending on the app’s features, you may have the option to customize the PDF’s layout, add annotations, or rearrange pages before finalizing the conversion. This step allows you to tailor the PDF according to your preferences and requirements.
**
Step 3: Customize the PDF
**
Once you’ve selected the document and made any necessary adjustments, it’s time to customize the PDF to your preferences. Most PDF creation apps offer a range of customization options to enhance the appearance and functionality of your PDF.
You can typically add annotations, such as text boxes, shapes, and freehand drawings, to provide additional context or highlight specific information within the document. Additionally, some apps allow you to insert hyperlinks, which can be particularly useful for directing readers to relevant web pages or resources.
Furthermore, you may have the option to rearrange pages within the PDF, ensuring that the document is presented in the desired order. This feature can be beneficial when merging multiple documents into a single PDF or when reorganizing content for clarity and coherence.
Moreover, many PDF creation apps enable you to customize the appearance of the document by adjusting elements such as font size, color schemes, and background imagery. These customization capabilities can help you create a visually appealing and professional-looking PDF that aligns with your personal or brand style.
Step 4: Save and share the PDF
Once you’ve finished customizing your PDF, it’s time to save and share it. Most PDF creation apps offer various options for saving and sharing your document, ensuring that you can easily access and distribute it as needed.
After finalizing your PDF, look for the “Save” or “Export” option within the app. Tap on this feature, and you’ll typically be prompted to select a destination for your PDF. You might have the choice to save it to your iPhone’s local storage, cloud storage services like iCloud or Dropbox, or even directly to an email or messaging app.
When choosing a storage location, consider where you’ll need to access the PDF in the future. If it’s a document you’ll frequently refer to, saving it to your iPhone or a cloud service can ensure convenient access from anywhere. On the other hand, if you need to immediately share the PDF with others, selecting a messaging or email app can streamline the process.
Once the PDF is saved, you can effortlessly share it with others. If you opted to save it directly to an email or messaging app, the sharing process is already initiated. If not, locate the saved PDF within the chosen storage destination and use the app’s sharing feature to send it to contacts, colleagues, or anyone else who needs access to the document.
Sharing options typically include email, messaging, AirDrop, or even direct integration with social media platforms. Select the method that best suits your needs, and the PDF will be on its way to the intended recipients in no time.
Sure, here's the conclusion section in HTML:
html
Conclusion
Creating PDFs on your iPhone 12 is a convenient way to share and store important documents. With the built-in features of iOS and the availability of reliable third-party apps, you can easily convert various file types into PDFs. Whether you need to save an email, capture a webpage, or convert images to PDFs, the process is straightforward and user-friendly. By following the steps outlined in this guide, you can harness the full potential of your iPhone 12 and streamline your document management tasks. Embrace the power of mobile productivity and elevate your digital workflow with the ability to generate PDFs directly from your iPhone.
FAQs
Q: Can I create a PDF on my iPhone 12 without using any third-party apps?
Q: Is it possible to convert photos and documents into PDF format directly on my iPhone 12?
Q: Can I merge multiple files into a single PDF using my iPhone 12?
Q: Are there any built-in features on the iPhone 12 that allow for easy PDF creation and editing?
Q: Can I share the created PDFs directly from my iPhone 12 to other devices or platforms?
