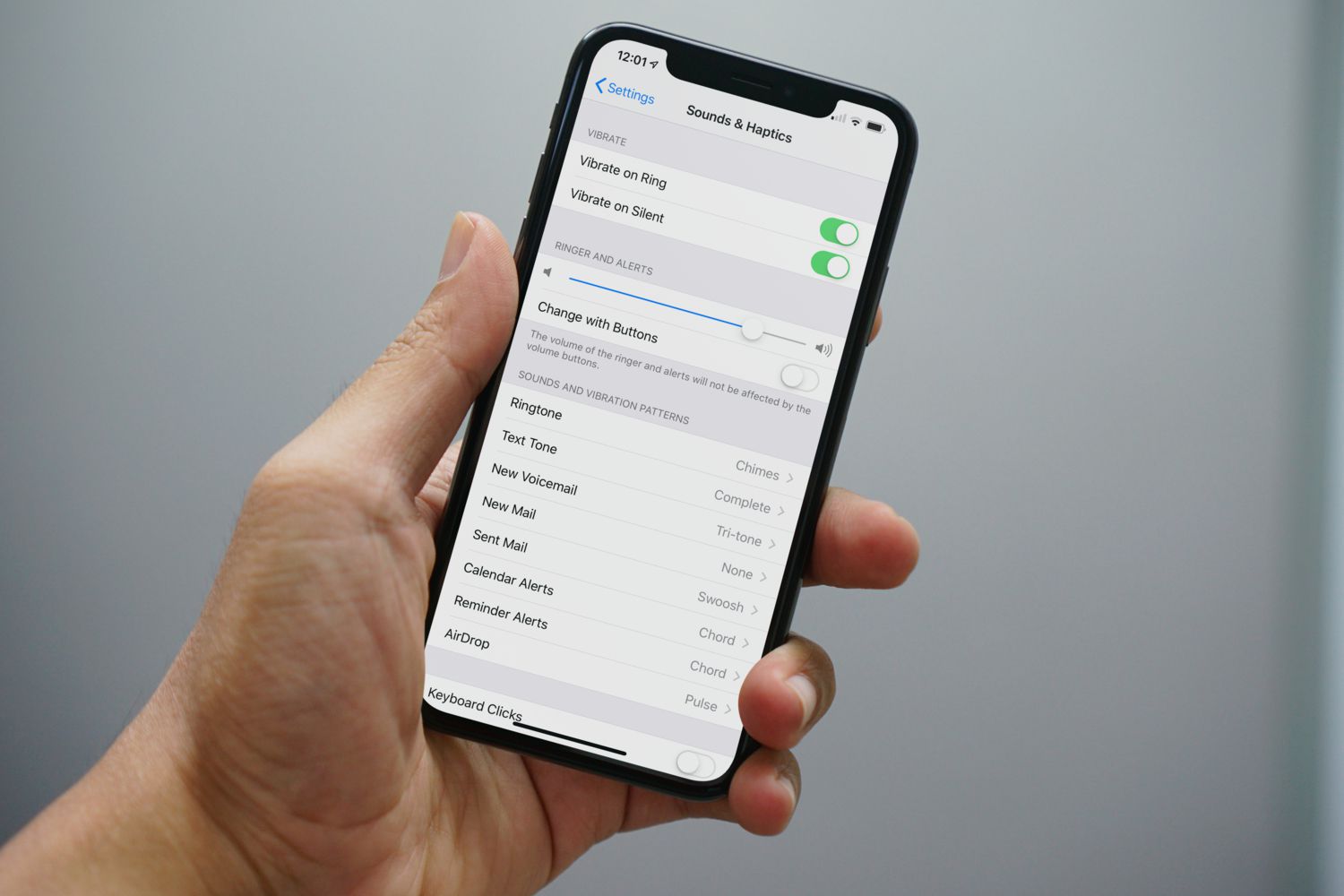
If you’re tired of missing important calls because you can’t hear your iPhone’s ringer, you’re in the right place. In this article, we’ll show you how to turn up the ringer volume on your iPhone so that you never miss a call again. Whether you’re in a noisy environment or simply have trouble hearing the default ringer volume, we’ve got you covered. We’ll guide you through the steps of adjusting the ringer volume on your iPhone, ensuring that your ringer is loud and clear. So without further ado, let’s jump in and learn how to increase the ringer volume on your iPhone.
Inside This Article
- Adjusting Ringer Volume on iPhone
- Overview
- Method 1: Using the Volume Buttons
- Method 2: Through the Settings Menu
- Method 3: Using the Control Center
- Method 4: Using AssistiveTouch
- Conclusion
- FAQs
Adjusting Ringer Volume on iPhone
When it comes to staying connected and never missing an important call, adjusting the ringer volume on your iPhone is crucial. Whether you’re in a crowded place or simply want to make sure you can hear your phone ringing, knowing how to turn up the ringer volume is essential. In this article, we will walk you through different methods to adjust the ringer volume on your iPhone, ensuring that you never miss an important call again.
Method 1: Using the Volume Buttons
One of the simplest and quickest ways to adjust the ringer volume on your iPhone is by using the volume buttons located on the side of the device. To increase the ringer volume, press the volume up button. Conversely, to decrease the ringer volume, press the volume down button. These buttons are conveniently placed, allowing you to easily adjust the ringer volume on the go.
Method 2: Through the Settings Menu
If you prefer a more comprehensive approach to adjusting the ringer volume, you can do so through the Settings menu. Here are the steps:
- Open the “Settings” app on your iPhone.
- Scroll down and tap on “Sounds & Haptics” (or “Sounds” on older iPhone models).
- Under the “Ringers and Alerts” section, you will find a slider labeled “Ringer and Alerts.”
- Drag the slider to the right to increase the ringer volume or to the left to decrease it.
Method 3: Using the Control Center
The Control Center on your iPhone provides quick access to various settings, including the ringer volume adjustment. Here’s how to do it:
- Swipe down from the top-right corner of the screen (or swipe up from the bottom on older iPhone models) to open the Control Center.
- Locate the volume slider.
- Tap on the volume slider and drag it to the right or left to increase or decrease the ringer volume.
Method 4: Using AssistiveTouch
If you have enabled AssistiveTouch on your iPhone, you can also use it to adjust the ringer volume. Follow these steps:
- Open the “Settings” app on your iPhone.
- Tap on “Accessibility” and then select “Touch” (under the “Physical and Motor” section).
- Toggle on “AssistiveTouch.”
- Tap on the AssistiveTouch icon that appears on your screen.
- Tap on “Device” and then select “Volume Up” or “Volume Down” to adjust the ringer volume accordingly.
By following these simple methods, you can easily adjust the ringer volume on your iPhone and ensure that you never miss an important call. Whether you choose to use the volume buttons, settings menu, Control Center, or AssistiveTouch, finding the perfect ringer volume for your needs is now a breeze.
Overview
Are you tired of missing important calls because the ringer volume on your iPhone is too low? Fear not, as there are multiple methods you can employ to turn up the ringer volume and ensure you never miss a call again. Whether you want to use the physical buttons on your iPhone or navigate through the settings menu, we have you covered. In this article, we will walk you through different methods to turn up the ringer volume on your iPhone. Let’s dive in!
Method 1: Using the Volume Buttons
The simplest and quickest way to increase the ringer volume on your iPhone is by using the volume buttons located on the side of the device. When your iPhone is not on silent mode, press the “Volume Up” button to raise the ringer volume. Keep pressing until you reach the desired volume level. You will also see an on-screen volume indicator that displays the current volume level.
Method 2: Through the Settings Menu
If you prefer adjusting settings manually, you can also turn up the ringer volume through the Settings menu on your iPhone. Start by going to the “Settings” app, then scroll down and tap on “Sounds & Haptics” or “Sounds”. In the Sounds settings, look for the “Ringer and Alerts” section and adjust the slider to increase the ringer volume to your liking. Make sure the “Change with Buttons” option is enabled so that you can also use the volume buttons to adjust the ringer volume.
Method 3: Using the Control Center
The Control Center provides a convenient way to access various features on your iPhone, including adjusting the ringer volume. To access the Control Center, swipe down from the top-right corner (for iPhone X and newer models) or swipe up from the bottom of the screen (for iPhone 8 and older models) to reveal the Control Center. Look for the volume slider and drag it towards the right to increase the ringer volume. You can also tap on the volume icon to expand the controls and fine-tune the volume level.
Method 4: Using AssistiveTouch
If you find it challenging to use the physical buttons or prefer a customizable alternative, you can utilize AssistiveTouch on your iPhone. AssistiveTouch is an accessibility feature that enables you to perform various actions using virtual buttons on your screen. To turn up the ringer volume with AssistiveTouch, go to “Settings” > “Accessibility” > “Touch” > “Touch Accommodations” and toggle on “AssistiveTouch”. Once activated, you can customize AssistiveTouch to include a virtual volume button. Simply tap the AssistiveTouch button, select “Device”, and then adjust the volume slider.
With these methods at your disposal, you can easily turn up the ringer volume on your iPhone and ensure that you never miss an important call again. Whether you prefer using the volume buttons, navigating through the settings menu, accessing the Control Center, or utilizing AssistiveTouch, the choice is yours. So go ahead and adjust the ringer volume to your desired level and stay connected at all times!
html
Method 1: Using the Volume Buttons
One of the simplest and most common ways to adjust the ringer volume on your iPhone is by using the volume buttons. These buttons are located on the side of your device, and they can be easily accessed with your thumb or fingers.
To turn up the ringer volume, start by locating the volume buttons. On most iPhone models, these buttons are placed on the left side of the device, just above the silent mode switch. The top button increases the volume, while the bottom button decreases it.
To turn up the ringer volume, press the top volume button repeatedly until you reach your desired sound level. As you press the button, you will see a volume indicator on the screen, showing you the current volume level.
If the ringer volume is already at its maximum level, pressing the volume up button will not have any effect. In this case, you may need to use alternative methods to further increase the volume, which we will discuss later.
It’s worth mentioning that using the volume buttons only adjusts the ringer volume for incoming calls and notifications. It does not affect the volume of media playback or other audio on your iPhone.
Now that you know how to use the volume buttons to turn up the ringer volume, you can easily adjust the sound level to ensure that you don’t miss any important calls or notifications.
Method 2: Through the Settings Menu
If you prefer a more customized approach to adjusting the ringer volume on your iPhone, you can use the Settings menu. This method gives you additional options and control over the sound settings on your device.
To access the Settings menu, simply locate and tap on the “Settings” app on your iPhone’s home screen. Once you’re in the Settings menu, look for the “Sounds & Haptics” or “Sounds” option, depending on your iPhone model and iOS version. Tap on it to proceed to the sound settings.
In the Sounds & Haptics or Sounds menu, you’ll find various sound-related options. Look for the “Ringer and Alerts” section, typically located at the top of the menu. Here, you will see a slider to adjust the ringer volume. Tap and drag the slider to increase or decrease the volume level according to your preference.
To test the ringer volume while adjusting it, simply tap on the volume buttons on the side of your iPhone. This will play a sample sound to help you gauge the volume level more accurately. Adjust the slider until you’re satisfied with the ringer volume.
Additionally, the Settings menu allows you to customize other sound-related features. For example, you can enable or disable the vibrate mode, change the ringtone, or adjust the vibration settings for incoming calls and notifications.
It’s worth noting that some iPhone models might include additional sound settings, such as the ability to control the volume of media playback separately. If this option is available on your device, it will be located within the sound settings menu.
Once you’ve finished adjusting the ringer volume and any other sound settings to your liking, simply exit the Settings menu. The changes you made will be applied immediately, and you can now enjoy your desired ringer volume on your iPhone.
Method 3: Using the Control Center
The Control Center is a convenient feature on your iPhone that allows you to access various settings and controls quickly. Adjusting the ringer volume is just a swipe away. Here’s how to do it:
1. Start by swiping down from the top-right corner of your screen. This will open the Control Center.
2. Look for the volume slider, which is represented by a set of vertical bars. You’ll find it in the top-left corner of the Control Center.
3. To turn up the ringer volume, simply swipe your finger upwards on the volume slider. As you do this, you’ll see the volume level increasing and hear the ringer getting louder.
4. Keep swiping upwards until you reach the desired volume level. If you overshoot, you can always swipe downwards to decrease the volume.
5. Once you’ve set the ringer volume to your liking, you can exit the Control Center by swiping up from the bottom of your screen or tapping anywhere outside the Control Center.
This method gives you quick and easy access to adjust the ringer volume whenever you need to without diving into the settings menu. It’s especially handy when you’re in a hurry or have your phone in one hand. Remember, using the Control Center for volume adjustments only affects the ringer volume, not the media or app volume.
Method 4: Using AssistiveTouch
If you’re looking for an alternative way to adjust the ringer volume on your iPhone, you can make use of the AssistiveTouch feature. AssistiveTouch is a convenient accessibility feature that allows you to perform various tasks on your iPhone using a virtual button. By enabling AssistiveTouch, you can easily access the ringer volume controls without using the physical volume buttons.
To enable AssistiveTouch, follow these steps:
- Open the “Settings” app on your iPhone.
- Go to “Accessibility” and then tap on “Touch.”
- Under the “Physical & Motor” section, select “AssistiveTouch.”
- Toggle the switch to turn on AssistiveTouch.
Once you have enabled AssistiveTouch, a small floating button will appear on your screen. To adjust the ringer volume using AssistiveTouch, follow these steps:
- Tap on the AssistiveTouch button to open the menu.
- Tap on “Device.”
- Tap on “Volume Up” or “Volume Down” to increase or decrease the ringer volume respectively.
Using AssistiveTouch to adjust the ringer volume is not only a convenient method but also useful for those who may have difficulty using the physical volume buttons. It provides a simple and accessible way to control the volume settings on your iPhone.
Remember, the AssistiveTouch button can be moved around the screen, so you can place it in a position that is most comfortable for you. If you want to disable AssistiveTouch, simply follow the steps above and toggle the switch to turn it off.
Now that you know how to use AssistiveTouch to adjust the ringer volume on your iPhone, you can easily control the sound settings without relying solely on the physical buttons. It’s just one of the many handy features that make the iPhone user experience even better.
Ultimately, being able to turn up the ringer volume on your iPhone is an essential skill that every iPhone user should know. Whether you want to make sure you never miss an important call, or simply want to enjoy your favorite tunes at full volume, adjusting the ringer volume can greatly improve your iPhone experience.
With the easy-to-follow steps outlined in this article, you can confidently navigate through your iPhone’s settings and increase the ringer volume to your desired level. Remember to check the physical buttons on the side of the device as well, as they offer a quick and convenient way to adjust the volume on the go.
By taking the time to customize the ringer volume on your iPhone, you can ensure that you never miss an important call or notification again. So go ahead and follow the steps mentioned in this article to turn up the ringer volume on your iPhone, and enjoy a louder and more audible device.
FAQs
1. How do I turn up the ringer volume on my iPhone?
To increase the ringer volume on your iPhone, follow these steps:
- Open the “Settings” app on your iPhone’s home screen.
- Scroll down and tap on “Sounds & Haptics” (or “Sounds” on older iOS versions).
- Under the “Ringers and Alerts” section, drag the slider to the right to increase the ringer volume.
2. Can I increase the ringer volume beyond the maximum level?
No, the ringer volume on the iPhone is limited to the maximum level set by Apple. If you find the maximum volume insufficient, you may want to consider using a third-party app or speaker amplifier to enhance the sound output.
3. Why is my iPhone ringer volume low even when it’s set to the highest level?
There could be several reasons why your iPhone’s ringer volume may sound low even when it’s set to the highest level:
- Check if the “Silent” switch, located on the side of your iPhone, is toggled off. When it’s on, the ringer volume will be muted.
- Make sure your iPhone is not connected to any Bluetooth devices, as they can override the ringer volume settings.
- Check if there is any debris or obstruction in the speaker or headphone jack, as this could affect the sound output.
- Restart your iPhone, as this can sometimes resolve temporary software glitches that may cause low volume issues.
4. How can I make my iPhone’s ringer volume louder if the maximum level is not enough?
If you find the default ringer volume on your iPhone insufficient even when set to the highest level, you can try the following:
- Go to the “Settings” app and select “Sounds & Haptics” (or “Sounds” on older iOS versions).
- Toggle on the “Change with Buttons” option so that you can adjust the ringer volume using the physical volume buttons on your iPhone.
- Consider using a third-party app or speaker amplifier to boost the sound output of your iPhone.
5. Is it possible to set different ringer volumes for different contacts on my iPhone?
Yes, you can set different ringer volumes for different contacts on your iPhone using the “Do Not Disturb” feature. Here’s how:
- Open the “Contacts” app on your iPhone and select the contact you want to customize.
- Tap on “Edit” and scroll down to find the “Ringtone” option.
- Tap on “Ringtone” and select a specific ringtone for that contact.
- Go back to the main contact screen and tap on “Text Tone.”
- Scroll down and tap on “Emergency Bypass” to enable it.
- Finally, set the desired ringer volume for that contact using the volume buttons on your iPhone.
