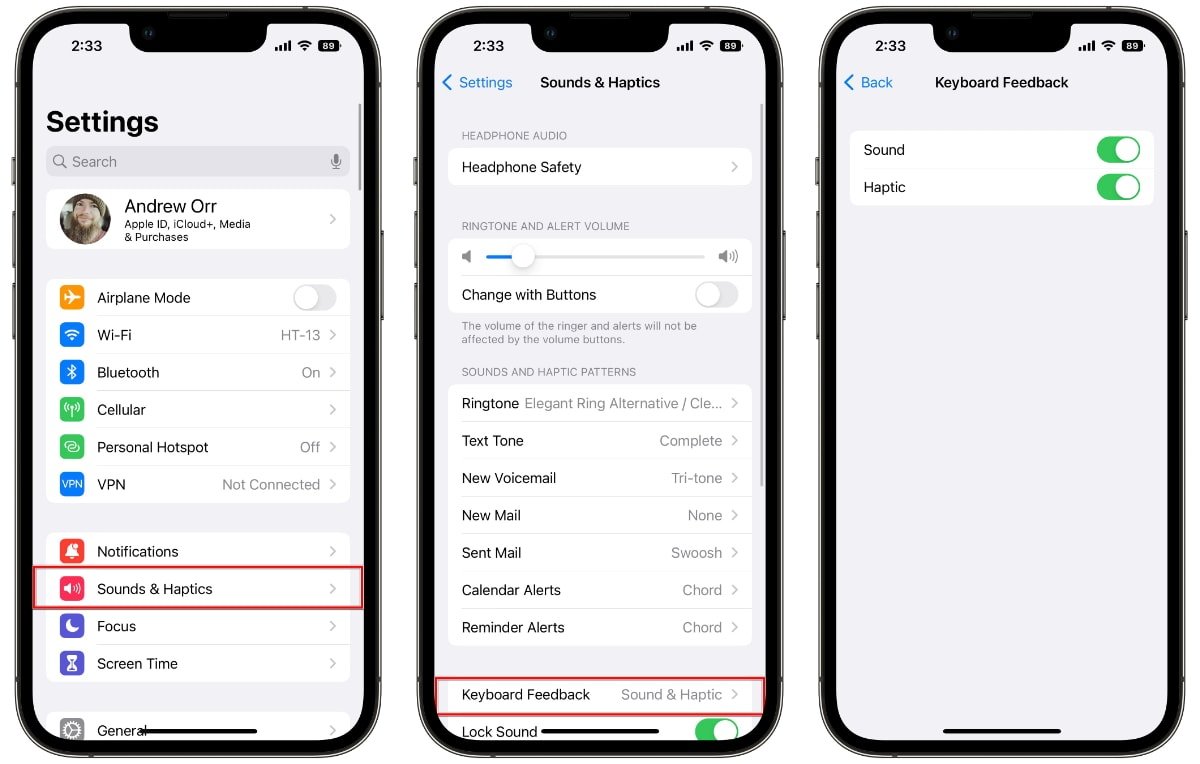
Do you want to learn how to turn vibrate on your iPhone with the latest iOS 16 update? With the advancements in technology, smartphones have become an integral part of our daily lives. The iPhone, in particular, has captured the hearts of millions of users worldwide, offering a seamless and user-friendly experience. One of the essential features of any smartphone is the ability to customize the notification settings, including the option to vibrate. Vibration alerts can be helpful in situations where you want to be discreet or avoid disturbing others. In this article, we will guide you through the process of turning on vibrate on your iPhone with the iOS 16 update, allowing you to stay connected while maintaining privacy and convenience.
Inside This Article
- How to Turn on Vibrate on iPhone iOS 16
- Accessing the Sound & Haptics Settings
- Enabling Vibrate on Ring
- Enabling Vibrate on Silent Mode
- Conclusion
- FAQs
How to Turn on Vibrate on iPhone iOS 16
If you’re looking to turn on the vibrate feature on your iPhone running iOS 16, you’re in the right place! In this guide, we’ll walk you through the steps to enable vibrate on your iPhone, so you can conveniently receive alerts and notifications without sound. Let’s get started!
1. Accessing the Sound & Haptics Settings
The first step is to access the Sound & Haptics settings on your iPhone. To do this, go to the Settings app on your home screen and tap on “Sounds & Haptics.”
2. Enabling Vibrate on Ring
To enable vibrate mode for incoming calls, you need to turn on the “Vibrate on Ring” option. Once you’re in the Sound & Haptics settings, locate the “Vibrate on Ring” toggle and make sure it is switched on. When this option is enabled, your iPhone will vibrate when you receive a phone call.
3. Enabling Vibrate on Silent Mode
If you want your iPhone to vibrate when it is in silent mode, you’ll need to enable the “Vibrate on Silent” feature. In the Sound & Haptics settings, find the “Vibrate on Silent” toggle and turn it on. This will ensure that your iPhone vibrates when it is set to silent mode.
4. Adjusting Vibration Intensity
If you prefer a specific vibration intensity, you can customize it in the Sound & Haptics settings. Scroll down to the “Vibration” section, and you’ll find options to select different vibration patterns or create custom ones.
Alternatively, if you want to adjust the overall intensity of the vibrations on your iPhone, you can do so by going to the “Haptics” section in the Sound & Haptics settings. Here, you can slide the slider to increase or decrease the vibration strength according to your preference.
That’s it! You’ve successfully turned on the vibrate feature on your iPhone running iOS 16. Now you can enjoy receiving alerts and notifications without any sound interruptions. Whether you’re in a meeting, a quiet environment, or simply prefer vibrate mode, your iPhone can adapt to your needs.
Remember, you can always customize how your iPhone vibrates by exploring the different options in the Sound & Haptics settings. Enjoy your vibrate-enabled iPhone and stay connected effortlessly!
Accessing the Sound & Haptics Settings
Accessing the Sound & Haptics settings on your iPhone running on iOS 16 is simple and straightforward. Follow the steps below to enable vibrate on your device:
1. Unlock your iPhone and go to the home screen.
2. Tap on the “Settings” app. It is identified by a gear icon.
3. Scroll down and tap on “Sounds & Haptics”. This option will be displayed with a musical note icon.
4. In the “Sounds & Haptics” settings, you’ll find various options to customize your iPhone’s sound and vibration settings.
5. To enable vibrate on ring, toggle the switch next to “Vibrate on Ring”. This will activate the vibration feature when your iPhone receives incoming calls.
6. To enable vibrate on silent mode, toggle the switch next to “Vibrate on Silent”. This will ensure that your iPhone vibrates when it is set to silent mode.
7. You can also adjust the intensity of the vibration by selecting “Vibration” under the “Sounds & Haptics” settings. From there, choose your desired vibration pattern or create custom vibrations.
That’s it! You have now successfully accessed the Sound & Haptics settings on your iPhone running on iOS 16 and enabled vibrate for incoming calls and silent mode.
Enabling Vibrate on Ring
Enabling vibrate on ring is a useful feature on your iPhone that allows your device to vibrate when you receive an incoming call. This ensures that you are alerted to incoming calls even if your device is set to silent or if you are in a noisy environment where you might not hear the ringtone.
To enable vibrate on ring on your iPhone running iOS 16, follow these simple steps:
- Open the Settings app on your iPhone.
- Scroll down and tap on “Sounds & Haptics”.
- Under the “Ringer and Alerts” section, you will see the option “Vibrate on Ring”.
- Toggle the switch next to “Vibrate on Ring” to the right to enable it. The switch will turn green when enabled.
Once you have enabled vibrate on ring, your iPhone will vibrate when you receive an incoming call, even if the device is in silent mode. This can be a handy feature to have in situations where you don’t want your phone to make a sound but still want to be alerted to incoming calls.
Please note that enabling vibrate on ring will not affect any other notifications on your device. The vibrate feature will only be activated when a call is incoming.
Remember, if you ever want to disable the vibrate on ring feature, simply follow the same steps and toggle the switch to the left to turn it off. The switch will no longer be green, indicating that vibrate on ring is disabled.
Enabling Vibrate on Silent Mode
If you want your iPhone to vibrate when it is in Silent Mode, follow these simple steps:
1. Open the Settings app on your iPhone’s home screen.
2. Scroll down and tap on “Sounds & Haptics.”
3. Under the “Silent” section, you will see an option called “Vibrate on Silent.” It should be turned off by default. Tap on the switch next to it to enable vibrate on silent mode.
4. Once enabled, your iPhone will now vibrate when it is in Silent Mode, allowing you to receive notifications discreetly without any sound.
Remember that enabling vibrate on silent mode will only make your iPhone vibrate when it is in Silent Mode. If your iPhone is in normal or loud mode, it will ring or play sounds as usual.
Conclusion
Turning on the vibrate feature on your iPhone running iOS 16 is a simple process that can greatly enhance your overall mobile phone experience. Whether you’re in a meeting, a quiet environment, or simply prefer a more discreet notification method, enabling the vibrate mode allows you to stay connected without causing any disruptions.
With just a few quick steps, you can access the settings menu, locate the Sounds & Haptics section, and toggle the Vibrate on Ring and Vibrate on Silent options to enable the vibrate feature for incoming calls, messages, and other notifications. This functionality ensures that you never miss an important alert, even in situations where you need to keep your phone on silent.
By understanding how to utilize the vibrate mode on your iPhone, you can customize your device to suit your preferences and needs. Whether you use it as a courtesy to others or simply as a personal preference, the vibrate feature is a convenient and versatile tool that adds another layer of functionality to your mobile phone.
So, go ahead and enable vibrate on your iPhone in iOS 16 to take full advantage of this useful feature and never miss a beat while staying connected.
FAQs
1. How do I turn on vibrate on my iPhone with iOS 16?
To turn on vibrate mode on your iPhone with iOS 16, you can simply toggle the “Vibrate” switch located on the left side of your device, right above the volume buttons. When the switch is flipped towards the screen, vibrate mode is enabled, and your iPhone will vibrate instead of playing sounds for incoming calls and notifications.
2. Can I customize the vibrate settings on my iPhone with iOS 16?
Yes, you can customize the vibrate settings on your iPhone with iOS 16 to suit your preferences. Navigate to your iPhone’s Settings, then tap on “Sounds & Haptics” or “Sounds & Vibration Patterns,” depending on your device. Here, you will find options to adjust the intensity of the vibrations, choose different vibration patterns for specific alerts, and even create custom vibrations for contacts.
3. How can I make my iPhone vibrate for incoming calls but not for notifications?
If you want your iPhone to vibrate for incoming calls but not for notifications, you can easily set this up. Go to Settings, then tap on “Sounds & Haptics” or “Sounds & Vibration Patterns.” Scroll down to the “Ringtone and Alerts” section, and under “Vibrate,” select “On Ring” or “On Silent.” This way, your iPhone will only vibrate when it’s in silent mode or when you receive calls.
4. Is there a way to make my iPhone vibrate continuously?
While the default vibrate setting on the iPhone is a short burst of vibrations for incoming calls and notifications, you can make it vibrate continuously if you prefer. You can go to Settings, then tap on “Sounds & Haptics” or “Sounds & Vibration Patterns.” Under the “Vibrate” section, select “Always” to make your iPhone vibrate continuously for incoming calls and notifications.
5. How do I turn off vibrate on my iPhone?
To turn off vibrate mode on your iPhone with iOS 16, simply toggle the “Vibrate” switch located on the left side of your device, above the volume buttons. When the switch is flipped away from the screen, vibrate mode is disabled, and your iPhone will play sounds for incoming calls and notifications instead of vibrating.
