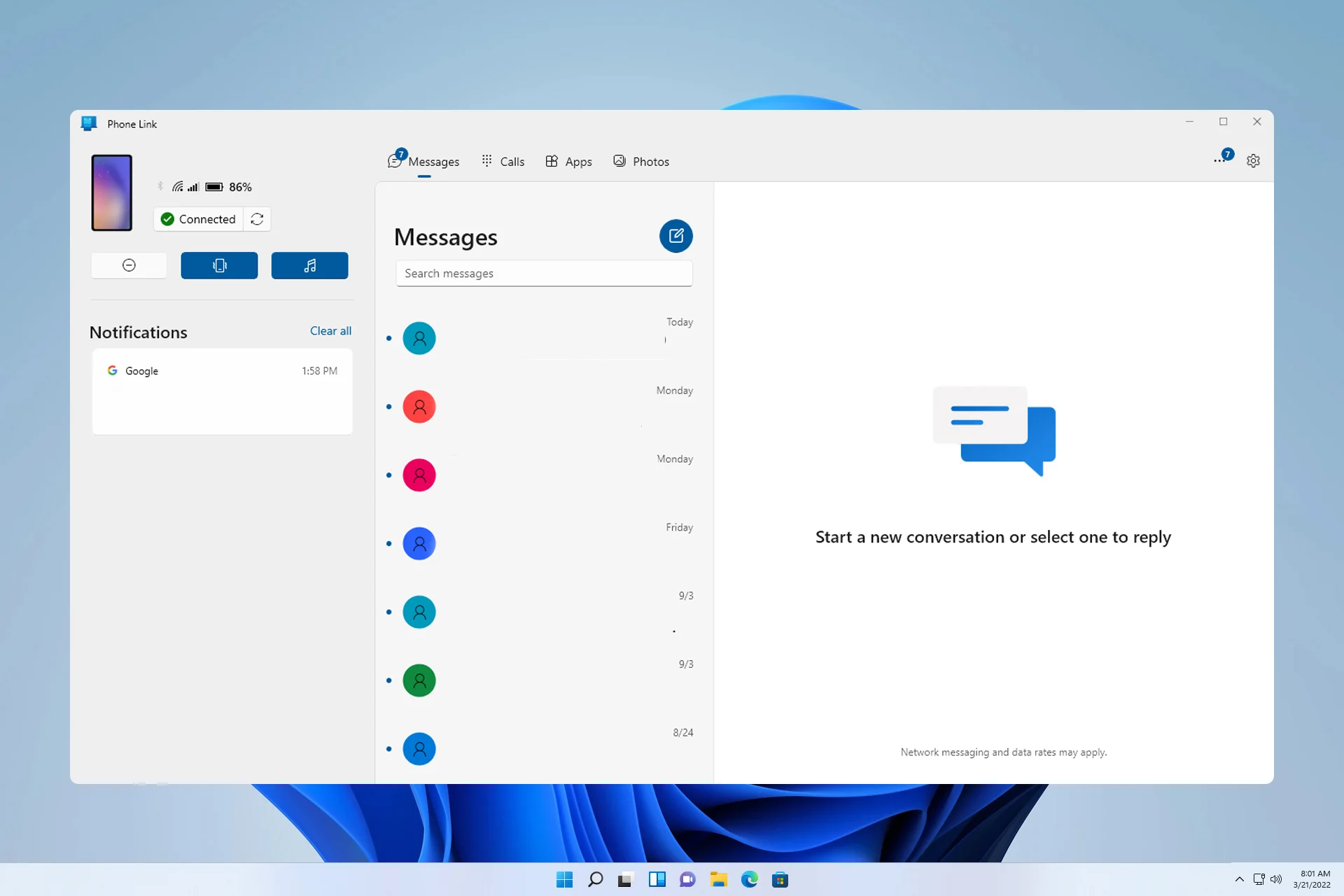
In the digital age, mobile phones have become an integral part of our lives, serving as a communication tool, a source of information, and a means of entertainment. With the constant evolution of mobile technology, it’s no surprise that app stores are flooded with numerous applications catering to different needs and preferences. However, with the ever-changing landscape of operating systems, sometimes it becomes necessary to remove certain applications from our devices.
In this article, we will delve into the process of uninstalling the Phone Link app in Windows 11. Whether you no longer find it useful or you need to make space for other apps, we have got you covered. By following these simple steps, you’ll be able to successfully remove the Phone Link app from your Windows 11 device and free up valuable storage space for other important applications.
Inside This Article
- Overview of Phone Link App in Windows 11
- Steps to Uninstall Phone Link App in Windows 11
- Troubleshooting Common Issues during Uninstallation
- Conclusion
- FAQs
Overview of Phone Link App in Windows 11
The Phone Link App in Windows 11 is a powerful tool that allows seamless integration between your mobile phone and your PC. With this app, you can easily connect and sync your phone with your Windows 11 device, enabling you to access and manage your phone’s notifications, messages, photos, and other content directly from your computer.
The Phone Link App offers a convenient and efficient way to stay connected and organized. It provides real-time synchronized notifications, allowing you to view and respond to text messages, emails, and social media updates without picking up your phone. You can also effortlessly transfer files between your phone and PC, making it easy to share photos, videos, and documents.
Moreover, the Phone Link App lets you make and receive phone calls on your Windows 11 device, using your PC’s speakers and microphone. This feature is particularly useful if your phone is not within reach or if you prefer the convenience of using your computer for calls. Additionally, the app supports screen mirroring, allowing you to mirror your phone’s display onto your PC, enabling easier multitasking and content sharing.
The Phone Link App is designed to enhance productivity and convenience, providing a seamless and integrated experience between your mobile phone and your Windows 11 PC. With its intuitive interface and robust features, it serves as a valuable tool for those who want to streamline their workflows and maximize their efficiency.
Steps to Uninstall Phone Link App in Windows 11
If you no longer need the Phone Link app on your Windows 11 device and want to uninstall it, there are several methods you can follow. In this article, we will guide you through three different methods to uninstall the Phone Link app in Windows 11.
Method 1: Using the Settings App
The easiest and most straightforward way to uninstall the Phone Link app is through the Settings app.
- Open the Start menu and click on the “Settings” icon.
- In the Settings window, select “Apps” from the options.
- Under the Apps & Features section, click on “Apps & Features”.
- Scroll through the list of installed apps and locate the Phone Link app.
- Click on the Phone Link app and select the “Uninstall” button.
- Follow the on-screen prompts to complete the uninstallation process.
Note: If the “Uninstall” button is grayed out or unavailable, it means the Phone Link app is a system app and cannot be uninstalled using this method.
Method 2: Using the Control Panel
If you are unable to uninstall the Phone Link app through the Settings app, you can try using the Control Panel.
- Open the Start menu and search for “Control Panel”. Click on the search result to open the Control Panel.
- In the Control Panel window, select “Programs” followed by “Programs and Features”.
- Scroll through the list of installed programs and locate the Phone Link app.
- Right-click on the Phone Link app and select “Uninstall” from the context menu.
- Follow the on-screen prompts to complete the uninstallation process.
Note: The Control Panel method may not be available on all versions of Windows 11, as Microsoft is gradually transitioning to the Settings app.
Method 3: Using the PowerShell Command
If the Phone Link app is not uninstalling through the above methods, you can use PowerShell to force uninstall it.
- Open the Start menu and search for “PowerShell”. Right-click on Windows PowerShell in the search results and select “Run as administrator”.
- In the PowerShell window, type the following command and press Enter:
Get-AppxPackage *phonelink* | Remove-AppxPackage - The PowerShell command will remove the Phone Link app from your Windows 11 device.
These are the three methods you can use to uninstall the Phone Link app in Windows 11. Try the methods one by one and choose the one that works best for you. Once uninstalled, the Phone Link app will no longer be present on your device, freeing up space and resources.
Troubleshooting Common Issues during Uninstallation
During the process of uninstalling the Phone Link App in Windows 11, you may encounter a few common issues. This section will outline two specific issues and provide troubleshooting steps to help you overcome them.
Issue 1: Unable to find the Phone Link App in the Apps & Features settings
If you are unable to locate the Phone Link App in the Apps & Features settings of Windows 11, there are a few possible reasons for this. Here are some troubleshooting steps you can follow:
- Ensure that you are logged in as an administrator on your Windows 11 PC. Only administrators have the necessary permissions to uninstall apps.
- Make sure that the Phone Link App is actually installed on your system. You can check this by searching for “Phone Link” in the Start menu and seeing if it appears in the search results.
- If the app is installed but still not showing up in the Apps & Features settings, try restarting your computer and checking again.
- If none of the above steps work, it’s possible that the Phone Link App is not installed correctly or has encountered a technical issue. In this case, you may need to consider reinstalling the app or contacting Microsoft Support for further assistance.
Issue 2: Error messages while uninstalling Phone Link App
Sometimes, you may encounter error messages while attempting to uninstall the Phone Link App in Windows 11. Here are a few common error messages and their corresponding troubleshooting steps:
- Error message: “An error occurred while trying to uninstall the app.”
- Restart your computer and try uninstalling the app again. Sometimes, a simple restart can resolve temporary issues.
- If the problem persists, try using the Control Panel method to uninstall the app instead of the Settings app. Open the Control Panel, navigate to “Programs” or “Programs and Features,” find the Phone Link App in the list, and select “Uninstall.”
- If the above steps don’t work, you can try using a PowerShell command to force uninstall the app. Open PowerShell as an administrator, type the command “Get-AppxPackage *YourAppName* | Remove-AppxPackage” (replace *YourAppName* with the actual app name), and press Enter. This command forcibly removes the app from your system.
- If none of the troubleshooting steps resolve the issue, it’s advisable to seek assistance from Microsoft Support for further guidance.
- Error message: “The Phone Link App is currently running. Please close the app and try again.”
- Make sure that the Phone Link App is not open or running any processes in the background. Close the app completely by right-clicking its icon in the taskbar and selecting “Close” or using the task manager to end its processes.
- After ensuring that the app is closed, attempt to uninstall it again using the desired method (Settings app, Control Panel, or PowerShell command).
- If the error message persists, try restarting your computer and attempting the uninstallation process once more.
- If the issue continues to occur, it may be necessary to seek technical support from Microsoft or the app developer for further assistance.
This error message typically indicates a problem with the app’s uninstallation process. To resolve this issue, try the following steps:
This error message indicates that the Phone Link App is currently running in the background, which prevents its uninstallation. To overcome this issue, follow these steps:
By following the troubleshooting steps outlined above, you should be able to address common issues that may arise during the uninstallation of the Phone Link App in Windows 11.
Conclusion
Uninstalling the Phone Link app in Windows 11 is a simple process that can help optimize your device’s performance and free up valuable storage space. By following the steps outlined in this guide, you can easily remove the app from your system.
Remember, if you no longer find the Phone Link app useful or if you are experiencing any issues with it, uninstalling it can be a viable solution. However, it’s important to note that removing the app means you will no longer be able to enjoy its benefits, such as syncing your phone and computer seamlessly. Take this into consideration before making your decision.
Windows 11 offers a variety of features and apps to enhance your experience, and uninstalling the Phone Link app is just one way to tailor your device to your needs. Keep exploring and optimizing your system to ensure you make the most out of your Windows 11 journey.
FAQs
1. Can I uninstall the Phone Link app in Windows 11?
Yes, you can uninstall the Phone Link app in Windows 11. This app is not a system essential, and you can remove it if you don’t use it or prefer to use other methods to connect your devices.
2. How can I uninstall the Phone Link app in Windows 11?
To uninstall the Phone Link app in Windows 11, you can follow these steps:
1. Open the Start menu and go to “Settings”.
2. Click on “Apps” and then select “Apps & features”.
3. Scroll down to find the Phone Link app in the list of installed apps.
4. Click on the app and then click on the “Uninstall” button.
5. Follow the on-screen instructions to complete the uninstallation process.
3. Will uninstalling the Phone Link app affect my ability to connect my phone to Windows 11?
Uninstalling the Phone Link app will not affect your ability to connect your phone to Windows 11. There are alternative methods available to connect your phone to your PC, such as using USB cables, Bluetooth, or third-party synchronization tools. Removing the Phone Link app will simply remove the specific software provided by Windows for phone-to-PC connectivity.
4. Can I reinstall the Phone Link app if I change my mind?
Yes, you can reinstall the Phone Link app if you change your mind. Follow the same steps mentioned in FAQ 2 to access the app settings in Windows 11. Instead of uninstalling, you can search for the Phone Link app in the Microsoft Store and reinstall it from there.
5. Are there any advantages to keeping the Phone Link app installed in Windows 11?
Keeping the Phone Link app installed in Windows 11 can be beneficial if you frequently transfer files, mirror your phone screen, or use other features offered by the app. It provides a convenient way to integrate your phone and PC, enabling seamless communication and synchronization between the two devices. However, the decision to keep or uninstall the app ultimately depends on your personal preferences and usage requirements.
