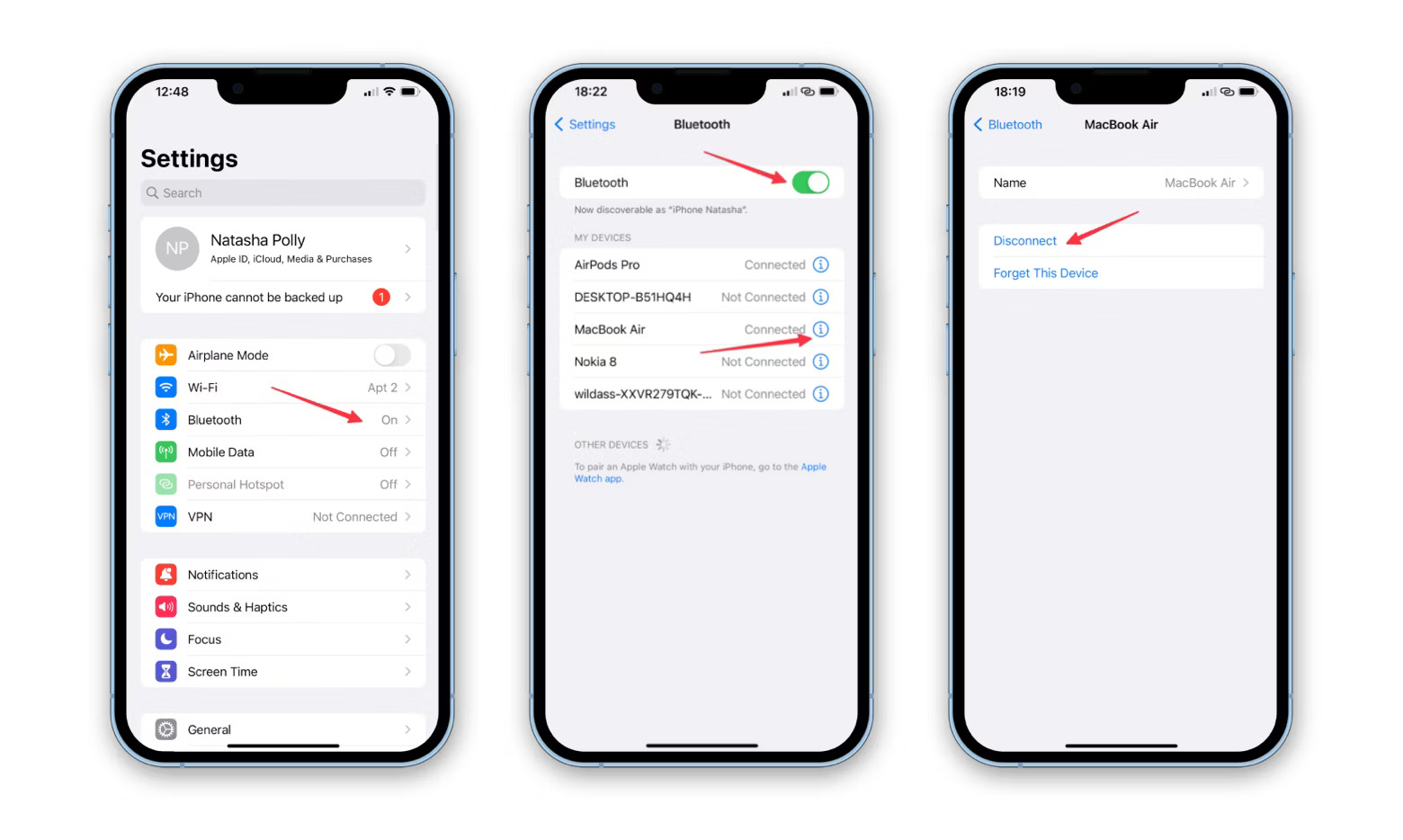
In today’s digital age, our smartphones have become an integral part of our lives. They serve as our portable entertainment centers, personal assistants, and communication devices. However, there may come a time when you need to unlink your phone from your computer, particularly if you’re using a Mac.
Unlinking your phone from your Mac can help protect your privacy, manage your storage, or simply declutter your workspace. Whether you want to disconnect your phone temporarily or permanently, it’s essential to follow the correct steps to ensure a seamless process.
In this article, we will guide you through the process of unlinking your phone from your Mac. From disconnecting iCloud to removing USB connections, we will cover all the necessary steps to help you achieve your goal. So, let’s dive in and learn how to unlink your phone from your Mac effortlessly.
Inside This Article
- Overview
- Steps to Unlink Phone from Mac
- Troubleshooting Tips
- Additional Considerations
- Conclusion
- FAQs
Overview
Unlinking your phone from your Mac computer is a simple process that allows you to disconnect your devices and accounts. Whether you want to remove your phone from iCloud, iTunes, or the Messages app, this article will guide you through the necessary steps. By unlinking your phone, you can ensure your data remains secure and prevent any unwanted syncing between devices.
Understanding the Basics: Devices and Accounts
Before we dive into the steps, it’s important to understand the different devices and accounts involved. When we talk about unlinking your phone from your Mac, we generally refer to three main components: iCloud, iTunes, and the Messages app.
iCloud: iCloud is Apple’s cloud storage and syncing service. It allows you to access your photos, files, contacts, emails, and more across all Apple devices. When you unlink your phone from iCloud on your Mac, it will stop syncing data between the two devices.
iTunes: iTunes is a media player and library management tool that also allows you to sync media files, such as music and movies, between your devices. Unlinking your phone from iTunes on your Mac will disable automatic syncing and prevent any further data transfer.
Messages app: The Messages app is Apple’s messaging platform that enables you to send and receive text messages, iMessages, and multimedia content. Removing your phone from the Messages app on your Mac will prevent any future message synchronization between the two devices.
Unlinking Your Phone from iCloud
If you want to unlink your phone from iCloud on your Mac, follow these steps:
- Open System Preferences on your Mac.
- Click on your Apple ID at the top of the preferences window.
- Select “iCloud” from the options on the left sidebar.
- Scroll down to find your phone listed in the “Devices” section.
- Click on your phone and then click on the “Remove from Account” button.
- Confirm the action when prompted.
This will unlink your phone from iCloud on your Mac, preventing any further syncing of data.
Unlinking Your Phone from iTunes
To unlink your phone from iTunes on your Mac, follow these steps:
- Open the iTunes app on your Mac.
- Click on “Account” in the menu bar at the top of the screen.
- Select “Authorizations” from the dropdown menu.
- Choose “Deauthorize This Computer” from the options.
- Enter your Apple ID and password when prompted.
- Click on the “Deauthorize” button to confirm.
Once completed, your phone will no longer be linked to iTunes on your Mac.
Removing Your Phone from the Messages App
If you want to remove your phone from the Messages app on your Mac, follow these steps:
- Open the Messages app on your Mac.
- Click on “Messages” in the menu bar at the top of the screen.
- Select “Preferences” from the dropdown menu.
- Go to the “Accounts” tab.
- Choose your Apple ID on the left sidebar.
- Uncheck the box next to your phone number under the “You can be reached for messages at:” section.
By completing these steps, your phone will be removed from the Messages app on your Mac.
Steps to Unlink Phone from Mac
If you are using a Mac and want to unlink your phone from it, you may have various reasons such as privacy concerns or simply wanting to disconnect your devices. Whatever the reason may be, here are some simple steps to help you unlink your phone from your Mac.
Step 1: Understanding the Basics: Devices and Accounts
Before proceeding with the unlinking process, it is essential to understand the different accounts and devices involved. On your Mac, you may have accounts like iCloud, iTunes, and the Messages app that may be linked to your phone. Unlinking your phone from your Mac means disconnecting it from these accounts.
Step 2: Unlinking Your Phone from iCloud
To unlink your phone from iCloud on your Mac, follow these steps:
- Open the Apple menu on your Mac and click on “System Preferences”.
- In the System Preferences window, click on “Apple ID”.
- Click on the “iCloud” tab on the left-hand side.
- Scroll through the list of connected devices on the right-hand side and find your phone.
- Click on your phone and then click on the “Remove from Account” button.
- Confirm the removal by clicking on the “Remove” button again when prompted.
Step 3: Unlinking Your Phone from iTunes
To unlink your phone from iTunes on your Mac, follow these steps:
- Open the iTunes app on your Mac.
- Click on “Account” from the top menu bar.
- In the drop-down menu, click on “Authorizations” and then select “Deauthorize This Computer”.
- Enter your Apple ID and password when prompted.
- Click on the “Deauthorize” button to unlink your phone from iTunes.
Step 4: Removing Your Phone from the Messages App
If you have linked your phone to the Messages app on your Mac, you can remove it by following these steps:
- Open the Messages app on your Mac.
- Click on “Preferences” from the top menu.
- In the Preferences window, click on the “Accounts” tab.
- Select your phone number from the list of accounts on the left-hand side.
- Click on the “-” button at the bottom to remove your phone from the Messages app.
By following these simple steps, you can unlink your phone from your Mac and ensure that your devices are no longer connected. Remember to sign out of any other accounts or services that may be linked to your phone on your Mac for complete disconnection.
Unlinking your phone from your Mac is a simple process that allows you to maintain privacy, switch devices, or have control over your personal information. These steps help ensure that your phone is no longer connected to your Mac, giving you the freedom to use them separately.
Troubleshooting Tips
Having issues with your phone? Don’t worry, we’ve got you covered. Here are some troubleshooting tips to help you resolve common problems:
1. Restart your phone: Sometimes a simple restart can fix minor software glitches. Press and hold the power button until you see the option to power off your device. After it turns off, press the power button again to turn it back on. This can often resolve issues like freezing or slow performance.
2. Check for software updates: Outdated software can cause compatibility issues and security vulnerabilities. Go to your phone’s settings and look for the option to check for updates. If there is an available update, download and install it to ensure you have the latest bug fixes and improvements.
3. Clear app cache: Over time, app caches can accumulate and become bloated, leading to sluggish performance. Go to your phone’s settings, find the “Apps” or “Applications” section, and select the app you want to clear the cache for. Look for the option to clear cache and tap on it. This will remove temporary files and may improve performance.
4. Remove unnecessary apps: If your phone is running out of storage space, it can affect its overall performance. Delete any apps that you no longer use or need, and consider moving large files to an external storage device or cloud storage service to free up space.
5. Reset network settings: If you’re experiencing issues with Wi-Fi or mobile data connectivity, resetting your network settings can often resolve the problem. Go to your phone’s settings, find the “Network” or “Connections” section, and look for the option to reset network settings. Keep in mind that this will remove saved Wi-Fi passwords, so make sure you have them handy.
6. Perform a factory reset: If all else fails, performing a factory reset can bring your phone back to its original settings and resolve stubborn issues. However, this should be your last resort as it will erase all data on your device. Before doing this, make sure to back up any important files or data.
Remember, if you’re not comfortable troubleshooting on your own or if the problem persists, it’s always a good idea to reach out to the manufacturer’s support or visit a local service center for assistance. They can provide more specific guidance based on your phone model and the issue you’re facing.
Additional Considerations
When unlinking your phone from your computer Mac, there are a few additional considerations to keep in mind to ensure a seamless process:
- Backup your data: Before unlinking your phone, it’s always a good idea to back up all your important data. You can do this by either syncing your device with iCloud or using iTunes to create a full backup.
- Check for dependencies: Some apps and services on your computer may still be dependent on your linked phone. It’s recommended to check for any dependencies before unlinking to avoid any potential issues.
- Update software: Make sure that both your phone and your computer are running on the latest software versions. This can help improve compatibility and prevent any potential conflicts during the unlinking process.
- Disable features: Certain features, such as Continuity, Handoff, or Universal Clipboard, rely on the connection between your phone and your computer. It’s a good idea to disable these features before unlinking your phone to avoid any unexpected behaviors.
- Sync contacts and files: If you have contacts or files that are only stored locally on your computer’s address book or storage, make sure to sync them with another device or cloud service before unlinking. This will ensure you don’t lose any important data.
- Resetting permissions: After unlinking your phone, you may need to review and reset permissions for certain applications or services that were previously granted access to your device. This will ensure that your privacy and security settings are updated accordingly.
- Re-establishing connections: If you decide to link your phone to your computer again in the future, you may need to re-establish certain connections or settings, such as enabling iCloud sync or authorizing iTunes for device management.
By considering these additional factors, you can ensure a smooth and hassle-free process when unlinking your phone from your computer Mac.
In conclusion, unlinking your phone from your computer is a simple and essential task to ensure the security and privacy of your personal information. By following the steps outlined in this article, you can easily unlink your phone from your computer, especially if you are using a Mac. Remember to always disconnect your phone when it is no longer needed to prevent unauthorized access to your data.
FAQs
1. How can I unlink my phone from my computer on Mac?
To unlink your phone from your computer on Mac, follow these steps:
- Disconnect the USB cable connecting your phone to the computer.
- On your phone, go to the settings and navigate to the “Connected devices” or “Device connections” section.
- Find the option for “USB connection” or similar and tap on it.
- Select “Transfer files” or “File transfer” to change the USB connection mode from file transfer to charging only.
- Once the USB connection mode is changed, your phone will be disconnected from your computer.
2. Will unlinking my phone from my computer on Mac affect any data or files on my device?
No, unlinking your phone from your computer on Mac will not affect any data or files on your device. It simply disconnects the connection between your phone and the computer, but your data will remain intact.
3. Can I still transfer files between my phone and Mac after unlinking?
Yes, even after unlinking your phone from your computer on Mac, you can still transfer files between them. You can use other methods like cloud storage services, email, or wireless file transfer options to transfer files between your phone and Mac.
4. Why would I want to unlink my phone from my computer on Mac?
There could be several reasons why you would want to unlink your phone from your computer on Mac. Some common reasons include:
- Privacy concerns: You may want to ensure that your phone is not connected to your computer during certain activities to maintain your privacy.
- Security reasons: You may want to prevent unauthorized access to your phone’s data when it is connected to your computer.
- Device optimization: Unlinking your phone from your computer can help optimize its performance by reducing unnecessary background processes.
- Managing multiple devices: If you have multiple phones or devices, unlinking them from your computer can make it easier to manage and differentiate between them.
5. Can I link my phone back to my computer on Mac after unlinking?
Yes, you can always link your phone back to your computer on Mac after unlinking. Simply follow the same steps mentioned earlier to establish the connection between your phone and computer.
