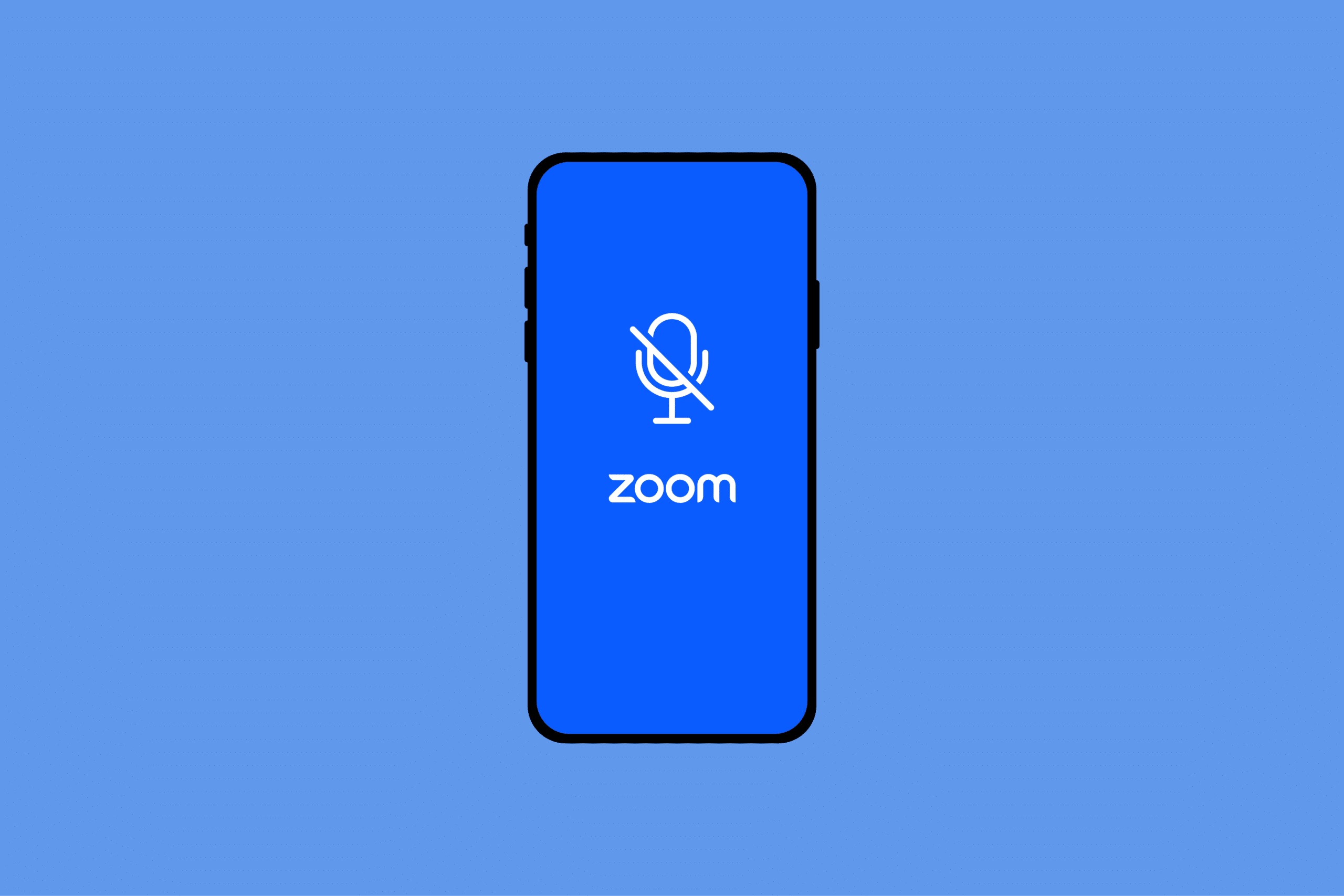
In the era of remote work and online learning, video conferencing platforms like Zoom have become an essential tool for staying connected and productive. However, it can be frustrating when you find yourself muted during a Zoom call and unable to unmute yourself, especially when you’re using your phone to join the meeting. This article will guide you through the steps to unmute Zoom on your phone, whether you’re using an iPhone or an Android device. You’ll learn the different methods to unmute yourself and ensure that your voice is heard during important meetings or discussions. So, let’s dive in and discover how to unmute Zoom on your phone!
Inside This Article
- # How to Unmute Zoom on Phone
- Section 1: Understanding Zoom’s Mute Feature
- Section 2: Steps to Unmute Zoom on Android
- Section 3: Steps to Unmute Zoom on iPhone
- Section 4: Troubleshooting Tips for Unmuting Zoom
- Conclusion
- FAQs
# How to Unmute Zoom on Phone
Zoom has become an essential tool for video conferencing and remote communication, ensuring that we can stay connected with colleagues, friends, and family, even from a distance. During Zoom meetings, participants often need to mute and unmute themselves to control background noise or speak when necessary. In this article, we will guide you through the steps to unmute Zoom on your phone, whether you’re using an Android or iPhone device.
Section 1: Understanding Zoom’s Mute Feature
Before we delve into the process of unmuting Zoom on your phone, it’s important to understand the mute feature itself. When you’re muted during a Zoom meeting, it means that your microphone is turned off, and other participants can’t hear you. On the Zoom app, the mute button is typically located at the bottom-center of the screen. It’s represented by a microphone icon, which you can tap to mute or unmute yourself.
Section 2: Steps to Unmute Zoom on Android
If you’re using an Android phone to attend a Zoom meeting and need to unmute yourself, follow these simple steps:
- Open your Zoom app on your Android device.
- Join a meeting or start a new one.
- Once you’re in the meeting, locate the microphone icon at the bottom-center of the screen.
- Tap on the microphone icon to unmute yourself.
That’s it! Now you can speak, and your voice will be audible to the other participants in the Zoom meeting.
Section 3: Steps to Unmute Zoom on iPhone
If you’re using an iPhone to attend a Zoom meeting and need to unmute yourself, follow these simple steps:
- Open your Zoom app on your iPhone.
- Join a meeting or start a new one.
- Once you’re in the meeting, locate the microphone icon at the bottom-center of the screen.
- Tap on the microphone icon to unmute yourself.
Great! You’ve successfully unmuted yourself on Zoom using your iPhone. You can now speak and be heard by the other participants in the meeting.
Section 4: Troubleshooting Tips for Unmuting Zoom
If you’re still unable to unmute yourself on Zoom despite following the steps, try the following troubleshooting tips:
- Make sure your phone’s volume is turned up.
- Check if the Zoom app has permission to access your device’s microphone.
- Restart your phone and relaunch the Zoom app.
- Verify that you’re not muted at the meeting host’s end. The host might have control over participants’ microphones.
By following these troubleshooting tips, you should be able to resolve any issues and successfully unmute yourself on Zoom.
Remember, muting and unmuting yourself during Zoom meetings is crucial for effective communication. These simple steps on how to unmute Zoom on your phone will help you participate actively and engage with other meeting attendees. Stay connected, stay engaged!
Section 1: Understanding Zoom’s Mute Feature
Zoom is a popular video conferencing platform that allows individuals and groups to connect remotely. One of the essential features of Zoom is the ability to mute and unmute yourself during a meeting. Understanding how this feature works is crucial for a seamless and effective virtual communication experience.
When you are on a Zoom call, muting yourself is often necessary to minimize background noise and ensure that the meeting remains focused and distraction-free. It prevents any unintended disruptions and enables other participants to hear the speaker clearly.
Zoom provides both mute and unmute options to give users control over their audio settings. By muting yourself, you can listen to the conversation without interrupting or causing any audio interference. Unmuting, on the other hand, allows you to actively participate and contribute to the discussion.
It’s important to note that the host of a Zoom meeting may also have the authority to mute and unmute participants. This feature is particularly useful when managing large groups or when there is a need to maintain order during the meeting. The host can enforce silence when necessary and unmute participants as required.
Section 2: Steps to Unmute Zoom on Android
If you’re using Zoom on your Android device and need to unmute yourself during a meeting, follow these simple steps:
- Open the Zoom app on your Android phone.
- Join or start a meeting. Once you’re in the meeting, you’ll see various controls at the bottom of the screen.
- Tap on the microphone icon. This icon is typically located in the lower-left corner of the screen.
- If the microphone icon is crossed out or has a line through it, it means you are currently muted.
- To unmute yourself, simply tap on the microphone icon again. It will no longer have the line through it, indicating that you are now unmuted.
- Speak into your phone’s microphone and your voice will be heard by others in the meeting.
Make sure to check if your phone’s microphone is not physically muted. On some Android devices, there is a physical switch or button to mute or unmute the microphone. Ensure that it is not in the mute position.
That’s it! You’ve successfully learned how to unmute yourself on Zoom using an Android device. Remember to mute yourself again when you’re not speaking, to minimize background noise and distractions for other meeting participants.
Section 3: Steps to Unmute Zoom on iPhone
If you’re using Zoom on your iPhone and need to unmute yourself during a meeting or conference call, follow these simple steps:
1. First, make sure you have the Zoom app installed on your iPhone. You can download it from the App Store.
2. Open the Zoom app on your iPhone and sign in to your account. If you don’t have an account, you can create one for free.
3. Once you’re signed in, tap on the “Join” button to enter a meeting or conference call. If you’re already in a meeting, skip to step 5.
4. Enter the Meeting ID and the Password, if required, and tap “Join Meeting” to join the call.
5. Once you’re in the meeting, you’ll see various options at the bottom of the screen. Look for the microphone icon, usually located in the lower-left corner.
6. Tap on the microphone icon to unmute yourself. The icon will change from a crossed-out microphone (indicating that you’re muted) to a normal microphone (indicating that you’re unmuted).
7. You are now unmuted and can speak during the call. Remember to mute yourself again when you’re not speaking to minimize background noise.
That’s it! You’ve successfully unmuted yourself on Zoom using your iPhone. Now you can actively participate in meetings and conference calls without any interruptions.
Section 4: Troubleshooting Tips for Unmuting Zoom
While unmuting Zoom on your phone is typically a straightforward process, there may be instances where you encounter issues. Don’t worry! We’ve got you covered with some troubleshooting tips to help you overcome any obstacles:
1. Check your device’s volume: Sometimes, the reason you’re unable to unmute during a Zoom call is because your device’s volume is turned down or set to silent. Double-check the volume settings on your phone and ensure it’s turned up to an audible level.
2. Restart the Zoom app: If you’re experiencing technical glitches, try closing and reopening the Zoom app on your phone. This can help refresh the app and resolve any temporary issues that may be causing the mute button to malfunction.
3. Update the Zoom app: Outdated Zoom app versions can sometimes lead to compatibility issues or bugs. Make sure you have the latest version installed on your phone by visiting the respective app store (Google Play Store for Android or App Store for iPhone) and checking for updates.
4. Check network connectivity: Poor internet connection can affect the functionality of Zoom and its mute feature. Ensure you have a stable internet connection by switching to a different network or connecting to a Wi-Fi network if you’re currently using cellular data.
5. Restart your phone: A simple restart of your phone can often resolve various software-related issues. Try turning off your phone, waiting for a few seconds, and then turning it back on. This can help refresh the system and potentially fix any glitches affecting the Zoom app.
6. Clear app cache and data: If the Zoom app continues to misbehave, you can try clearing its cache and data. Go to your phone’s settings, locate the “Apps” or “Applications” section, find Zoom, and clear the cache and data. This will essentially reset the app to its default settings.
7. Reinstall the Zoom app: If all else fails, you may need to uninstall and reinstall the Zoom app on your phone. This can help eliminate any underlying issues and provide a fresh installation of the app.
By following these troubleshooting tips, you should be able to resolve any problems you may encounter when trying to unmute Zoom on your phone. Remember to test the app’s functionality after applying each tip to determine if the issue has been resolved.
In conclusion, unmuting Zoom on your phone is a straightforward process that ensures you can actively participate in meetings, webinars, and virtual gatherings. Whether you are using an Android or iOS device, the steps to unmute are relatively similar.
By following the instructions provided in this article, you can effortlessly take control of your audio settings and unmute Zoom on your phone. Remember to double-check your microphone and speaker settings, and ensure that you have a stable internet connection to avoid any audio issues during your Zoom meetings.
With the ability to unmute yourself, you can effectively engage in discussions, ask questions, and contribute to the conversation. Enjoy seamless communication and make the most out of your virtual meetings with Zoom on your phone!
FAQs
Q: How do I unmute Zoom on my phone?
A: To unmute Zoom on your phone, simply tap on the microphone icon located at the bottom left corner of the screen during a Zoom meeting or call.
Q: Why can’t I unmute myself on Zoom?
A: If you are unable to unmute yourself on Zoom, it could be due to the host of the meeting disabling participant microphones. In such cases, you can request the host to unmute you or use the “Raise Hand” feature to grab their attention.
Q: What if the microphone icon is grayed out on my phone?
A: If the microphone icon is grayed out on your phone during a Zoom meeting, it means that your audio is already unmuted. However, if others cannot hear you, ensure that your device’s volume is turned up, and check if any external accessories are causing audio disruptions.
Q: Is there a shortcut to unmute Zoom on my phone?
A: Yes, there is a shortcut to unmute Zoom on your phone. You can press and hold the spacebar on your device’s keyboard to temporarily unmute during a Zoom meeting or call.
Q: Can I unmute myself during a Zoom meeting using voice commands?
A: Currently, voice commands are not supported for unmuting yourself on Zoom during a meeting on a mobile phone. You will need to manually tap on the microphone icon to unmute yourself.
