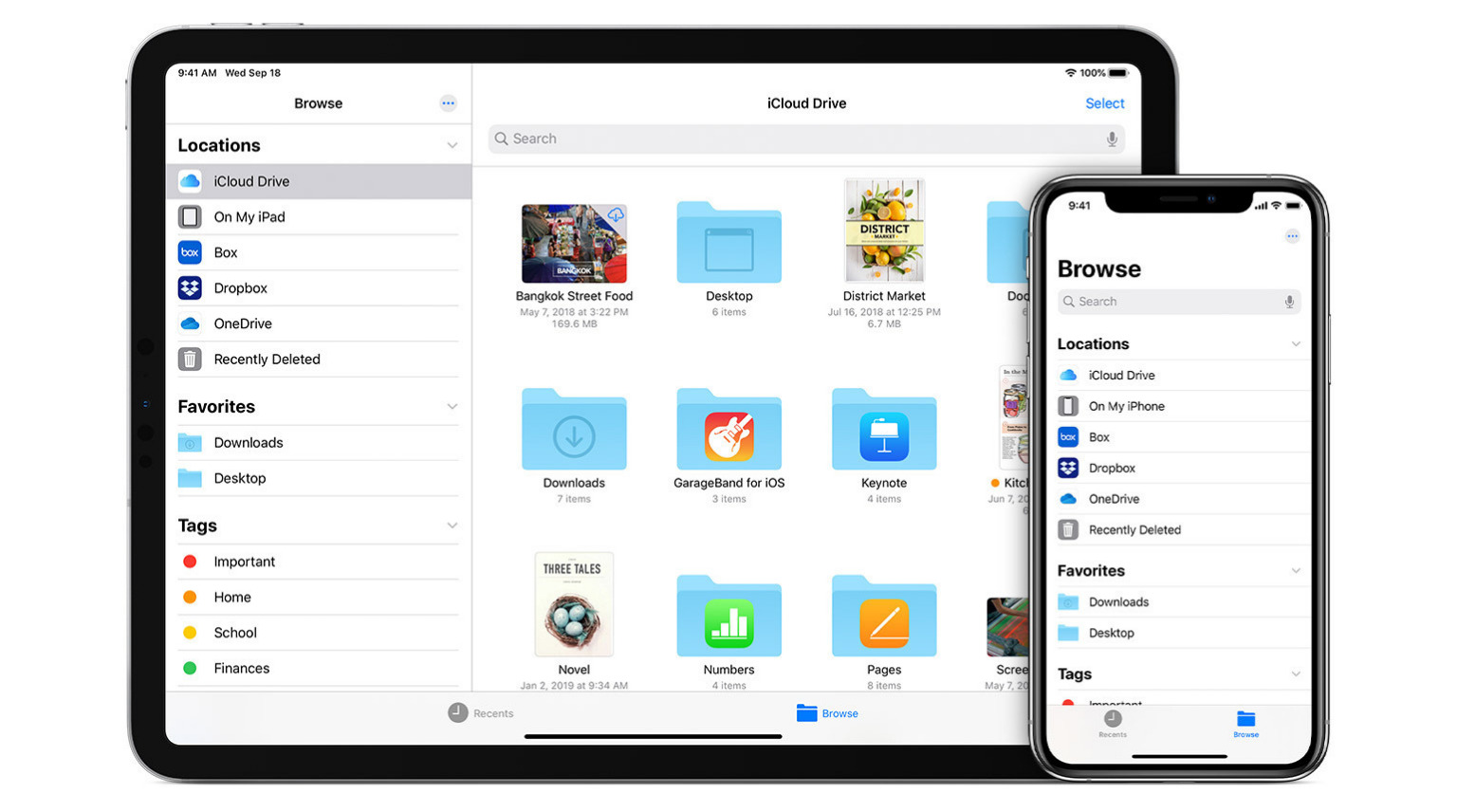
Are you wondering how to unsync your iPad from your iPhone? Look no further, as we will guide you through the process step by step. Syncing your devices can be convenient, allowing you to access your data across multiple devices seamlessly. However, there might be instances when you want to unsync your iPad from your iPhone, whether it’s to declutter your device or to have separate experiences on each device. Luckily, unsyncing your iPad from your iPhone is a straightforward process that can be done in just a few simple steps. In this article, we will walk you through the necessary steps to unsync your iPad from your iPhone and provide answers to common questions you may have. So, let’s get started and learn how to unsync your iPad from your iPhone.
Inside This Article
- Turning off iCloud Sync
- Disconnecting iMessage Sync
- Disabling Handoff Feature
- Removing the iPad from iCloud Account
- Conclusion
- FAQs
Turning off iCloud Sync
iCloud Sync is a feature that allows you to keep your iPad and iPhone synchronized with each other. However, there may be instances where you want to unsync your iPad from your iPhone. To turn off iCloud Sync, follow these steps:
Step 1: Open the Settings app on your iPhone.
Step 2: Scroll down and tap on your Apple ID at the top of the screen.
Step 3: Tap on “iCloud” to access the iCloud settings.
Step 4: Scroll down and find the switch next to “Contacts,” “Calendars,” and other apps you want to unsync.
Step 5: Toggle these switches off to disable the iCloud Sync for the respective apps.
Step 6: Confirm the action by tapping “Turn Off” when prompted.
By turning off iCloud Sync for specific apps, you will unsync your iPad from your iPhone, preventing any further synchronization between the devices for those particular apps.
Please note that turning off iCloud Sync for an app will only unsync that specific app, and not all apps on your devices. If you want to completely unsync your iPad from your iPhone, you may need to follow additional steps.
Disconnecting iMessage Sync
Disconnecting iMessage sync between your iPad and iPhone is another step you can take to unsync them. iMessage sync allows you to receive and send messages on multiple Apple devices, but if you want to unsync your iPad from your iPhone, follow these steps:
1. Open the “Settings” app on both your iPad and iPhone.
2. On your iPad, tap “Messages” and then tap “Send & Receive”. On the iPhone, tap “Messages” and then tap “Send & Receive”.
3. On the iPad, you will see a list of email addresses and phone numbers that are linked to your iMessage account. Disable any email addresses or phone numbers that you want to remove from iMessage sync by simply tapping on the activated contact to deselect it. Repeat the same process on your iPhone.
4. Once you have disabled the email addresses and phone numbers, you have successfully disconnected iMessage sync between your iPad and iPhone. Now, your iMessages will no longer be mirrored on both devices.
Disconnecting iMessage sync is a great way to unsync your iPad from your iPhone, especially if you want to keep your devices separate and reduce clutter. However, keep in mind that by disconnecting iMessage sync, you will not be able to receive iMessages on one device while using the other.
If you ever change your mind and want to re-enable iMessage sync between your iPad and iPhone, you can follow the same steps and enable the email addresses and phone numbers in the “Send & Receive” settings of both devices.
Disabling Handoff Feature
The Handoff feature is a convenient functionality that allows seamless transitions between devices for tasks such as browsing the web or composing emails. However, if you want to unsync your iPad from your iPhone, disabling the Handoff feature is an essential step.
To disable Handoff on your devices, follow these simple steps:
- On your iPad, go to Settings.
- Scroll down and tap on General.
- Select Handoff & Suggested Apps.
- Toggle off the Handoff option.
By turning off Handoff, you effectively disable the feature that allows data and tasks to be seamlessly transferred between your iPad and iPhone. This means that any ongoing activities, such as reading an article or composing a document, will not continue on the other device when Handoff is disabled.
Disabling Handoff may be necessary if you want to keep your iPad and iPhone completely separate from each other or if you are experiencing any issues with the feature. However, it’s important to note that once Handoff is disabled, you will no longer be able to benefit from the convenience of picking up where you left off on a different device.
If you decide to enable Handoff again in the future, simply follow the same steps mentioned above and toggle the Handoff option back on.
Removing the iPad from iCloud Account
If you no longer want your iPad to be synced with your iCloud account, you can remove it from the account settings. This will unlink your iPad from your iCloud account and disable any syncing between the two devices. Here’s how you can do it:
1. Open the “Settings” app on your iPad.
2. Tap on your name at the top of the Settings menu to access your Apple ID settings.
3. Scroll down and tap on “iCloud.”
4. In the iCloud settings, tap on “Manage Storage.”
5. Under “Backups,” tap on your iPad’s name.
6. On the next screen, tap on “Delete Backup” and confirm the action if prompted.
7. Go back to the iCloud settings menu and tap on “Settings” at the top left corner.
8. Scroll down and tap on “Sign Out.”
9. A pop-up will appear asking if you want to keep a copy of your data on the iPad. Choose the option that suits your preference.
10. Enter your Apple ID password to confirm the sign-out process.
11. You will be logged out of your iCloud account, and your iPad will be disassociated from it.
By following these steps, you can effectively remove your iPad from your iCloud account and halt any synchronization between the two devices. It’s important to note that this action will only remove the iPad from your iCloud account and will not delete any data or content from the device.
If you decide to sync your iPad with your iCloud account again in the future, you can simply sign back in using your Apple ID credentials, and the syncing process can be reestablished.
Conclusion
In conclusion, unsyncing your iPad from your iPhone is a simple yet important step if you no longer wish to have them connected. By following the step-by-step guide provided in this article, you can easily unsync both devices and regain control over your data synchronization. Remember to back up your data before unsyncing to ensure that you don’t lose any important information. Whether you want to streamline your devices or simply want to declutter your digital life, unsyncing your iPad from your iPhone gives you the freedom to use each device independently. So, take control of your technology and unsync those devices if it suits your needs!
FAQs
1. Can I unsync my iPad from my iPhone?
Yes, you can unsync your iPad from your iPhone. To do this, you can either turn off iCloud syncing for specific apps or disable iCloud altogether for your iPad. By doing so, you will disconnect the synchronization between your iPad and iPhone.
2. How do I turn off iCloud syncing for specific apps?
To turn off iCloud syncing for specific apps on your iPad, follow these steps:
- Go to the Settings app on your iPad.
- Tap on your Apple ID at the top of the screen.
- Select “iCloud” from the list of options.
- Scroll down and find the apps you want to unsync from your iPhone.
- Toggle the switch next to each app to disable iCloud syncing.
3. How can I disable iCloud altogether for my iPad?
If you want to completely unsync your iPad from your iPhone by disabling iCloud, follow these steps:
- Open the Settings app on your iPad.
- Tap on your Apple ID at the top of the screen.
- Select “iCloud” from the options.
- Scroll down to the bottom and tap on “Sign Out.”
- Confirm that you want to sign out of iCloud.
4. Will unsyncing my iPad from my iPhone delete any data?
No, unsyncing your iPad from your iPhone will not delete any data. Disabling iCloud sync or unsyncing specific apps will only stop the synchronization between your devices. Your data will still be saved on each device separately.
5. Can I resync my iPad with my iPhone after unsyncing?
Yes, you can resync your iPad with your iPhone after unsyncing it. You can enable iCloud syncing for specific apps or sign back into your iCloud account to restore the synchronization between the devices.
