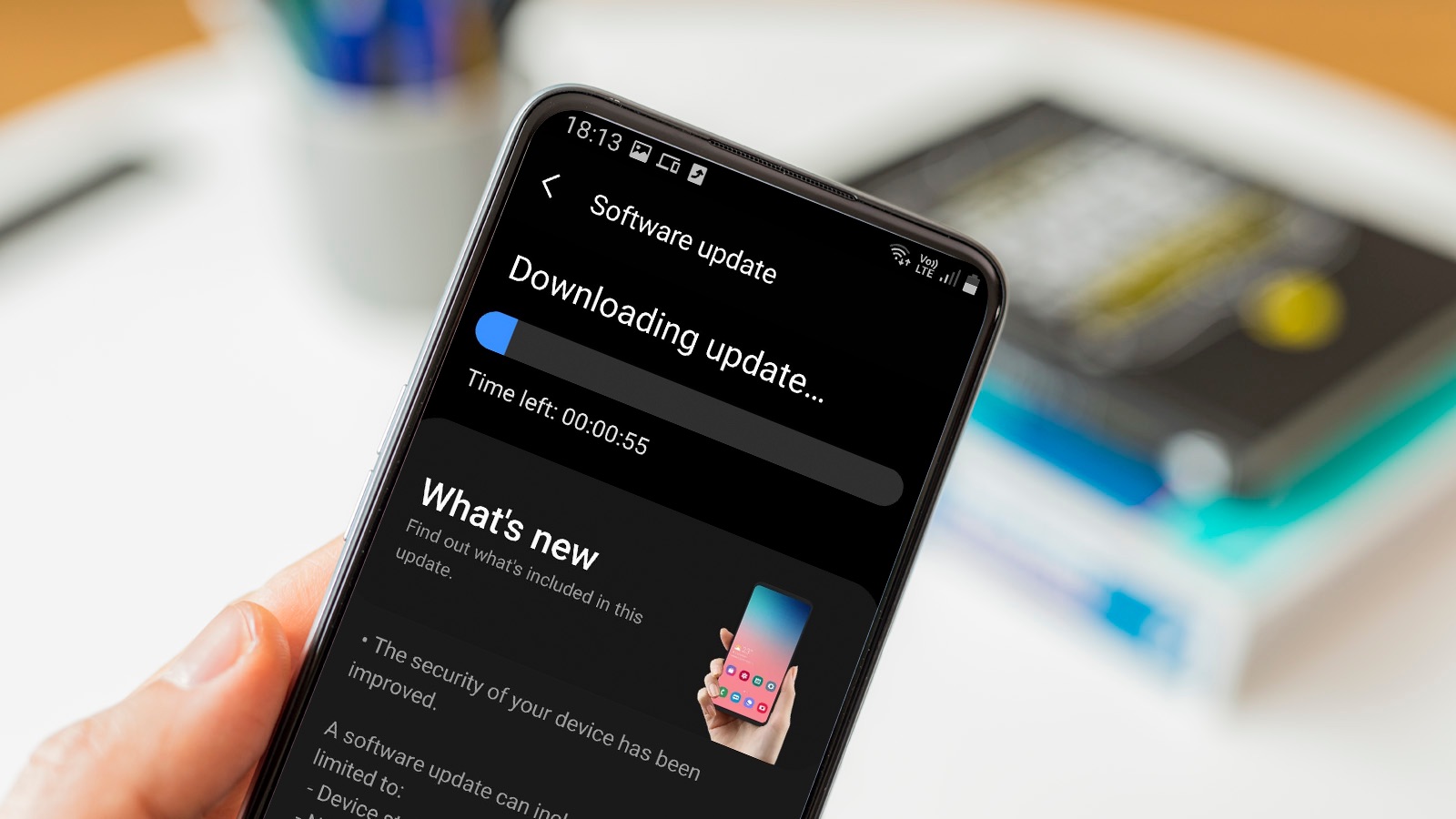
In today’s rapidly evolving digital landscape, keeping your mobile phone up to date with the latest software is essential for optimal performance and security. While many phone users are familiar with updating their devices directly through the phone itself, did you know that you can also update your phone using your computer?
Updating your phone on a computer offers a convenient alternative, especially if you have limited internet access on your mobile device or if you prefer the ease and comfort of a larger screen. Whether you have an Android or iOS device, this article will guide you through the step-by-step process of updating your phone on a computer, ensuring that you’re equipped with the latest features, bug fixes, and security enhancements.
Inside This Article
- Overview
- Step 1: Connect Your Phone to the Computer
- Step 2: Install the Software
- Step 3: Check for Updates
- Step 4: Download and Install Updates
- Step 5: Disconnect Your Phone from the Computer
- Conclusion
- FAQs
Overview
Updating your phone on a computer is a convenient and reliable method to ensure that your device is running the latest software version. Whether it’s a simple bug fix or a major system upgrade, keeping your phone updated can improve performance, security, and add exciting new features.
In this article, we will guide you through the step-by-step process of updating your phone on a computer. By following these instructions, you can easily download and install the latest updates for your device, ensuring that you stay up-to-date with the latest technology.
Updating your phone on a computer allows for a more stable and controlled environment. It eliminates the risk of interrupted updates caused by poor internet connectivity or limited battery life. Additionally, some updates may require more storage space than what’s available on your phone, which can be bypassed by using your computer’s storage capacity.
Before we dive into the steps, it’s important to note that the exact process may vary slightly depending on your device’s manufacturer and model. However, the general principles remain the same, and we’ll provide the necessary guidance to help you through it.
Step 1: Connect Your Phone to the Computer
Connecting your phone to a computer is the first step in updating its software. This process allows the computer to establish a connection with your device and transfer data back and forth. It is essential to ensure a stable and reliable connection to avoid any interruptions during the update process.
To connect your phone to the computer, you will need a USB cable that is compatible with your device. Most modern smartphones use a USB Type-C or Lightning cable, while some older models may still rely on Micro-USB. Make sure you have the appropriate cable for your phone.
First, locate the USB port on your computer. It is typically found on the front or back of the CPU tower for desktop computers, or on the side or back of a laptop. Plug one end of the USB cable into the USB port on your computer.
Next, locate the charging port on your phone. This is usually located at the bottom or on the sides of the device, depending on the model. Plug the other end of the USB cable into the charging port of your phone.
Once the USB cable is securely connected to both the computer and your phone, your device should automatically start charging and establish a connection with the computer. You may see a notification on your phone’s screen indicating that it is connected to a computer.
If your phone does not automatically connect, you may need to adjust the USB connection settings on your device. To do this, swipe down from the top of your phone’s screen to access the notification panel, then look for a USB icon or a notification related to the USB connection. Tap on it and select “File Transfer” or “MTP” mode to enable the data transfer between your phone and the computer.
Once your phone is successfully connected to the computer, you can proceed to the next steps to update its software. Remember to keep the USB cable connected throughout the entire update process to ensure a stable connection.
Step 2: Install the Software
Once you have successfully connected your phone to the computer in Step 1, the next step is to install the necessary software. The software is essential for your computer to communicate with your phone and initiate the update process.
Before proceeding with the installation, ensure that your computer meets the minimum system requirements specified by the software manufacturer. This is important to ensure a smooth and glitch-free installation process.
Visit the official website of your phone’s manufacturer or the specific software provider to download the installation file. Look for the section or page dedicated to software downloads, updates, or firmware. This is where you will find the appropriate software for your phone model.
Once you have located the software download section, search for the latest version compatible with your phone and operating system. Most manufacturers offer different versions for Windows and Mac operating systems, so make sure you choose the correct one for your computer.
After downloading the software installation file, locate it in your computer’s downloads folder or any other location where you typically save downloaded files. Double-click on the file to begin the installation process.
Follow the on-screen instructions provided by the software installer. These may include accepting the license agreement, choosing the installation location, and selecting additional components or features to be installed.
Once you have completed the installation process, the software should be ready to use. Launch the software and follow any additional setup steps, such as creating an account or signing in with your existing credentials.
At this point, your computer is equipped with the necessary software to communicate with your phone. You are now ready to proceed to the next step – checking for updates.
Step 3: Check for Updates
After connecting your phone to the computer and installing the necessary software, the next step is to check for updates. Checking for updates ensures that your phone is running on the latest software version, which can bring performance improvements, bug fixes, and new features.
To check for updates, open the software installed on your computer and navigate to the “Update” or “Software Update” section. This section is usually located in the settings menu of the software. Alternatively, you can look for a dedicated “Check for Updates” button or option on the main screen of the software.
Once you have accessed the update section, the software will automatically connect to the manufacturer’s servers to check if any updates are available for your specific phone model. This process may take a few moments, as the software compares the current software version on your phone with the latest version available.
If an update is available, the software will display a notification or prompt you to download and install the update. It is important to carefully read the release notes or update details before proceeding, as they provide information about the changes and improvements included in the update.
Before initiating the update, ensure that your phone is connected to a stable and reliable internet connection. The update files can be large, so a strong and uninterrupted internet connection is crucial to avoid any interruptions or errors during the download and installation process.
Once you are ready to proceed, click on the “Download” or “Update” button to initiate the update process. The software will begin downloading the update files to your computer first. Once the download is complete, it will automatically start transferring the files to your phone.
It is important to keep your phone connected to the computer throughout the update process. Disconnecting the phone prematurely can cause the update to fail or result in a partially installed update, which can lead to issues with the phone’s performance or stability.
The duration of the update process can vary depending on the size of the update and the speed of your internet connection. It is recommended to avoid using your phone or interrupting the update process until it is complete. Once the update is installed, your phone will automatically restart to apply the changes.
After the update is complete, it is a good idea to revisit the update section of the software to check if any additional updates are available. Manufacturers often release regular updates to address any bugs or security vulnerabilities, so staying up to date is essential for the optimal performance and security of your phone.
Step 4: Download and Install Updates
Once your phone is connected to the computer and the software is installed, it’s time to download and install the updates. Here’s how you can do it:
1. Open the software on your computer and navigate to the “Updates” section. This is where you will find any available updates for your phone.
2. Check for updates by clicking on the “Check for Updates” button. The software will connect to the server and search for the latest updates for your phone model.
3. If there are any available updates, they will be displayed on the screen. Take your time to read the details of each update to understand what improvements or bug fixes they offer.
4. Select the updates you want to download and install. You can choose to update your phone’s operating system, applications, or both, depending on your preferences and needs.
5. Click on the “Download” button to start the download process. The software will retrieve the necessary files from the server and save them on your computer.
6. Once the download is complete, click on the “Install” button to initiate the installation process. Follow the on-screen instructions carefully to ensure a successful installation.
7. The installation may take some time, depending on the size of the updates and the performance of your computer. It’s important not to interrupt the process or disconnect your phone during this time.
8. After the installation is complete, you will be notified, and your phone will be updated with the latest software version. You can now disconnect your phone from the computer.
Remember to restart your phone after the update to ensure all changes take effect. It’s also a good idea to check for any additional updates regularly to keep your phone up-to-date and running smoothly.
Step 5: Disconnect Your Phone from the Computer
After successfully updating your phone on the computer, it is important to properly disconnect your device to ensure a smooth and safe transition. Follow these steps to disconnect your phone:
1. Safely eject your phone: Depending on your computer’s operating system, you may need to safely eject your phone before disconnecting it. Look for an option to “Eject” or “Safely Remove” your device. This will ensure that all data is written to your phone and that there are no remaining activities that could potentially damage your device’s files.
2. Unplug the USB cable: Once you have safely ejected your phone, gently unplug the USB cable from both your phone and the computer. Avoid pulling on the cable itself, as this can lead to damage. Instead, hold the connector and pull it straight out.
3. Power off the computer and phone: If you no longer need to use your phone with the computer, it is a good practice to power off both devices. This will help conserve battery life and reduce unnecessary strain on the hardware.
4. Close any applications: Before disconnecting your phone, make sure to close any applications that were running on your computer while updating your device. This will prevent any potential conflicts or issues that may arise from the abrupt disconnection.
5. Store your phone safely: Once you have disconnected your phone, find a safe place to store it. Avoid exposing it to extreme temperatures or humidity, and make sure it is protected from any potential physical damage. Keeping your phone in a case or cover can provide an extra layer of protection.
By following these steps, you can safely disconnect your phone from the computer after performing the necessary updates. Remember to always handle your device with care to prolong its lifespan and ensure optimal performance.
Conclusion
In conclusion, updating your phone on a computer is a convenient and efficient way to ensure that your device is running smoothly and up to date with the latest software. By following the steps outlined in this article, you can easily connect your phone to your computer and initiate the update process without any hassle.
Remember, keeping your phone updated not only enhances its performance but also provides you with access to new features, bug fixes, and security patches. It’s important to regularly check for updates and take advantage of the advancements in technology offered by manufacturers.
Whether you have an Android or iOS device, the process of updating your phone on a computer is straightforward and user-friendly. By connecting your phone to a computer and using the appropriate software, you can ensure that your phone is running optimally and benefiting from the latest advancements in the mobile industry.
So, don’t delay – take the time to update your phone on your computer and enjoy a faster, more secure, and feature-rich mobile experience!
FAQs
Q: Can I update my phone using a computer?
A: Yes, it is possible to update your phone using a computer. In fact, updating your phone through a computer can be a convenient and efficient way to ensure your device is running on the latest software version.
Q: How do I update my phone using a computer?
A: To update your phone using a computer, you will need to connect your device to the computer using a USB cable. Once connected, open the manufacturer’s software or application on the computer, and follow the instructions provided to initiate the update process.
Q: What are the benefits of updating my phone on a computer?
A: Updating your phone on a computer can offer several benefits. Firstly, it allows for a more stable and reliable update process, as the computer provides a more secure and controlled environment. Additionally, updating your phone on a computer can save you valuable mobile data, as the update files can be downloaded directly to your computer’s internet connection.
Q: Are there any risks involved in updating my phone on a computer?
A: While updating your phone on a computer is generally safe, there are a few risks to be aware of. It is important to ensure you are downloading the official software from the manufacturer’s website to avoid any malicious or counterfeit firmware. Additionally, during the update process, it is crucial not to interrupt the connection or disconnect the device prematurely, as this can result in software corruption or even bricking your phone.
Q: Can I update my phone on a computer if I don’t have the manufacturer’s software?
A: If you do not have the manufacturer’s software installed on your computer, you may still be able to update your phone using other methods. Some operating systems, such as Android, allow for over-the-air (OTA) updates, which can be downloaded and installed directly on your phone without the need for a computer. However, using the manufacturer’s software usually offers a more seamless and reliable update experience.
