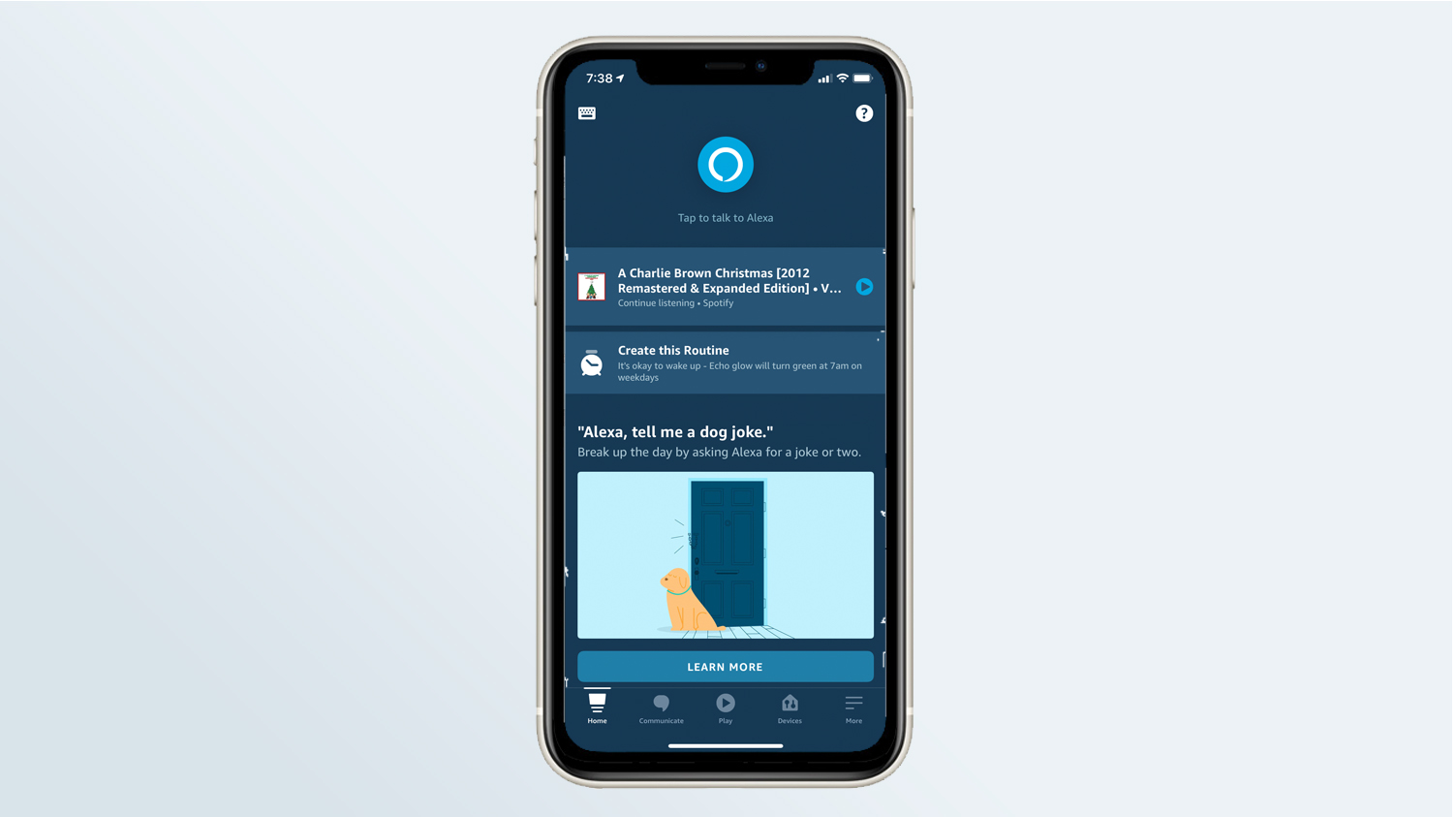
The iPhone has revolutionized the way we interact with technology, and now, with the introduction of Alexa, it’s about to become even more powerful. Alexa, the voice-controlled virtual assistant from Amazon, is now available for use on the iPhone. This means that you can have all the benefits of Alexa’s smart home control, weather updates, music streaming, and more right at your fingertips. In this article, we will guide you through the process of setting up and using Alexa on your iPhone, so you can make the most of this exciting new feature. Whether you’re a long-time Alexa user or new to the world of virtual assistants, you’ll find helpful tips and tricks to get started and maximize your iPhone’s capabilities.
Inside This Article
- Setting up Alexa on iPhone
- Enabling the Alexa app
- Navigating Alexa commands on iPhone
- Personalizing Alexa settings on iPhone
- Conclusion
- FAQs
Setting up Alexa on iPhone
If you own an iPhone and want to bring the convenience of Amazon’s virtual assistant, Alexa, to your device, you’re in luck! Setting up Alexa on your iPhone is a straightforward process that allows you to access a wide range of Alexa’s features and services.
To get started, you’ll first need to download the Alexa app from the App Store. Simply open the App Store on your iPhone and search for “Alexa”. Tap on the “Install” button next to the Alexa app, and once the app is downloaded and installed, you’re ready to begin.
Once you’ve installed the Alexa app, launch it from your iPhone’s home screen. You’ll be prompted to sign in using your Amazon account. If you don’t have an Amazon account, you can create one directly within the app or use an existing account if you already have one.
After signing in, the app will guide you through a few setup steps. You’ll need to grant the app access to your microphone, as well as enable notifications if you want to receive alerts from Alexa. Make sure to follow these steps carefully to ensure a seamless experience.
Next, you’ll be asked to connect the app to your Alexa-enabled devices. If you already have an Echo device or any other device that supports Alexa, follow the on-screen instructions to pair your iPhone with the device. This will allow you to control your smart home devices, play music, set reminders, and more using Alexa on your iPhone.
Once your iPhone is successfully connected to your Alexa-enabled device, you’re all set! You can now start using Alexa on your iPhone to ask questions, set timers and alarms, add items to your shopping list, play music, and so much more. Simply open the Alexa app or use the voice command “Alexa” followed by your question or command.
Setting up Alexa on your iPhone opens up a world of possibilities, making your iPhone even more versatile and convenient. Now you have access to the power of Alexa wherever you go, right from your pocket.
Enabling the Alexa app
If you’re eager to harness the power of Alexa on your iPhone, the first step is to enable the Alexa app. With the Alexa app, you can experience the convenience and functionality of a virtual assistant right at your fingertips. Here’s how you can enable the Alexa app on your iPhone and unlock a world of possibilities.
1. Start by visiting the App Store on your iPhone. Search for the Amazon Alexa app and tap on the “Get” button to download and install it on your device.
2. Once the app is installed, open it and sign in with your Amazon account. If you don’t have an Amazon account, you can create one for free.
3. After signing in, you will be prompted to grant permissions to the app. Allow the app to access your microphone and enable notifications so that you can take full advantage of Alexa’s voice commands and stay updated with relevant information.
4. The next step is to set up your Echo device, which will be used in conjunction with the Alexa app. Follow the on-screen instructions to connect your Echo device to your iPhone via Wi-Fi. This will ensure seamless communication and interaction between your Alexa app and the Echo device.
5. Once your Echo device is successfully set up and connected to your iPhone, you can start using the Alexa app. Simply tap on the Alexa icon within the app to activate it and initiate voice commands.
By enabling the Alexa app on your iPhone, you can harness the power of Amazon’s renowned virtual assistant to simplify tasks, control compatible smart devices, play music, get weather updates, and much more. With Alexa by your side, your iPhone becomes a hub of convenience and efficiency.
Navigating Alexa commands on iPhone
Navigating Alexa commands on your iPhone is a breeze with the Alexa app. Whether you want to play music, check the weather, or control your smart home devices, Alexa is at your service. Here’s a step-by-step guide on how to navigate Alexa commands on your iPhone:
Start by opening the Alexa app on your iPhone. If you don’t have it installed, you can download it from the App Store.
Once the app is open, you’ll be prompted to sign in to your Amazon account. Enter your login credentials and tap “Sign In.”
Now that you’re signed in, you can start using Alexa. Tap the on-screen microphone icon or use the “Hey Alexa” voice command to activate Alexa on your iPhone.
When Alexa is activated, you can ask her a variety of questions and give her commands. For example, you can say “Alexa, play some relaxing music” or “Alexa, what’s the weather like today?”
If you want to control your smart home devices with Alexa, make sure they’re set up and linked with the Alexa app. You can then say commands like “Alexa, turn off the lights” or “Alexa, set the thermostat to 72 degrees.”
In addition to basic commands, you can also access advanced features and skills within the Alexa app. Tap the menu icon in the top left corner of the app to explore different categories such as Music & Books, Smart Home, and Skills & Games.
Within these categories, you’ll find a wide range of options to enhance your Alexa experience. From enabling specific skills to customizing your flash briefing, there are endless possibilities to explore.
If you ever need help or have questions about using Alexa on your iPhone, you can access the Alexa Help & Feedback section within the app. Simply tap the menu icon, then tap Help & Feedback to find answers to commonly asked questions.
With the Alexa app on your iPhone, you have the power of Alexa at your fingertips. Whether you’re at home or on the go, Alexa is there to assist you with a simple touch or voice command.
Personalizing Alexa settings on iPhone
Customizing your Alexa settings on your iPhone allows you to tailor your Alexa experience to suit your preferences and needs. Whether it’s adjusting the voice settings or managing your connected devices, here’s how you can personalize your Alexa settings on your iPhone.
1. Open the Alexa app: Launch the Alexa app on your iPhone and sign in to your Amazon account. If you don’t have the app, you can download it from the App Store.
2. Access settings: Tap on the menu icon in the top-left corner of the app and select “Settings” from the list of options.
3. Manage your devices: Select “Device Settings” to view and manage the devices connected to your Alexa account. Here, you can check the status of your devices, rename them, or set up device-specific settings.
4. Customize your voice: Tap on the “Alexa Voice” option to personalize the voice of your Alexa assistant. You can choose between different voices and adjust the voice speed to your liking.
5. Set up routines: Routines allow you to automate a series of actions based on predefined triggers. In the app’s settings, select “Routines” to create and manage your routines. You can set routines for specific times, when you say a particular phrase, or when you arrive or leave a location.
6. Manage skills: Skills are like apps for Alexa that provide additional functionalities. In the app settings, tap on “Skills & Games” to browse and enable/disable skills. You can also access the Alexa Skills Store to discover new skills to enhance your Alexa experience.
7. Adjust privacy settings: Privacy is of utmost importance, and you can manage your privacy preferences for Alexa on your iPhone. In the app settings, select “Privacy” to view and adjust your privacy settings, including voice recording and data sharing options.
8. Explore additional settings: The Alexa app offers various other settings to explore and personalize your experience further. These settings include notifications, music and media preferences, and more. Take some time to navigate through the app and discover the options that align with your preferences.
By personalizing your Alexa settings on your iPhone, you can make the most out of your Alexa assistant and create a customized smart home experience that suits your lifestyle and preferences.
The integration of Alexa on the iPhone opens up a whole new world of possibilities for users. With the power of voice commands, users can now access a wide range of features and services on their iPhones, all without lifting a finger. The convenience and ease of use provided by Alexa make it a valuable addition to any iPhone user’s toolkit.
Whether it’s checking the weather, playing music, setting reminders, or controlling smart home devices, Alexa on the iPhone offers an intuitive and seamless experience. Users can rely on Alexa to assist them in their daily tasks, making their lives more convenient and efficient.
Furthermore, with the ever-expanding capabilities of Alexa and the continuous updates from Amazon, users can expect even more features and integrations in the future. As technology advances, so will the possibilities with Alexa on the iPhone. So, go ahead, unlock the power of voice control and make the most out of your iPhone with Alexa.
FAQs
1. Can I use Alexa on my iPhone?
Yes, you can use Alexa on your iPhone by downloading and installing the Amazon Alexa app from the App Store. Once installed, you can access Alexa’s features and services just like you would on an Amazon Echo device.
2. What can I do with Alexa on my iPhone?
With Alexa on your iPhone, you can perform a wide range of tasks such as playing music, setting reminders, checking the weather, controlling smart home devices, getting news updates, and much more. Alexa offers a variety of skills and integrations to enhance your daily life.
3. How do I set up Alexa on my iPhone?
To set up Alexa on your iPhone, follow these steps:
- Download and install the Amazon Alexa app from the App Store.
- Open the app and sign in with your Amazon account.
- Grant the required permissions for the app to access your microphone and other necessary features.
- Follow the on-screen instructions to complete the setup process.
- Once set up, you can start using Alexa by tapping the microphone icon or using a wake word like “Alexa” or “Echo.”
4. Can I control my smart home devices using Alexa on my iPhone?
Yes, you can control your compatible smart home devices using Alexa on your iPhone. Ensure that your smart home devices are compatible with Alexa and are properly set up. Open the Amazon Alexa app, tap the “Devices” tab, and select “Add Device” to discover and connect your smart home devices. You can then control them through voice commands or using the app.
5. Are there any limitations with using Alexa on an iPhone compared to an Amazon Echo device?
While Alexa on an iPhone offers many of the same functionalities as an Amazon Echo device, there are some limitations to consider. The iPhone may have a smaller speaker, limiting the audio quality of music playback. Additionally, the iPhone may require an active internet connection for Alexa to work, whereas some Amazon Echo devices have the ability to function offline for certain tasks. However, these limitations do not significantly impact the overall user experience and convenience of having Alexa on your iPhone.
