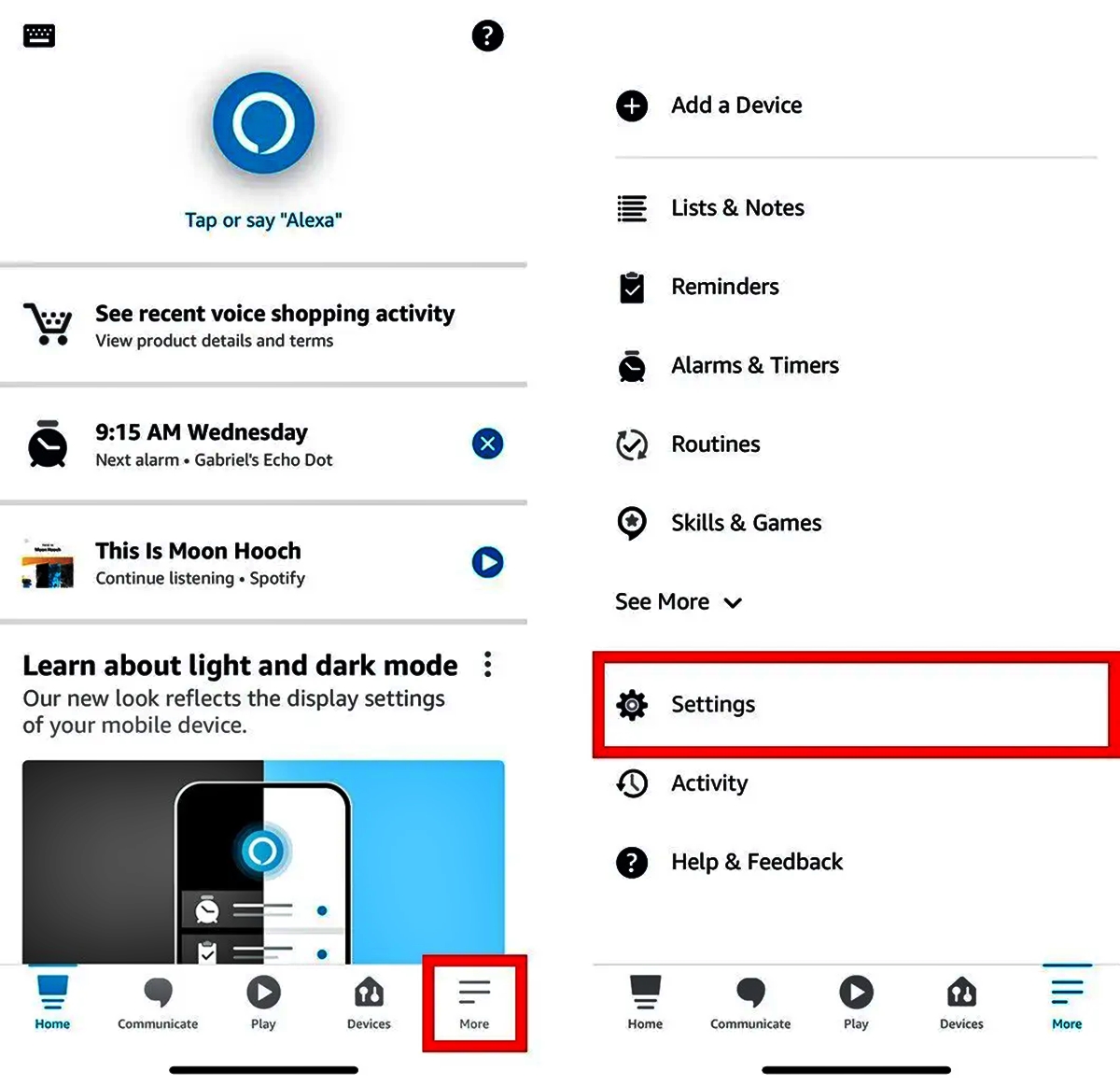
Music has become an integral part of our daily lives, and with the rise of smart home devices, it’s easier than ever to enjoy your favorite tunes. If you’re an Apple Music subscriber and own an Alexa-enabled device, you might be wondering how to play your Apple Music library through this voice-controlled assistant. Well, you’re in luck! In this article, we will guide you through the steps to seamlessly integrate Apple Music with your Alexa device, allowing you to enjoy your favorite tracks, playlists, and albums with a simple voice command. So grab your iPhone, iPad, or Mac and let’s dive into the world of Apple Music and Alexa integration.
Inside This Article
- Setting Up Apple Music on Alexa
- Playing Apple Music on Alexa Using Voice Commands
- Using the Alexa App to Control Apple Music
- Troubleshooting Common Issues
- Conclusion
- FAQs
Setting Up Apple Music on Alexa
If you’re an Apple Music subscriber and own an Alexa-enabled device, you can easily set up Apple Music on Alexa to enjoy your favorite songs, playlists, and albums using voice commands. The integration between Apple Music and Alexa allows you to seamlessly control and play music from Apple’s vast library through your Alexa device.
Follow these simple steps to set up Apple Music on Alexa:
-
Open the Alexa app on your mobile device and tap on the More tab at the bottom-right corner of the screen.
-
Select Settings from the menu that appears.
-
Scroll down and tap on Music & Podcasts.
-
Under the Music Services section, tap on Link New Service.
-
Look for Apple Music in the list of available services and tap on it.
-
Tap on the Enable button to link your Apple Music account with Alexa. You may be prompted to sign in with your Apple ID credentials.
-
Once the account is linked, you can choose to set Apple Music as your default music service by tapping on Default Services and selecting Apple Music.
-
That’s it! You have now successfully set up Apple Music on Alexa.
Once you’ve completed the setup process, you can start enjoying Apple Music on your Alexa device. You can control playback, ask for specific songs, create playlists, and even explore Apple Music’s curated playlists and radio stations, all using voice commands.
Using Apple Music on Alexa adds an extra level of convenience to your music listening experience. You can effortlessly switch between your Apple devices and your Alexa-enabled device, streaming your favorite songs wherever you are in your home.
So go ahead, set up Apple Music on Alexa, and take your listening pleasure to new heights!
Playing Apple Music on Alexa Using Voice Commands
Apple Music is a popular streaming service that offers a vast library of songs, playlists, and albums. If you’re an Apple Music subscriber and own an Alexa-enabled device, you can easily play your favorite tunes using voice commands. Here’s how to do it:
1. Start by making sure that your Apple Music account is linked to your Alexa device. To do this, open the Alexa app on your smartphone or tablet and go to the “Settings” menu. From there, select “Music & Podcasts” and then choose “Link New Service.” Look for Apple Music in the list of available services and follow the prompts to authorize the connection.
2. Once your Apple Music account is linked, you can start playing music using voice commands. Simply say “Hey Alexa” or “Alexa” followed by your request. For example, you can say “Hey Alexa, play my ‘Favorites’ playlist on Apple Music.” Alexa will then start playing the requested playlist from your Apple Music library.
3. You can also be more specific with your commands. For instance, you can say “Alexa, play the album ‘Thriller’ by Michael Jackson on Apple Music.” This command tells Alexa to look for the album “Thriller” in your Apple Music library and play it. You can also request specific songs or genres using similar voice commands.
4. Alexa also allows you to control the playback using voice commands. For example, you can say “Alexa, pause” to pause the music, “Alexa, resume” to continue playing, or “Alexa, skip” to move to the next song in the playlist. These commands make it convenient to manage your Apple Music listening experience hands-free.
5. Additionally, you can ask Alexa for recommendations based on your music preferences. For example, you can say “Alexa, suggest some new songs on Apple Music” or “Alexa, recommend similar artists to Taylor Swift on Apple Music.” Alexa will provide personalized recommendations based on your listening history and preferences.
Playing Apple Music on Alexa using voice commands is a convenient way to enjoy your favorite songs without having to manually search and select them on your device. With a simple voice command, you can access your Apple Music library and start playing music instantly. So, go ahead and make the most of your Apple Music subscription on Alexa-enabled devices.
Using the Alexa App to Control Apple Music
If you prefer to have more control over your Apple Music playback on Alexa, you can use the Alexa app on your mobile device to manage and navigate through your music library. This method gives you the ability to browse through playlists, albums, artists, and songs, and select specific tracks or albums to play on your Alexa-enabled device.
Here’s how you can use the Alexa app to control Apple Music:
1. Open the Alexa app on your mobile device and make sure you are signed in with your Amazon account.
2. Tap on the “More” tab at the bottom-right corner of the screen.
3. From the menu that appears, select “Settings.”
4. In the Settings menu, choose the Alexa device you want to control Apple Music on. If you have multiple Alexa devices, select the one you want to use.
5. Scroll down and tap on “Music & Podcasts.”
6. Under the “Music & Podcasts” section, tap on “Link New Service.”
7. Search for and select “Apple Music” from the list of available music services.
8. You will be redirected to the Apple Music login page. Enter your Apple ID and password to link your Apple Music account to Alexa.
9. Once your Apple Music account is linked, you can start controlling your music playback using the Alexa app.
10. To browse your music library, tap on the “My Music” tab at the bottom of the screen.
11. From here, you can navigate through your playlists, albums, artists, and songs. Tap on any item to start playing it on your Alexa-enabled device.
12. You can also use voice commands through the app by tapping on the microphone icon at the top-right corner of the screen and saying commands like “Play [song or artist name],””Pause,” or “Skip to the next track.”
13. If you want to control the music playback while using other features on the Alexa app, simply swipe up from the bottom of the screen to reveal the Alexa Mini Player. From here, you can control the volume, play/pause, skip tracks, and access the full Now Playing screen.
Using the Alexa app to control Apple Music provides you with more flexibility and convenience in managing your music library. Whether you want to create playlists, explore new artists, or queue up specific songs, the app has you covered. Enjoy seamless control over your Apple Music experience on Alexa through the power of your fingertips.
Troubleshooting Common Issues
Using Apple Music with Alexa can sometimes come with its own set of challenges. Here are some troubleshooting tips for common issues you may encounter:
1. Alexa isn’t playing the correct song or playlist: If you ask Alexa to play a specific song or playlist from Apple Music and she plays a different one, double-check your voice command. Make sure you’re using the correct song or playlist name. Additionally, ensure that your Apple Music account is properly linked to your Alexa device.
2. Alexa isn’t responding to voice commands: If Alexa isn’t recognizing your voice commands to play Apple Music, check your device’s internet connection. Make sure it’s properly connected to a stable and reliable network. You can also try restarting your Alexa device and re-issuing the voice command.
3. The volume levels are inconsistent: If you find that the volume levels of Apple Music on Alexa are inconsistent, adjust the volume settings manually using the Alexa app or the physical controls on your Alexa device. You can also try restarting your device to see if it resolves the issue.
4. Audio playback is interrupted or cuts off: If you’re experiencing frequent interruptions or audio cuts off while playing Apple Music on Alexa, check your internet connection speed. A slow or unstable connection can lead to playback issues. You can also try moving your Alexa device closer to your router to improve the signal strength.
5. Apple Music playlists are not syncing: If you’re having trouble syncing your Apple Music playlists with Alexa, first make sure that both your Apple Music and Alexa accounts are properly linked and that you have enabled the appropriate permissions. If the issue persists, try disabling and re-enabling the Apple Music skill in the Alexa app.
6. Device connectivity issues: If your Alexa device is having trouble connecting to other devices, such as speakers or Bluetooth headphones, check if the devices are properly paired and within range. Additionally, ensure that the firmware on all your devices is up to date.
7. Unable to play Apple Music on multiple Alexa devices: If you’re unable to play Apple Music on multiple Alexa devices simultaneously, make sure that you have an Apple Music family subscription. Individual subscriptions only allow playing on one device at a time.
If you’re still facing issues after trying these troubleshooting tips, consider reaching out to Apple Music or Amazon customer support for further assistance. They should be able to help you resolve any persistent issues and ensure a seamless experience with Apple Music on Alexa.
In conclusion, being able to play Apple Music on Alexa devices is a game-changer for music lovers. With this seamless integration, users can effortlessly access their favorite Apple Music playlists, albums, and songs through voice commands on their Alexa-enabled devices. This opens up a whole new world of convenience and entertainment, allowing users to enjoy their Apple Music library in any room of their house or even outdoors.
Whether you’re hosting a party, relaxing at home, or getting ready for a workout, the ability to control your Apple Music through Alexa hands-free is a fantastic feature. The integration of two powerful platforms like Apple Music and Alexa enhances the overall user experience and combines the best of both worlds.
So, if you’re a music enthusiast with an Alexa device, don’t miss out on the opportunity to unlock the full potential of Apple Music and enjoy a seamless music-streaming experience at your fingertips.
FAQs
1. Can I play Apple Music on Alexa devices?
Yes, you can now play Apple Music on Alexa-enabled devices. Apple Music has expanded its compatibility to work with Alexa, allowing you to stream your favorite songs, playlists, and albums from the Apple Music library seamlessly on your Alexa devices.
2. How do I set up Apple Music on my Alexa device?
To set up Apple Music on your Alexa device, follow these steps:
- Open the Alexa app on your mobile device.
- Tap on the menu icon in the top-left corner.
- Select “Settings” and then choose “Music & Podcasts”.
- Tap on “Link New Service” and locate “Apple Music” from the list of available music services.
- Follow the on-screen prompts to link your Apple Music account to Alexa.
3. Can I ask Alexa to play specific songs or albums from Apple Music?
Absolutely! Once you have set up Apple Music on your Alexa device, you can request to play specific songs, artists, albums, or even custom playlists. Simply say, “Alexa, play [song/artist/album] on Apple Music,” and Alexa will start playing your desired content.
4. Can I control Apple Music playback with voice commands on Alexa devices?
Yes, with Apple Music on Alexa devices, you can control playback using voice commands. You can ask Alexa to pause, resume, skip to the next track, or even adjust the volume. This hands-free control allows you to enjoy your Apple Music experience without having to manually interact with the device.
5. Can I use Apple Music as my default music service on Alexa?
Yes, you can set Apple Music as your default music service on Alexa. This means that when you ask Alexa to play music without specifying a service, it will automatically use Apple Music as the default. To set Apple Music as your default music service, open the Alexa app, go to “Settings”, select “Music & Podcasts,” and choose “Apple Music” as the default service.
