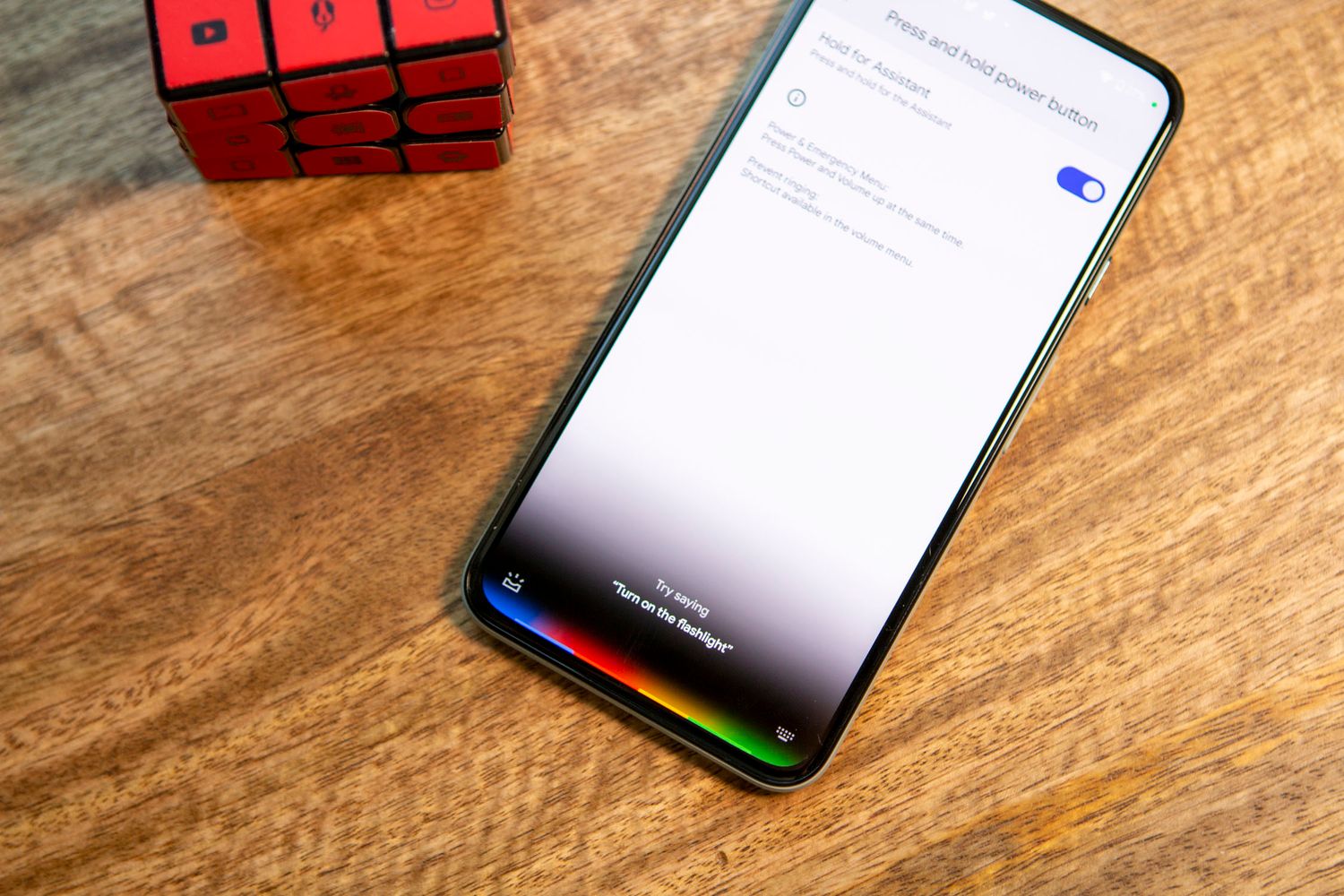
Welcome to the world of Google Assistant on the amazing Pixel 6! If you’re the proud owner of Google’s latest smartphone, you’re in for a treat. Google Assistant, powered by artificial intelligence, is an innovative digital assistant that can simplify your life and make everyday tasks a breeze. Whether you need assistance with setting reminders, checking the weather, or even controlling smart devices in your home, Google Assistant has got you covered.
In this guide, we’ll take you through everything you need to know about using Google Assistant on your Pixel 6. From setting it up to maximizing its features and capabilities, we’ll help you become an expert user in no time. So, let’s dive in and discover the power of Google Assistant on your Pixel 6!
Inside This Article
- Overview
- Setting up Google Assistant on Pixel 6
- Interacting with Google Assistant
- Customizing Google Assistant settings on Pixel 6
- Conclusion
- FAQs
Overview
Google Assistant is an AI-powered virtual assistant developed by Google. It’s one of the most popular voice assistants available today and can be used to perform a wide range of tasks on your Pixel 6 smartphone. With its advanced capabilities, Google Assistant makes it easier than ever to interact with your device and access information quickly.
Whether you want to make calls, send messages, check the weather, or control smart home devices, Google Assistant is here to help. It uses natural language processing to understand your commands and provide relevant responses. Plus, with the Pixel 6’s improved hardware and software integration, using Google Assistant has never been smoother or more efficient.
By simply saying “Hey Google” or pressing the dedicated Assistant button, you can activate Google Assistant and start commanding your Pixel 6 to perform various tasks. Whether you’re a tech enthusiast or just looking for a convenient way to navigate your phone, Google Assistant is a feature that enhances the overall user experience.
With the Pixel 6’s advanced AI capabilities, Google Assistant can understand context and provide personalized responses. For example, if you ask for directions, Google Assistant can seamlessly integrate with Google Maps to give you step-by-step directions without needing to switch between apps. This level of integration makes Google Assistant an indispensable tool for daily tasks and navigation.
Not only can Google Assistant assist with tasks on your Pixel 6, but it can also act as a hub for controlling your smart home devices. With compatible smart home devices, you can use Google Assistant to control thermostats, lights, door locks, and much more, all from the convenience of your Pixel 6. Say goodbye to fumbling through different apps or reaching for physical controls; Google Assistant makes managing your smart home effortless.
Setting up Google Assistant on Pixel 6
Google Assistant is a powerful virtual assistant that can help you perform various tasks on your Pixel 6 smartphone. Whether it’s checking the weather, setting a reminder, or controlling your smart home devices, Google Assistant has got you covered. Setting up Google Assistant on your Pixel 6 is quick and easy. Here’s how you can do it:
1. Open the Google Assistant: To start setting up Google Assistant, simply swipe up from the bottom of your Pixel 6 screen or press and hold the home button. This will launch the Google Assistant.
2. Sign in to your Google Account: If you’re not already signed in to your Google Account, you’ll be prompted to do so. Enter your email address and password, and follow the on-screen instructions to sign in.
3. Enable Google Assistant: Once you’re signed in, you’ll need to enable Google Assistant. Tap on the Explore icon at the bottom-right corner of the Google Assistant screen. Then, tap on the More icon (represented by three dots) at the top-right corner and select Settings.
4. Set up Voice Match: Voice Match allows Google Assistant to recognize your voice and provide personalized results. Tap on the Voice Match option and follow the prompts to set it up. This will involve saying “Hey Google” a few times to train the Assistant to recognize your voice.
5. Grant permissions: Google Assistant requires certain permissions to access your device and provide accurate information. Make sure to grant all the necessary permissions, such as microphone access, location access, and calendar access, when prompted.
6. Customize your Assistant: Once Google Assistant is enabled, you can customize its settings to suit your preferences. You can change the Assistant’s voice, adjust the volume, and modify various other settings. To do this, go back to the Assistant settings and explore the different options available.
7. Start using Google Assistant: With Google Assistant set up on your Pixel 6, you’re ready to start using it. Simply say “Hey Google” or long-press the home button to activate the Assistant and ask it any question or request any task.
That’s it! You have successfully set up Google Assistant on your Pixel 6. Enjoy the convenience of having a virtual assistant at your fingertips and make the most out of its features!
Interacting with Google Assistant
Google Assistant on the Pixel 6 offers a seamless and convenient way to interact with your phone using just your voice. From sending text messages to checking the weather, controlling smart home devices to playing music, Google Assistant has a wide range of capabilities. Here are some tips on how to make the most out of interacting with Google Assistant on your Pixel 6.
1. Wake Word: To activate Google Assistant, simply say “Hey Google” or “OK Google” followed by your command or question. The Pixel 6 has advanced voice recognition technology that allows it to respond even in noisy environments.
2. Asking Questions: Google Assistant is powered by Google’s extensive knowledge base, so feel free to ask it any question. Whether you want to know the capital of a country or the latest sports scores, Google Assistant will provide you with accurate and up-to-date answers.
3. Sending Messages: Need to send a text or a WhatsApp message? Simply say “Hey Google, send a message to [contact name]” and dictate your message. Google Assistant will transcribe it accurately and send it on your behalf.
4. Controlling Smart Home devices: If you have smart home devices such as lights, thermostats, or cameras, you can control them with Google Assistant. Just say “Hey Google, turn on the lights” or “Hey Google, set the thermostat to 72 degrees” and Google Assistant will take care of it.
5. Playing Music: With Google Assistant, you can play your favorite songs, albums, or playlists from popular music streaming services. Simply say “Hey Google, play some music” or “Hey Google, play [song name] by [artist name]”. Google Assistant will start playing the music on your Pixel 6.
6. Getting Directions: If you’re in need of directions, simply ask Google Assistant. Just say “Hey Google, navigate to [destination]” and Google Maps will open with turn-by-turn directions to your desired location.
7. Getting Personalized Recommendations: Google Assistant learns from your preferences and can offer personalized recommendations. For example, you can ask “Hey Google, what are some good restaurants nearby?” and Google Assistant will suggest popular dining options based on your location and previous searches.
8. Setting Reminders and Alarms: You can use Google Assistant to set reminders and alarms on your Pixel 6. Simply say “Hey Google, set a reminder to buy groceries” or “Hey Google, set an alarm for 7 AM tomorrow” and Google Assistant will make sure you don’t forget.
Overall, Google Assistant on the Pixel 6 is a powerful tool that can make your life easier and more efficient. By utilizing the voice commands and capabilities of Google Assistant, you can navigate through your day seamlessly, all with the power of your voice.
Customizing Google Assistant settings on Pixel 6
Google Assistant on the Pixel 6 is a powerful tool that can be customized to suit your preferences and needs. By adjusting the settings, you can make the Assistant even more helpful and tailored to your individual style of using your phone. Here are some tips on how to customize Google Assistant settings on your Pixel 6.
1. Accessing the Google Assistant settings: To start customizing the Assistant, open the Google app on your Pixel 6 and tap on your profile picture or initials in the top right corner. From the menu that appears, select “Assistant” and then “Settings. This will take you to the Google Assistant settings page.
2. Adjusting the Assistant’s voice: One of the first things you might want to customize is the voice of your Assistant. On the Google Assistant settings page, select “Assistant voice” and choose from the available voice options. You can listen to samples of each voice to find one that you like the most. You can also adjust the voice’s speech speed to your preference.
3. Personalizing your Assistant: Google Assistant can provide personalized recommendations and information based on your interests and preferences. In the Google Assistant settings, navigate to “Personalization” and enable features like “Personalized results” and “Assistant routines. This will allow the Assistant to better understand you and provide more relevant and helpful responses.
4. Adding shortcuts and routines: Shortcuts and routines are a great way to streamline your interactions with Google Assistant. In the settings, go to “Routines & shortcuts” to set up customized commands that perform multiple actions with a single phrase. For example, you can create a shortcut that turns off the lights, sets the alarm, and starts playing your favorite music when you say “Good night”.
5. Managing connected devices: Google Assistant can control various smart home devices, such as lights, thermostats, and cameras. In the settings, navigate to “Devices” to see a list of connected devices. From here, you can customize the names and rooms of your devices for easier control. You can also group devices together and control them simultaneously with a single command.
6. Setting up preferred services: Google Assistant can integrate with a wide range of third-party services to provide information and accomplish tasks. In the settings, go to “Services” to manage your preferred services. You can connect services like Spotify, Uber, and Netflix to enable seamless integration and control through Google Assistant on your Pixel 6.
7. Adjusting accessibility settings: If you have accessibility needs, Google Assistant provides options to enhance your experience. In the settings, select “Accessibility” to access features like Voice Access, which allows you to control your phone with spoken commands. You can also enable “Enhanced Voice Recognition” for better accuracy in recognizing your voice commands.
Remember that these are just a few examples of the customization options available for Google Assistant on the Pixel 6. Take the time to explore the settings and experiment with different configurations to make the Assistant work best for you. Whether it’s adjusting the voice, personalizing responses, or setting up shortcuts, customizing Google Assistant will enhance your overall experience with your Pixel 6.
Conclusion
Google Assistant on the Pixel 6 is an indispensable tool for maximizing your smartphone experience. With its advanced features and capabilities, you can control your device, access information, and perform tasks with just your voice. Whether you want to set reminders, play music, send messages, or even get help with translations, Google Assistant has got you covered.
By leveraging the power of AI and machine learning, Google Assistant continues to improve its functionality and understand context like never before. It can handle complex queries, provide personalized recommendations, and adapt to your preferences over time. Thanks to its seamless integration with the Pixel 6, you can enjoy a hands-free and intuitive user experience.
So, whether you’re a tech enthusiast or simply looking for a more efficient way to interact with your smartphone, Google Assistant on the Pixel 6 is a game-changer. Experience the convenience and power of voice control and unlock the full potential of your device with this incredible feature.
FAQs
1. How do I activate Google Assistant on my Pixel 6?
2. Can I use Google Assistant to make phone calls on my Pixel 6?
3. Is Google Assistant available in multiple languages on the Pixel 6?
4. Can Google Assistant control smart home devices on my Pixel 6?
5. Does Google Assistant work offline on the Pixel 6?
