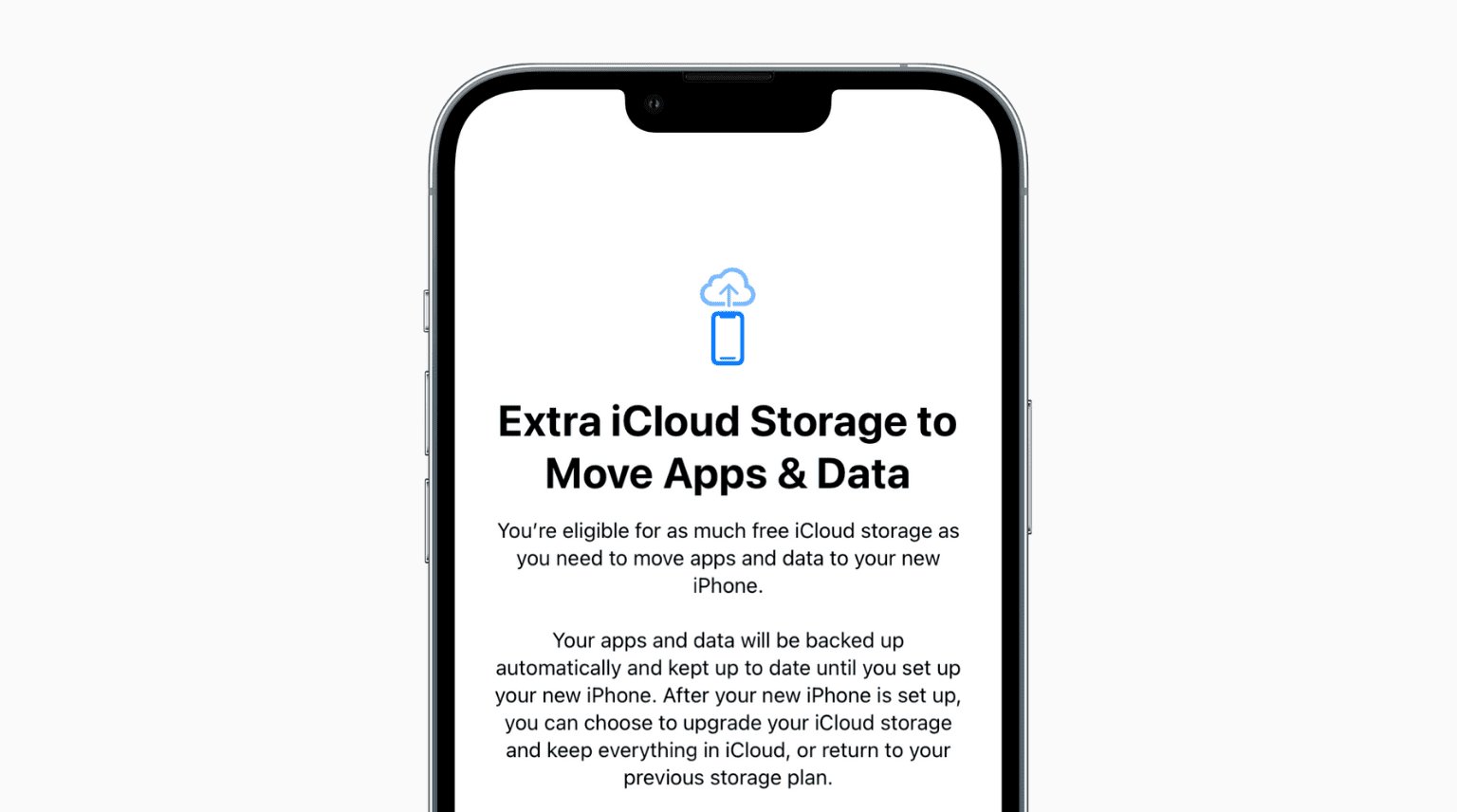
In today’s fast-paced digital world, setting up a new mobile phone can be a daunting task. The abundance of settings, apps, and data transfer options can leave even the most tech-savvy individuals feeling overwhelmed. Fortunately, Apple has provided a solution to simplify the process for iOS users – the Apple iCloud Temporary Storage. This innovative feature allows users to seamlessly transfer their data from their old device to their new one, ensuring a smooth transition and minimal downtime. Whether you’re upgrading to the latest iPhone or switching to an iPad, the Apple iCloud Temporary Storage offers a convenient and hassle-free way to set up your new iOS device. In this article, we’ll explore the ins and outs of this feature and guide you through the step-by-step process of using the Apple iCloud Temporary Storage to set up your new device effortlessly.
Inside This Article
- Quick and Easy Device Setup with iCloud Temporary Storage
- Understanding the Benefits of Apple iCloud Temporary Storage
- Step-by-Step Guide to Setting Up iCloud Temporary Storage on iOS
- Troubleshooting Common Issues with iCloud Temporary Storage on iOS
- Conclusion
- FAQs
Quick and Easy Device Setup with iCloud Temporary Storage
In this digital age, setting up a new device can be both exciting and overwhelming. Fortunately, Apple’s iCloud Temporary Storage feature simplifies the process, making it quick and easy to get your device up and running in no time.
iCloud Temporary Storage is a temporary repository for your data that allows you to seamlessly transition from an old device to a new one. It ensures that you won’t lose any important information during the setup process.
With iCloud Temporary Storage, you have the convenience of transferring your data wirelessly, eliminating the need for tedious manual backups and restores. This innovative feature ensures a smooth and hassle-free device setup experience.
One of the greatest benefits of using iCloud Temporary Storage is its ability to seamlessly transfer your apps, photos, videos, documents, and settings to your new device. This means that you don’t have to waste time reinstalling all your apps or manually transferring your files.
Furthermore, iCloud Temporary Storage provides a seamless integration between devices. If you have multiple Apple devices, such as an iPhone, iPad, and Mac, you can easily sync your information across all devices, ensuring that you have access to your data wherever you go.
Setting up iCloud Temporary Storage on your iOS device is a straightforward process. Simply follow our step-by-step guide below:
- Ensure that both your old and new devices are running the latest version of iOS.
- On your old device, go to “Settings” and tap on your Apple ID at the top of the screen.
- Select “iCloud” and then choose “Backup”.
- Tap on “Back Up Now” to initiate a backup of your device to iCloud Temporary Storage.
- Once the backup is complete, turn on your new device and follow the on-screen instructions until you reach the “Apps & Data” screen.
- Choose the option “Restore from iCloud Backup”.
- Sign in to your Apple ID and select the most recent backup from the list.
- Wait for the restore process to complete, and then proceed with the initial setup of your device.
It’s important to note that the time it takes to restore your device from iCloud Temporary Storage will depend on the size of your backup and the speed of your internet connection. It’s recommended to connect to a stable Wi-Fi network for a faster and more efficient restore process.
If you encounter any issues during the setup process, don’t worry. We’ve compiled a list of common troubleshooting tips to help you resolve them:
- Ensure that you have a stable internet connection to complete the backup and restore process.
- Make sure you are signed in with the correct Apple ID on both devices.
- Check that there is sufficient storage available in your iCloud account to accommodate the backup.
- If the restore process gets stuck or takes too long, try restarting both devices and attempting the restore again.
- If you still encounter issues, contact Apple Support for further assistance.
Understanding the Benefits of Apple iCloud Temporary Storage
Apple iCloud Temporary Storage offers numerous benefits for iOS users. Whether you are setting up a new device or upgrading to the latest iOS version, iCloud Temporary Storage can make the process seamless and hassle-free. Let’s explore some of the key advantages of using iCloud Temporary Storage.
1. Easy Device Transfer: With iCloud Temporary Storage, transferring your data from an old device to a new one has never been easier. You can back up your data like photos, videos, contacts, and more to the cloud, allowing you to effortlessly restore it on your new device. This ensures that you don’t lose any vital information during the transition.
2. Simplified Setup Process: iCloud Temporary Storage simplifies the device setup process by securely storing your settings, preferences, and other data in the cloud. When setting up a new device, you can quickly access this information from iCloud, saving you time and effort. This means your new device can be up and running in no time.
3. Convenient Data Syncing: By enabling iCloud Temporary Storage, you can easily sync your data across multiple iOS devices. Any changes made on one device are automatically updated on all other devices linked to your iCloud account. This ensures that you have the latest and most up-to-date information at your fingertips, no matter which device you are using.
4. Data Security and Backup: With iCloud Temporary Storage, your data is securely stored in the cloud, offering added protection against data loss. In the event that your device gets damaged, lost, or stolen, you can rest assured knowing that your data is safely backed up in iCloud. This gives you peace of mind and the ability to restore your data on a new device.
5. Increased Storage Capacity: Running out of storage space on your device can be frustrating. iCloud Temporary Storage provides additional storage capacity, allowing you to free up space on your device by offloading files to the cloud. This ensures that you have enough room for new apps, photos, videos, and other data without having to constantly delete files.
Overall, Apple iCloud Temporary Storage offers a range of benefits that enhance the user experience for iOS devices. It simplifies the setup process, provides convenient data syncing, ensures data security and backup, and offers additional storage capacity. By leveraging the power of iCloud Temporary Storage, you can make the most out of your iOS device, optimizing its performance and ease of use.
Step-by-Step Guide to Setting Up iCloud Temporary Storage on iOS
Setting up iCloud Temporary Storage on your iOS device is a straightforward process that can provide you with additional storage space and ensure the smooth functioning of your device. Follow these easy steps to set it up:
Step 1: Access iCloud Settings
Open the Settings app on your iOS device and tap on your name at the top of the screen to access your Apple ID settings.
Step 2: Tap on “iCloud”
Scroll down and locate the “iCloud” option, then tap on it to proceed.
Step 3: Enable iCloud Storage
In the “iCloud” settings menu, you will find various options. Tap on “iCloud Storage” to enable it.
Step 4: Select “Temporary Storage”
Under “iCloud Storage,” you will see different storage plans. Choose the option labeled “Temporary Storage.”
Step 5: Confirm your selection
You will be presented with a confirmation screen detailing the temporary storage plan you have selected. Review the details and tap on “Confirm” to proceed.
Step 6: Complete the setup
Follow the on-screen prompts to complete the setup process. This may include verifying your payment information or agreeing to terms and conditions.
Step 7: Enjoy the benefits of iCloud Temporary Storage
Once the setup is complete, you can start enjoying the benefits of iCloud Temporary Storage. Your device will have additional storage space for temporary files and data.
Note: It is important to regularly manage your iCloud Temporary Storage to ensure it does not fill up with unnecessary files. Delete any temporary files or data that you no longer need to free up space.
With this step-by-step guide, you can easily set up iCloud Temporary Storage on your iOS device and optimize its performance. Take advantage of this convenient feature to keep your device running smoothly and efficiently.
Troubleshooting Common Issues with iCloud Temporary Storage on iOS
iCloud Temporary Storage on iOS is a convenient feature that allows you to quickly set up your device and transfer data seamlessly. However, like any technology, it may encounter some common issues that can affect its functionality. In this section, we will explore some troubleshooting steps to resolve these issues and ensure a smooth experience with iCloud Temporary Storage.
1. Insufficient Storage: One common issue that users may encounter is receiving a notification stating that there is insufficient storage to complete the iCloud Temporary Storage setup. In this case, you will need to free up some storage space on your device. To do this, you can delete unused apps, clear out old photos and videos, or transfer them to an external storage device.
2. Slow or Failed Transfer: If you experience slow or failed data transfer during the iCloud Temporary Storage setup, try the following steps:
- Ensure that you have a stable internet connection. A weak or unstable connection can cause transfer issues.
- Restart your device and try the transfer again. Sometimes, a simple restart can resolve temporary glitches.
- Update your iOS to the latest version. Apple frequently releases updates to fix bugs and improve performance.
- If the issue persists, contact Apple Support for further assistance.
3. Error Messages: Occasionally, you may encounter error messages during the iCloud Temporary Storage setup process. These messages can vary, but some common ones include “Verification Failed” or “Unable to Connect to iCloud”. To troubleshoot these errors:
- Check your internet connection to ensure that it is stable and working properly.
- Make sure you are signed in with the correct Apple ID. Double-check the credentials to avoid any typing errors.
- Restart your device and try the setup process again.
- If the issue persists, visit the Apple Support website for specific error code troubleshooting or contact their customer support.
4. Frozen or Unresponsive Screen: If your device screen freezes or becomes unresponsive during the iCloud Temporary Storage setup, perform a hard reset. On most iOS devices, this can be done by simultaneously holding the power button and the volume-down button until the Apple logo appears. Once the device restarts, attempt the setup process again.
Remember, if you encounter any persistent issues or are unsure about troubleshooting steps, it’s always recommended to reach out to Apple Support for expert assistance. They can provide tailored solutions to resolve the problem and ensure a smooth iCloud Temporary Storage setup experience on your iOS device.
Conclusion
From the ease of device setup to the convenience of using Apple iCloud Temporary Storage, iOS provides a seamless and user-friendly experience for its users. Whether you’re setting up a brand new iPhone or transferring data from an old device, the iOS setup process guides you every step of the way, ensuring a hassle-free transition.
The Apple iCloud Temporary Storage feature offers a valuable solution for managing your storage space and ensuring that your device functions optimally. With the ability to easily offload, restore, and manage temporary storage, you can keep your device running smoothly while still enjoying access to all your important files and apps.
With iOS and iCloud Temporary Storage, the headache of running out of storage space is a thing of the past. Apple has once again demonstrated its commitment to user experience by providing a simple and efficient solution. So whether you’re a tech-savvy individual or a first-time iPhone owner, you can rest easy knowing that iOS and iCloud have you covered.
FAQs
1. How do I set up my iPhone using Apple iCloud Temporary Storage?
To set up your iPhone using Apple iCloud Temporary Storage, follow these steps:
- Ensure that you have a stable internet connection.
- Turn on your iPhone and go through the initial setup process until you reach the “Apps & Data” screen.
- Select the “Restore from iCloud Backup” option.
- Sign in to your iCloud account using your Apple ID and password.
- Choose the most recent backup from the list of available backups stored in your iCloud Temporary Storage.
- Wait for the restore process to complete, which may take some time depending on the size of your backup and internet speed.
- Once the restore is finished, follow the on-screen instructions to finish setting up your iPhone.
2. What is Apple iCloud Temporary Storage?
Apple iCloud Temporary Storage is a feature provided by Apple that allows you to store your iPhone’s data and settings temporarily while you set up a new device or restore an existing one. It allows you to transfer all your apps, photos, contacts, messages, and other data seamlessly from one device to another using your iCloud account.
3. How much temporary storage does Apple iCloud offer?
Apple iCloud Temporary Storage provides 5GB of free storage for all users. This storage is used to store your iPhone’s data and settings temporarily while you set up or restore a device. If you need more storage, you can subscribe to one of the available iCloud storage plans, which offer additional storage space at a monthly or yearly fee.
4. Can I choose which data to restore from Apple iCloud Temporary Storage?
Yes, you can choose which data to restore from Apple iCloud Temporary Storage. When setting up your device or restoring it from a backup, you can select specific apps, photos, contacts, and other data to be transferred to your new or restored device. This allows you to customize the restore process and only transfer the data you need.
5. Do I need an internet connection to use Apple iCloud Temporary Storage?
Yes, you need a stable internet connection to use Apple iCloud Temporary Storage. The data and settings stored in iCloud are downloaded from the cloud to your device, so a reliable internet connection is necessary to complete the setup or restore process. Make sure you have a Wi-Fi or cellular data connection available before attempting to use Apple iCloud Temporary Storage.
