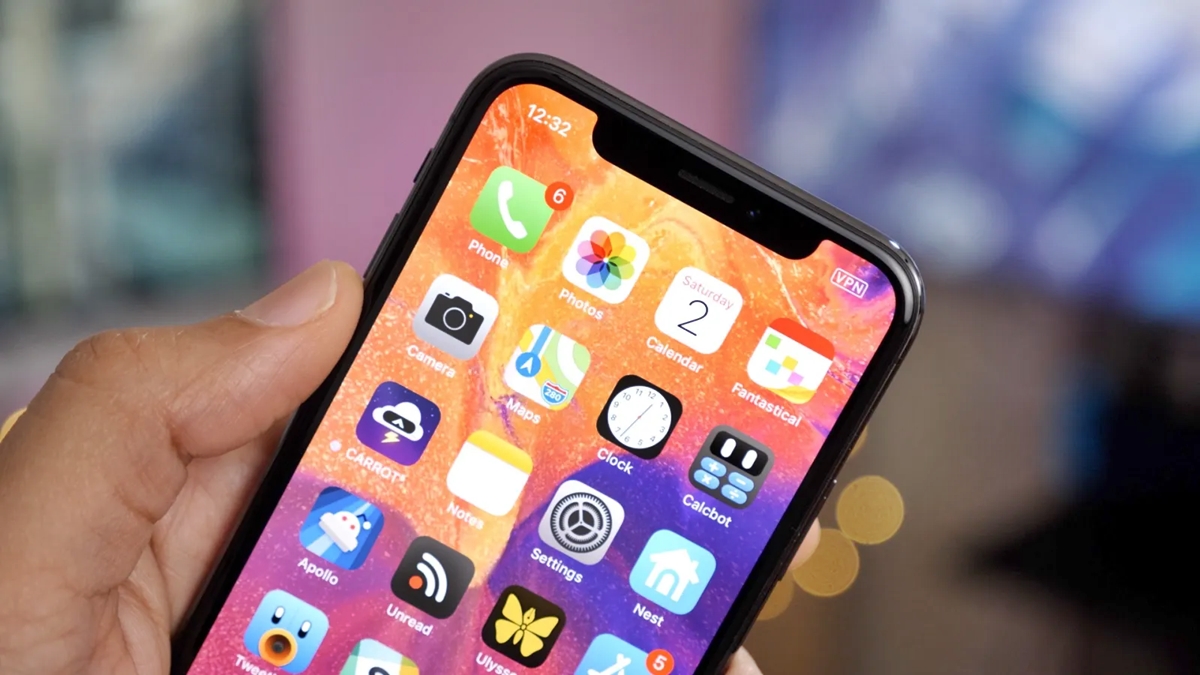
Welcome to the world of iPhones! If you’re new to the iPhone ecosystem, you may be wondering about those mysterious status icons that appear on your home screen. Don’t worry; we’ve got you covered! In this article, we will take you on a journey through the iPhone status icons, helping you understand their meaning and significance. From the familiar Wi-Fi symbol to the enigmatic LTE and Bluetooth icons, we will decode them all. Whether you’re curious about the battery level, signal strength, or even Do Not Disturb mode, we’ll explain it all, ensuring you have a solid understanding of the common status icons on your iPhone. So let’s dive in and demystify these icons, unlocking the secrets of your iPhone’s visual language!
Inside This Article
- iPhone Basics: Intro to the Most Common Status Icons on your Home Screen
- Signal Strength
- Wi-Fi Connectivity
- Battery Level
- Do Not Disturb Mode
- Conclusion
- FAQs
iPhone Basics: Intro to the Most Common Status Icons on your Home Screen
When you glance at your iPhone’s home screen, you may notice various status icons displayed at the top of the screen. These icons provide you with valuable information about your device’s connectivity, battery level, and other important settings. Understanding these icons can help you efficiently navigate your iPhone and ensure that you’re always connected and powered up. In this article, we’ll introduce you to the most common status icons you may encounter on your iPhone’s home screen.
1. Signal Strength: One of the most familiar icons is the signal strength indicator. It displays the quality of your cellular network connection. The more bars displayed, the stronger the signal. If you’re in an area with low signal strength, you may experience slower data speeds or dropped calls.
2. Wi-Fi Connectivity: The Wi-Fi icon indicates whether your iPhone is connected to a Wi-Fi network. It is represented by a series of curved lines resembling a radio signal. A filled icon indicates that you’re connected to a network, while an empty icon means you’re not connected. Connecting to Wi-Fi can save your cellular data and provide faster internet speeds.
3. Battery Level: The battery icon displays the remaining power in your iPhone. It appears as a simple bar that depletes as your battery drains. When the battery is low, an alert may appear, prompting you to charge your device. Keeping an eye on your battery level will help you avoid unexpected shutdowns and ensure that your iPhone is always ready for use.
4. Do Not Disturb Mode: When enabled, the Do Not Disturb mode silences incoming calls, texts, and notifications. This mode can be activated manually or scheduled to activate during specific times. The Do Not Disturb icon looks like a crescent moon and appears when the mode is active. It’s a useful feature when you want uninterrupted focus or when you’re in a meeting or sleeping.
Now that you’re familiar with these common status icons, you can confidently navigate and optimize your iPhone’s settings. Keep in mind that there are several additional icons that may appear depending on your specific device model and settings. Exploring and understanding these icons will make your iPhone experience even more enjoyable.
Signal Strength
When using your iPhone, you may have noticed a set of icons located at the top-right corner of your screen. One of the most important icons represents the signal strength of your cellular network. This icon indicates how well your iPhone is able to connect to the network, enabling you to make calls, send messages, and access the internet.
The signal strength icon is typically displayed as a series of bars. The more bars you see, the stronger the signal. A strong signal ensures that you have a stable and reliable connection. However, if you have a weak signal, you may experience dropped calls, slow internet speeds, or difficulty connecting to cellular data.
It is important to note that signal strength can vary depending on several factors, including your location, distance from the cell tower, and obstructions such as buildings or natural barriers. If you find yourself in an area with a weak signal, you may consider moving closer to a window or an open space for better reception.
Additionally, if you are experiencing persistent connectivity issues, you might want to try toggling Airplane Mode on and off. This can sometimes help your iPhone reconnect to the network and improve the signal strength.
Remember, having a strong signal is crucial for a smooth and uninterrupted mobile experience. If you frequently find yourself with a weak signal, you might consider contacting your service provider for assistance or exploring options such as signal boosters to improve your connectivity.
Wi-Fi Connectivity
One of the most important features of a smartphone is its ability to connect to the internet, and the iPhone is no exception. The Wi-Fi connectivity icon on your home screen indicates whether your device is connected to a Wi-Fi network or not. It is represented by a small signal icon that resembles radio waves.
When your iPhone is connected to a Wi-Fi network, the Wi-Fi icon appears in the status bar at the top of the screen. The number of curved lines within the icon represents the signal strength of the Wi-Fi connection. The more lines, the stronger the connection. If the icon is completely filled with lines, it indicates that you have a strong and stable Wi-Fi connection.
If the Wi-Fi icon is not present on your home screen, it means that your iPhone is not currently connected to a Wi-Fi network. In this case, your device may be using your mobile data network to access the internet. Keep in mind that using mobile data can consume your data plan, so it’s always a good idea to connect to a Wi-Fi network whenever possible to save on mobile data usage.
To connect your iPhone to a Wi-Fi network, go to the “Settings” app and select the “Wi-Fi” option. From there, you will see a list of available Wi-Fi networks. Simply tap on the network you want to connect to and enter the password if required. Once connected, you will see the Wi-Fi icon on your home screen indicating a successful connection.
If you are experiencing issues with your Wi-Fi connection, such as slow speeds or frequent disconnections, there are a few troubleshooting steps you can try. First, make sure that your iPhone is within range of the Wi-Fi network and that the network is functioning properly. You can also try restarting your iPhone or resetting your network settings to resolve any connection issues.
It is worth noting that some apps and features on your iPhone may require a Wi-Fi connection to function properly. For example, downloading large files or streaming high-quality videos may require a stable Wi-Fi connection to ensure a smooth experience. If you are having trouble with these types of activities, it may be due to a weak Wi-Fi signal or an inconsistent connection.
Battery Level
Your iPhone’s battery icon gives you important information about how much battery life is remaining on your device. It is located in the top-right corner of your home screen, next to the other status icons. The battery icon is a representation of a battery, either filled or empty, depending on how much charge is left.
When your battery is at a high level, the icon will be filled and solid, indicating that your device is fully charged or has a significant amount of battery life remaining. As the battery level starts to decrease, the icon will start to deplete, giving you a visual indication of the diminishing charge.
When your battery is critically low, the icon will change to an outline of a battery with a red line, alerting you to charge your device as soon as possible. It’s important to keep an eye on your battery level to ensure that your iPhone doesn’t run out of power when you need it most.
In addition to the battery icon, your iPhone also displays the battery percentage as a numerical value next to the icon. This percentage represents the precise amount of battery life remaining in your device. To view the battery percentage, you can either enable it in your Settings or swipe down from the top-right corner of your screen to access the Control Center.
It’s worth noting that certain factors can affect your iPhone’s battery life, such as running power-hungry apps, enabling push notifications, using location services, or having a weak cellular signal. To optimize your battery life, you can make use of the built-in Battery Health feature, which provides insights into your battery’s performance and recommends actions to improve its longevity.
By keeping an eye on your battery level and taking steps to maximize its life, you can ensure that your iPhone is always ready when you need it. Whether it’s for staying connected, capturing moments, or accessing information on the go, having a sufficient battery is crucial for a seamless user experience.
Do Not Disturb Mode
Do Not Disturb mode is a useful feature on iPhones that allows you to silence all incoming calls, messages, and notifications. When activated, it ensures that your phone doesn’t bother you during important meetings, restful nights, or any other time you need uninterrupted focus.
To enable Do Not Disturb mode, you can swipe up from the bottom of the home screen to access the Control Center. Alternatively, if you have an iPhone with a Home button, you can swipe up from the bottom of the screen. Once in the Control Center, you will see the icon that resembles a crescent moon. Simply tap on this icon to activate Do Not Disturb mode.
When Do Not Disturb mode is active, the crescent moon icon will appear in the status bar at the top of your home screen. This icon serves as a visual indicator to let you know that the feature is enabled. With Do Not Disturb mode turned on, you can still receive calls and notifications, but your iPhone will remain silent and only display them in your notification center.
While in Do Not Disturb mode, you can customize your settings to allow calls from specific contacts or repeated calls in case of emergencies. You can access these settings by going to “Settings” > “Do Not Disturb” on your iPhone. From there, you can set your preferences according to your needs.
It’s worth noting that Do Not Disturb mode is flexible and can be customized to suit your individual requirements. You have the option to schedule Do Not Disturb mode during specific hours, set it to activate when your iPhone is locked, or even enable it while driving using the “Do Not Disturb While Driving” function.
Overall, Do Not Disturb mode is a valuable feature that allows you to take control of your iPhone’s notifications and manage your time more effectively. Whether you’re in an important meeting, enjoying a peaceful night’s sleep, or simply need some quiet time, activating Do Not Disturb mode ensures that your iPhone won’t disrupt your moments of tranquility.
Understanding the status icons on your iPhone’s home screen is essential for navigating the device effectively. With this knowledge, you can quickly determine important information at a glance and take appropriate action. Whether it’s checking your network connectivity, monitoring battery life, or being alerted to notifications, these icons serve as visual cues to keep you informed.
By familiarizing yourself with the most common status icons, you can streamline your iPhone experience and make the most out of its features. From signal strength and Wi-Fi connectivity to battery percentage and Do Not Disturb mode, these icons provide valuable insights into your device’s functionality. So, the next time you glance at your home screen, you’ll have a better understanding of what each icon signifies.
Remember, if you ever come across an unfamiliar status icon, don’t panic. A quick search or reference to the iPhone user manual can help you decipher its meaning. With practice, you’ll become fluent in the language of iPhone status icons and have a greater sense of control over your device.
FAQs
1. What do the status icons on my iPhone’s home screen indicate?
The status icons on your iPhone’s home screen provide important information about the device’s functionalities and settings. They are located at the top of the screen, near the battery and network signal indicators. These icons serve as visual cues to help you navigate and understand the current state of your iPhone.
2. What does the battery icon with a lightning bolt mean?
The battery icon with a lightning bolt indicates that your iPhone is currently charging. This icon is displayed when the device is connected to a power source, such as a wall adapter or a computer’s USB port. It signifies that your iPhone is receiving electrical power and its battery level is increasing.
3. What does the Wi-Fi icon with a lock symbol mean?
The Wi-Fi icon with a lock symbol represents a secured Wi-Fi network. When this icon is displayed on your iPhone’s home screen, it means that your device is connected to a Wi-Fi network with a password. The lock symbol indicates that the network requires authentication before you can access the internet or other devices connected to it.
4. What does the airplane icon mean?
The airplane icon, also known as the airplane mode icon, indicates that your iPhone’s airplane mode is turned on. Activating airplane mode disables all wireless connections on your device, including cellular data, Wi-Fi, and Bluetooth. It is typically used in situations when you need to ensure that your iPhone does not emit any signals that could interfere with aircraft or sensitive electronic equipment.
5. What does the crescent moon icon mean?
The crescent moon icon represents Do Not Disturb mode on your iPhone. When this icon is visible, it means that your device is configured to silence all incoming calls, alerts, and notifications, except for those coming from your favorite contacts or repeat callers. Do Not Disturb mode helps you avoid interruptions and maintain a peaceful environment when you need some quiet time or during specific hours that you set.
