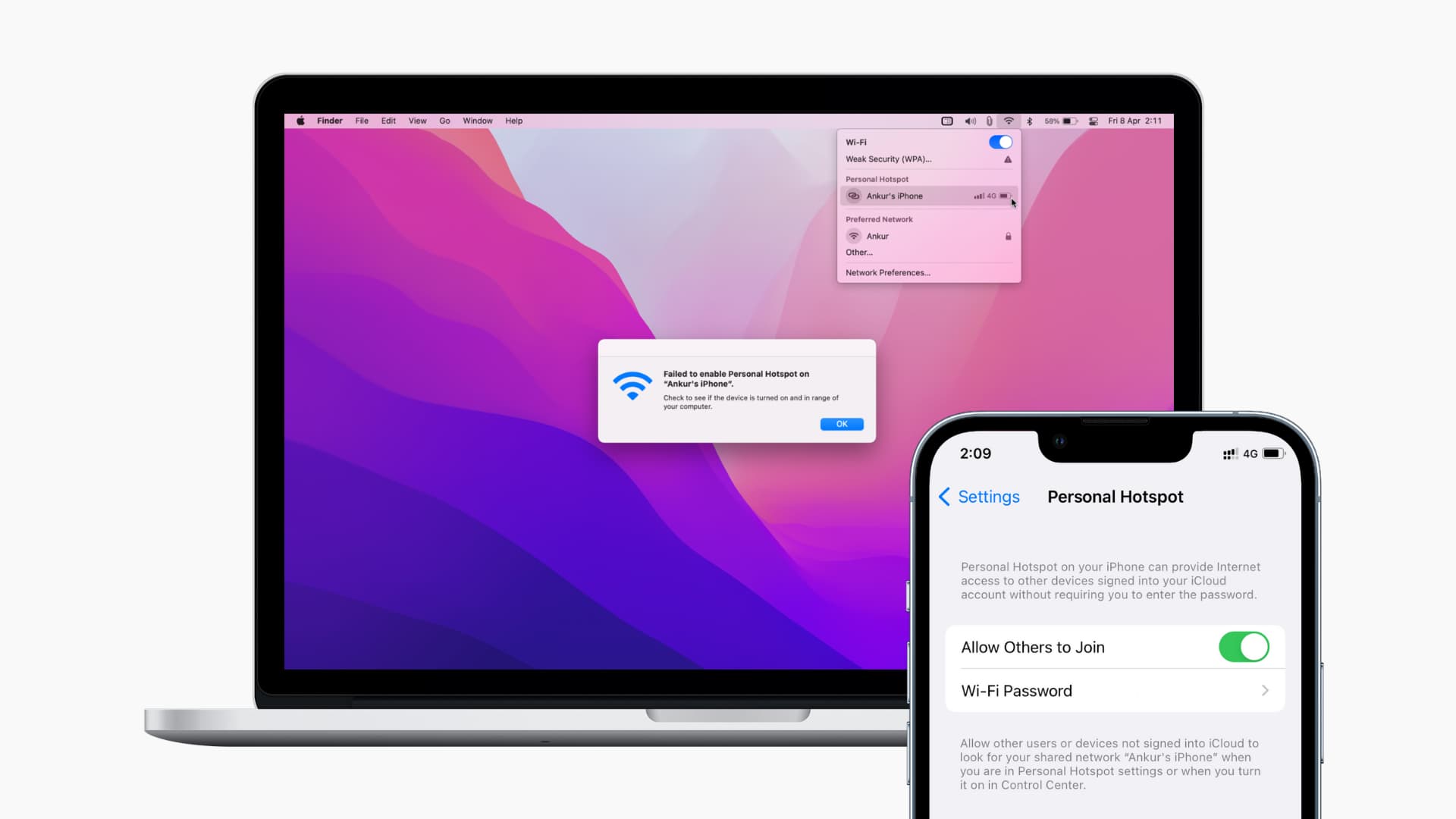
Are you facing trouble with your iPhone personal hotspot? Don’t worry, you’re not alone. Many iPhone users encounter issues with their personal hotspot feature, which can be frustrating, especially when you need to connect other devices to the internet on the go.
The personal hotspot feature allows you to share your iPhone’s internet connection with other devices, such as laptops or tablets. However, sometimes this feature may not work as expected, leading to connectivity issues.
In this article, we will provide you with 10 effective tips to fix the iPhone personal hotspot not working issue. Whether you’re experiencing frequent disconnections, unable to connect to the hotspot, or facing slow internet speeds, these tips will help you troubleshoot and resolve the problem. So, let’s get started and get your personal hotspot up and running smoothly again!
Inside This Article
- Checking Cellular Data Connection
- Enabling Personal Hotspot:
- Resetting Network Settings
- Updating iOS Software
- Conclusion
- FAQs
Checking Cellular Data Connection
One of the first things to do when your iPhone personal hotspot is not working is to check your cellular data connection. Without a stable data connection, your hotspot feature won’t be able to function properly. Here are some tips to ensure your cellular data connection is working:
1. Check Signal Strength: Make sure you have a strong cellular signal. A weak signal can result in slow or unreliable data, which can affect your hotspot performance. Move to an area with better signal reception or consider contacting your network provider to address any signal issues.
2. Enable Airplane Mode: On your iPhone, enable Airplane Mode for a few seconds, and then disable it. This can help refresh the cellular connection and resolve any temporary glitches that may be affecting your data connection.
3. Toggle Cellular Data on/off: Go to the Settings app on your iPhone, tap on “Cellular” or “Mobile Data,” and toggle the Cellular Data switch off and on. This action can refresh your cellular data connection and potentially resolve any issues that may be hindering the hotspot feature.
4. Check Data Plan: Ensure that you have an active data plan with your network provider. If you’ve reached your data limit or your plan has expired, you may not be able to use the hotspot feature until you renew or upgrade your plan.
5. Disable Wi-Fi Assist: Wi-Fi Assist is a feature that allows your iPhone to switch to cellular data when Wi-Fi is weak. While this can be helpful for improving internet connection, it can also interfere with the hotspot feature. To disable Wi-Fi Assist, go to Settings > Cellular > Wi-Fi Assist and turn it off.
By following these steps, you can ensure that your cellular data connection is strong and stable, which is vital for the proper functioning of your iPhone personal hotspot.
Enabling Personal Hotspot:
Having the ability to use your smartphone as a personal hotspot can be incredibly convenient, allowing you to connect other devices to your mobile data network. If you’re experiencing issues with enabling personal hotspot on your iPhone, these tips will help you troubleshoot the problem and get your hotspot up and running in no time.
1. Check Mobile Data and Hotspot Settings: One common reason for personal hotspot issues is not having mobile data enabled on your iPhone. Ensure that your mobile data is turned on by going to Settings > Cellular (or Mobile Data) and toggle the switch to “On.” Additionally, check your hotspot settings by navigating to Settings > Personal Hotspot and make sure it’s toggled on.
2. Restart Your iPhone and Other Devices: Sometimes, a simple restart can fix connectivity issues. Begin by turning off your iPhone, then turn it back on after a few seconds. Similarly, restart the device you’re trying to connect to the hotspot, such as your laptop or tablet.
3. Update iOS Software: Outdated software can cause various issues, including problems with personal hotspot. Check for any available updates by going to Settings > General > Software Update. If an update is available, download and install it to ensure your iPhone’s software is up to date.
4. Reset Network Settings: Resetting your network settings can resolve any misconfigurations that might be causing the hotspot issue. To do this, go to Settings > General > Reset > Reset Network Settings. Keep in mind that this will remove all saved Wi-Fi passwords, so be prepared to re-enter them.
Resetting Network Settings
If your iPhone’s personal hotspot is still not working despite trying other troubleshooting steps, resetting the network settings may help resolve the issue. This process will erase all saved Wi-Fi networks, VPN settings, and cellular network settings on your device. Here’s how you can reset the network settings on your iPhone:
1. Open the “Settings” app on your iPhone.
2. Scroll down and tap on “General”.
3. Scroll down again and tap on “Reset”.
4. Tap on “Reset Network Settings”. You may be prompted to enter your passcode or confirm your action.
5. Tap on “Reset Network Settings” again to confirm.
Once you have reset the network settings, your iPhone will restart. After it boots up, you will need to reconnect to your Wi-Fi network and re-enter any related passwords. Additionally, if you use a VPN, you will need to reconfigure those settings as well.
Note that resetting network settings may also help resolve other connectivity issues you might be experiencing, such as Bluetooth pairing problems or problems with cellular data.
It’s important to keep in mind that resetting the network settings will not delete any personal data on your iPhone, such as photos, messages, or contacts. It only resets the network-related settings and preferences.
If resetting network settings doesn’t solve the problem, you may want to consider contacting Apple Support or your carrier for further assistance.
Updating iOS Software
Keeping your iPhone’s iOS software up to date is crucial for optimal performance and resolving any software-related issues, including problems with the personal hotspot. Here are some steps to update your iOS:
1. Make sure your iPhone is connected to a stable Wi-Fi network. Go to the “Settings” app on your iPhone and tap on “Wi-Fi” to connect to a network.
2. Once connected, go back to the “Settings” app and scroll down to “General.”
3. Tap on “Software Update.” Your iPhone will check for any available updates.
4. If an update is available, tap on “Download and Install” to start the update process. Make sure your iPhone has enough battery life or connect it to a power source during the update.
5. Follow the on-screen prompts to complete the update process. Your iPhone will restart once the update is installed.
If your iPhone is already running the latest iOS version and you’re still experiencing issues with the personal hotspot, try the other troubleshooting tips mentioned in this article.
Updating your iOS software not only ensures that your iPhone is equipped with the latest features but also fixes any software bugs that may be causing problems with the personal hotspot functionality. Make it a habit to regularly check for iOS updates to keep your iPhone running smoothly.
In conclusion, resolving issues with the iPhone Personal Hotspot is crucial to ensure a seamless internet connection sharing experience. By implementing the tips mentioned in this article, you can effectively troubleshoot and fix any problems you may encounter. Remember to update your device, check your cellular data plan, restart your devices, and make necessary adjustments to your settings. Additionally, don’t forget to ensure that all devices are within close proximity and that the Wi-Fi password is correctly entered. With these handy tips in mind, you’ll be able to enjoy a reliable and efficient iPhone Personal Hotspot connection whenever you need it. Stay connected!
FAQs
Q: Why is my iPhone personal hotspot not working?
A: There could be several reasons why your iPhone personal hotspot is not working. It could be due to a software issue, incorrect settings, network connectivity problems, or even compatibility issues with other devices.
Q: How can I fix the issue of my iPhone personal hotspot not working?
A: Here are some troubleshooting tips you can try to fix the issue:
- Make sure your cellular data and personal hotspot are enabled in Settings.
- Restart your iPhone and the device you are trying to connect to.
- Ensure that you have a strong cellular network connection.
- Reset your network settings on the iPhone.
- Update your iPhone’s software to the latest version available.
- If all else fails, contact your network provider or Apple Support for further assistance.
Q: Can I use my iPhone personal hotspot on any device?
A: Yes, you can use your iPhone personal hotspot on other devices like laptops, tablets, and other smartphones. However, please note that some devices may have compatibility issues or require specific settings to connect to the hotspot.
Q: How secure is the iPhone personal hotspot?
A: The iPhone personal hotspot uses WPA2 encryption, which is considered to be highly secure. This ensures that the data transmitted between your iPhone and the connected device is encrypted and protected from unauthorized access.
Q: Can I share my iPhone’s personal hotspot with multiple devices simultaneously?
A: Yes, you can share your iPhone’s personal hotspot with multiple devices simultaneously. However, please note that the speed and performance may be affected if too many devices are connected at the same time.
