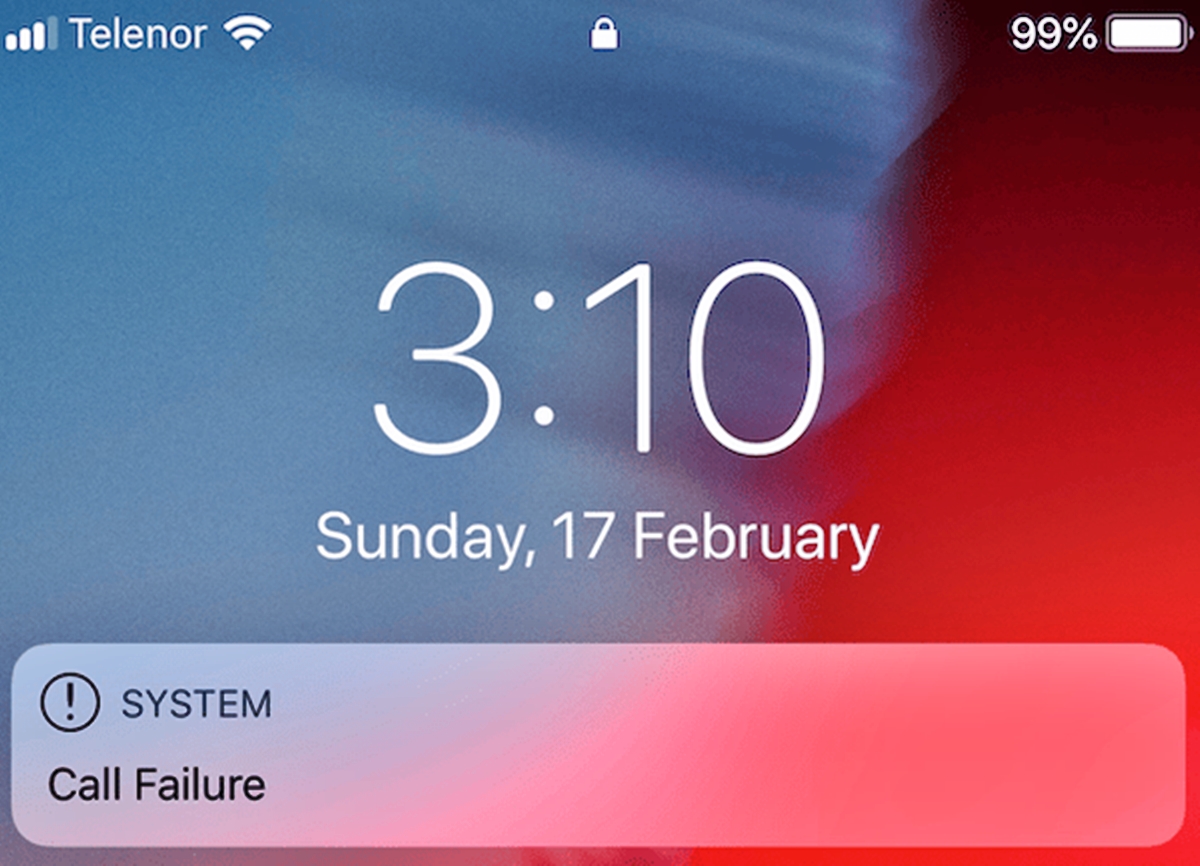
Have you ever experienced the frustrating situation where your iPhone won’t make calls, but you can still send text messages? It can be quite baffling when your trusty device refuses to connect with others for a phone conversation. But fear not! In this comprehensive guide, we’ll explore the possible reasons behind this perplexing issue and provide you with practical solutions to fix it. From network connectivity problems to software glitches, we’ll delve into the troubleshooting steps you can take to get your iPhone back up and running smoothly. So, if you’re ready to unravel the mystery of why your iPhone won’t make calls and discover the solutions to this frustrating problem, read on!
Inside This Article
- Potential Causes of the Issue
- Troubleshooting Steps for Fixing the Problem
- Checking Network Settings and SIM Card
- Resetting the iPhone Network Settings
- Conclusion
- FAQs
Potential Causes of the Issue
Experiencing a situation where your iPhone won’t make calls but can still send texts can be frustrating. There can be several potential causes for this issue, including:
1. Poor Network Signal: In areas with weak network coverage, your iPhone may struggle to establish a stable connection for making calls. This can result in dropped calls or an inability to initiate outgoing calls, while still allowing you to send text messages over a weaker signal.
2. Network Provider Issues: Sometimes, network provider issues can affect specific services like voice calls while leaving other features, such as texting, unaffected. This can occur due to network maintenance, outages, or technical glitches on the provider’s end.
3. Call Settings: Incorrect call settings on your iPhone could potentially disable or restrict outgoing calls while allowing text messages. For example, if you have enabled call forwarding or call barring settings without realizing it, you may find that calls are being redirected or restricted.
4. SIM Card Problems: A faulty or improperly inserted SIM card could be the culprit behind your phone’s inability to make calls. Ensure that the SIM card is seated properly in the SIM tray and that it hasn’t been damaged or deactivated by your network provider.
5. Software Glitches: Occasionally, software glitches or conflicts on your iPhone can affect specific functionalities. It’s possible that a bug or a recent software update may have disrupted the calling feature, while texting remains unaffected.
6. Hardware Issues: In rare cases, hardware problems can cause call-related issues. This can include antenna or speaker defects that specifically impact voice calls. However, hardware issues are less common and are more likely to affect both calling and texting capabilities.
Understanding these potential causes can help guide your troubleshooting process and narrow down the possible solutions. Let’s explore some troubleshooting steps to address the issue of your iPhone not being able to make calls but still being able to send texts.
Troubleshooting Steps for Fixing the Problem
If your iPhone is unable to make calls but can still send texts, don’t fret! There are several troubleshooting steps you can follow to fix the problem. Let’s walk through them one by one.
1. Restart Your iPhone: The first step is always the simplest – try restarting your iPhone. This can help resolve minor software glitches that may be causing the issue. Press and hold the power button until the “Slide to power off” option appears. Slide the button to turn off your iPhone, and then turn it back on after a few seconds.
2. Check Signal Strength: Poor network connectivity can prevent your iPhone from making calls. Check the signal strength indicator in the top left corner of your iPhone’s screen. If the bars are low or you see “No Service”, try moving to a different location with better reception or contact your service provider for assistance.
3. Update Carrier Settings: Your iPhone’s ability to make calls may be affected if you’re using outdated carrier settings. To check for updates, go to “Settings” > “General” > “About”. If an update is available, you’ll see a pop-up asking you to install it. Follow the on-screen instructions to complete the update process.
4. Disable Airplane Mode: Make sure Airplane Mode is disabled on your iPhone. When Airplane Mode is enabled, it disables all wireless connectivity, including the ability to make calls. Swipe up from the bottom of the screen or down from the top-right corner (for older iPhones with a home button) to access the Control Center. If the airplane icon is highlighted, tap it to disable Airplane Mode.
5. Check for iOS Updates: Keeping your iPhone’s operating system up to date is crucial for optimal performance and bug fixes. Go to “Settings” > “General” > “Software Update” to check if any updates are available. If an update is found, follow the on-screen prompts to install it.
6. Remove and Reinsert SIM Card: Sometimes, the issue can be related to the SIM card. Try removing the SIM card from your iPhone and then reinserting it. To do this, you may need a SIM card removal tool or a small paperclip. Gently insert the tool into the small hole on the side of the iPhone (or use the SIM card tray ejector tool) to pop open the SIM card tray. Take out the SIM card, clean it if necessary, and then reinsert it carefully.
7. Contact Your Service Provider: If none of the above steps have resolved the issue, it’s time to reach out to your service provider for further assistance. They may be able to troubleshoot the problem from their end or provide additional guidance on resolving the issue.
With these troubleshooting steps, you should be able to resolve the issue of your iPhone not being able to make calls but still being able to send texts. Remember to follow each step carefully and reach out to the appropriate support channels if needed. Happy calling!
Checking Network Settings and SIM Card
When your iPhone is experiencing difficulties making calls but can still send texts, it might indicate an issue with your network settings or SIM card. Follow these steps to ensure they are properly configured:
1. Check Cellular Data Settings: Start by verifying that your cellular data is turned on. Go to the “Settings” app, select “Cellular” or “Mobile Data,” and ensure that the toggle next to it is switched on. If it’s already enabled, try toggling it off and on again to refresh the connection.
2. Airplane Mode: Sometimes, enabling Airplane Mode for a few seconds and then disabling it can resolve connectivity issues. Swipe up from the bottom of your iPhone screen or swipe down from the top right corner (depending on your device model), and tap the airplane-shaped icon to enable and disable Airplane Mode.
3. Check for Carrier Settings Update: Your iPhone may require an update to the carrier settings, which can improve network connectivity. Go to “Settings,” select “General,” and if a carrier settings update is available, a pop-up will appear. Tap “Update” to install the latest settings.
4. Remove and Reinsert SIM Card: Turn off your iPhone and locate the SIM card tray (typically found on the side of the device). Gently eject the SIM card using a SIM ejector tool or a paperclip. Inspect the SIM card for any visible damage or debris. Reinsert it carefully, ensuring it is properly aligned, and then turn your iPhone back on.
5. Test with a Different SIM Card: If you have access to another SIM card, insert it into your iPhone to see if the issue persists. If the problem is resolved, it indicates a problem with your SIM card and you may need to replace it by contacting your carrier.
6. Reset Network Settings: Resetting network settings can help resolve any configuration errors that might be causing the issue. Go to “Settings,” select “General,” then “Reset.” Tap on “Reset Network Settings” and confirm your choice. Keep in mind that this action will remove all Wi-Fi passwords and network settings, so you may need to reconfigure them.
By following these steps, you can troubleshoot and resolve network-related issues that are preventing your iPhone from making calls. If the problem still persists, it may be necessary to contact your network provider or seek assistance from an Apple support professional.
Resetting the iPhone Network Settings
Resetting the network settings on your iPhone can often resolve issues related to making calls. This process will reset all the network-related settings on your device and clear any potential network configuration conflicts or glitches.
To reset the network settings on your iPhone, follow these steps:
- Open the Settings app on your iPhone and tap on “General.”
- Scroll down and tap on “Reset.”
- Select “Reset Network Settings.”
- You may be asked to enter your passcode to confirm the action.
- Tap on “Reset Network Settings” again to proceed.
- Your iPhone will restart, and the network settings will be reset to their default values.
Please note that resetting the network settings will also remove your Wi-Fi networks, Bluetooth connections, and VPN settings. You will need to reconnect to your Wi-Fi networks manually and reconfigure any VPN connections after the reset.
After resetting the network settings, check if the issue with making calls persists. If the problem persists, you may need to try further troubleshooting steps or contact your network provider for assistance.
Remember that resetting the network settings is just one potential solution. If the issue still persists after trying this step, it’s advisable to seek professional assistance or visit an authorized service center to diagnose and fix the problem.
Conclusion
In conclusion, experiencing the issue of an iPhone not being able to make calls but still able to send text messages can be frustrating. However, there are several potential solutions that you can try to fix this problem. Start by ensuring that your device has adequate network coverage and is not in airplane mode. Next, check your iPhone’s settings, including call forwarding and do not disturb mode, to make sure they are configured correctly. If the issue persists, consider resetting your network settings or updating your iPhone’s software. It is also advisable to contact your mobile network provider for further assistance.
Remember, troubleshooting technical issues can sometimes involve trial and error. If one solution doesn’t work, don’t get discouraged. Keep trying different methods until you find the one that resolves the issue.
FAQs
1. Why can’t my iPhone make calls but can still send text messages?
There can be several reasons why your iPhone isn’t able to make calls but can still send texts. One common issue is a problem with your network connection. Check if your device has a strong cellular signal and make sure that you haven’t accidentally turned on Airplane Mode. Additionally, check your call settings to ensure that you haven’t set any restrictions or enabled call forwarding. If the issue persists, contacting your mobile network provider is recommended.
2. What should I do if my iPhone shows full signal but I still can’t make calls?
If your iPhone displays full signal strength but you’re unable to make calls, there are a few troubleshooting steps you can try. First, restart your device to refresh the network connection. If that doesn’t work, try toggling Airplane Mode on and off or resetting your network settings. If none of these solutions work, reach out to your network provider to check for any network-related issues.
3. Why do I hear a busy tone when I try to make a call on my iPhone?
If you’re hearing a busy tone when attempting to make a call, it could indicate that the recipient’s line is busy, or there may be temporary congestion on the network. Try redialing after a few minutes to see if the issue resolves itself. If you consistently hear a busy tone, it’s best to contact your network provider to investigate the issue further.
4. Can a software update fix the issue of not being able to make calls on my iPhone?
In some cases, a software update can resolve issues related to making calls on your iPhone. Apple regularly releases software updates that address bugs and improve overall performance. To check for updates, go to Settings > General > Software Update. If an update is available, follow the on-screen instructions to install it. However, if the problem persists after updating your software, it’s advisable to explore other troubleshooting options.
5. Why does my iPhone intermittently lose the ability to make calls?
If you’re experiencing intermittent call issues on your iPhone, it could be due to various factors. In some cases, it may be related to network congestion or poor signal strength in specific areas. Additionally, issues with the SIM card or network settings can also cause intermittent call problems. Try removing and reinserting your SIM card, or resetting your network settings to see if the issue improves. If the problem continues, contacting your network provider for further assistance is recommended.
