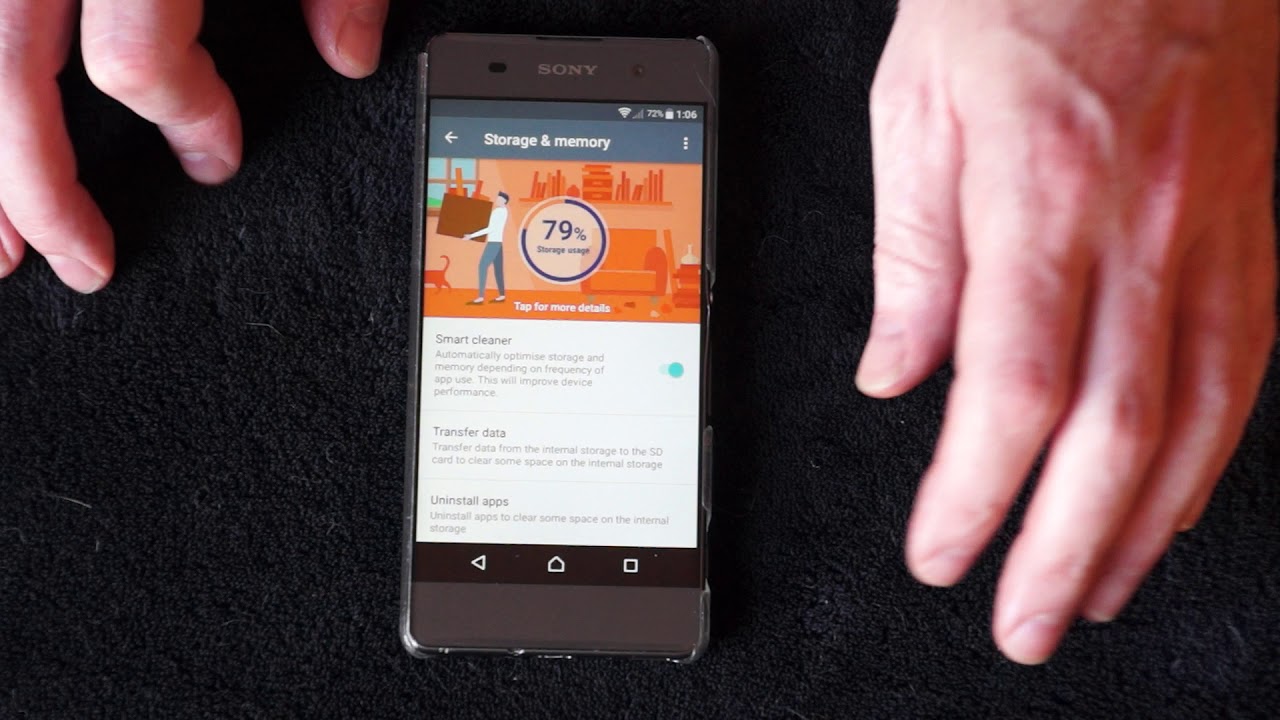
Welcome to our comprehensive guide on how to copy all files from your Sony Xperia L1 phone to the SIM card. The Sony Xperia L1 is a popular mobile phone that comes with a range of impressive features and capabilities. However, there may be times when you need to transfer your files, such as contacts and messages, to your SIM card for various reasons, such as switching to a new phone or backing up important data. In this article, we will provide you with step-by-step instructions on how to perform this task, ensuring that you can easily and efficiently transfer your files from your Sony Xperia L1 to your SIM card. So let’s get started and learn the easiest way to copy all files to your SIM card!
Inside This Article
- Overview
- Step 1: Access the File Manager
- Step 2: Select the Files to Copy
- Step 3: Choose the SIM Card as the Destination
- Step 4: Start the Copying Process
- Step 5: Confirm the Successful Copying
- Step 6: Verify the Copied Files on the SIM Card
- Conclusion
- FAQs
Overview
The Sony Xperia L1 is a stylish and reliable smartphone that offers a wide range of features for users to enjoy. One of the essential functions of any phone is the ability to store and manage files conveniently. In this article, we will guide you through the process of copying all files from your Sony Xperia L1 to a SIM card. By doing so, you can conveniently transfer your important documents, photos, videos, and other files to a secondary storage medium.
Copying files to a SIM card can be advantageous in several ways. Firstly, it provides you with a backup of your essential files in case your phone gets lost, damaged, or reset. Secondly, it frees up space on your phone’s internal storage, allowing it to perform more efficiently. Additionally, transferring files to a SIM card allows you to easily transfer them to a different device, such as a new phone or a computer.
Please note that the steps outlined in this guide specifically apply to the Sony Xperia L1. While the overall process might be similar for other devices, the specific settings and options may vary. So, let’s dive into the step-by-step instructions to copy all files from your Sony Xperia L1 to a SIM card.
Step 1: Access the File Manager
Before you can start copying files from your Sony Xperia L1 to the SIM card, you’ll need to access the File Manager on your device. The File Manager is a built-in tool that allows you to navigate and manage the files stored on your phone.
To access the File Manager, tap on the “Apps” or “Applications” icon on your home screen. This will bring up a list of all the apps installed on your device. Scroll through the list and look for an app called “File Manager” or “My Files.” Once you find it, tap on it to open the app.
Alternatively, you can also swipe down from the top of your screen to open the notification panel, and then tap on the “Settings” gear icon. In the settings menu, scroll down and look for the “Storage” or “Device Storage” option. Tap on it to open the storage settings.
Within the storage settings menu, you should see an option for “Files” or “File Manager.” Tap on it to open the File Manager app.
Once you have successfully accessed the File Manager, you’re ready to move on to the next step of copying files from your Sony Xperia L1 to the SIM card.
Step 2: Select the Files to Copy
Once you have accessed the file manager on your Sony Xperia L1, it’s time to select the files that you want to copy to the SIM card. Follow these steps to effectively select the desired files:
- Start by browsing through the different folders in your phone’s storage. Look for the folders that contain the files you want to copy. It could be your photos, videos, contacts, or any other type of file you wish to transfer.
- Navigate through the folders and subfolders until you find the specific files you want to copy. You can tap on a folder to access its contents or use the search function to locate the files more quickly.
- Once you have found a file that you want to copy, tap on it or press and hold it to select it. You can select multiple files at once by tapping on each file individually or by using the “Select all” option if available.
- As you select each file, you will notice a checkmark or a highlighted indication confirming the selection. This way, you can keep track of the files you have chosen.
- If you have mistakenly selected a file that you don’t want to copy, simply tap on it again to deselect it. The checkmark or highlight will disappear, indicating that the file is no longer selected.
- Continue browsing through the folders and selecting the files you wish to copy until you have chosen all the desired files.
By following these steps, you can selectively choose the files you want to transfer from your Sony Xperia L1 to the SIM card. It allows for better organization and ensures that only the necessary files are copied, saving you time and storage space on the destination device.
Step 3: Choose the SIM Card as the Destination
Once you have accessed the file manager and selected the files you want to copy, it’s time to choose the SIM card as the destination for your files. The SIM card serves as a storage medium, allowing you to save your important contacts, messages, and other data directly onto it.
To choose the SIM card as the destination, you will need to follow a few simple steps on your Sony Xperia L1:
- On your device, navigate to the options or settings menu. This can usually be found in the form of a gear icon or by swiping down from the top of your screen and tapping the settings icon.
- Within the settings menu, locate the “Storage” or “Storage & File Manager” option. This will vary slightly depending on the version of Android installed on your device.
- In the storage settings, you will see different options for storage sources such as internal storage, SD card, and SIM card. Tap on the SIM card option to select it as the destination for your files.
- After selecting the SIM card, you may be prompted to confirm your choice or specify any additional settings. Follow the on-screen instructions to proceed.
It’s important to note that depending on the model and specifications of your Sony Xperia L1, the options and settings menus may vary slightly. However, the general process of choosing the SIM card as the destination for your files should remain the same.
By choosing the SIM card as the storage location, you can ensure that your important data is backed up and easily accessible. This is especially useful if you ever switch devices or encounter any issues with your phone, as you can simply insert the SIM card into a new device to retrieve your files.
Now that you have successfully chosen the SIM card as the destination for your files, you are ready to proceed to the next step – starting the copying process.
Step 4: Start the Copying Process
Now that you have selected the files you want to copy to your SIM card on your Sony Xperia L1, it’s time to initiate the copying process. Follow these simple steps to start copying your files:
1. Once you have selected the files you wish to copy, tap on the “Options” menu. This menu is usually represented by three vertical dots or lines, located in the upper-right corner of the screen.
2. From the options menu, select the “Copy” or “Transfer” option. This action will initiate the copying process.
3. Depending on the size and number of files you are copying, this process may take a few moments. It is essential to remain patient and allow the device to complete the copying process without interruptions.
4. During the copying process, you may see a progress bar or an animation indicating the status of the transfer. This visual feedback lets you know how much time is left before the copying process is complete.
5. Once the copying process is finished, you will receive a notification or a message confirming that the files have been successfully copied to your SIM card. This confirmation ensures that your files are now securely stored on your SIM card.
It is important to note that the time taken for the copying process depends on the size and number of files being transferred. Larger files or a larger number of files may take longer to copy. It is advisable to avoid interrupting the copying process to prevent any potential data loss or corruption.
Step 5: Confirm the Successful Copying
Once the copying process is complete, it’s important to confirm that all the files have been successfully copied from your Sony Xperia L1 to the SIM card. This step ensures that you can access and use the files stored on the SIM card without any issues.
To confirm the successful copying, you need to access the SIM card on your Sony Xperia L1. Insert the SIM card into the device if you haven’t already done so. Then, navigate to the Settings menu and find the option for SIM card settings or storage. The exact location of this option may vary depending on your device’s software version.
Once you’ve found the SIM card settings, open it and look for the option to view the files stored on the SIM card. Tap on it to access the files saved on the SIM card. You should see a list of all the copied files from your phone.
Take a moment to browse through the files on the SIM card and make sure that all the important files you wanted to copy are present. Check for any missing files or any errors that may have occurred during the copying process.
Additionally, you can test the functionality of the copied files by opening a few of them, such as images, videos, or documents. Make sure they open without any issues and are not corrupted.
If everything looks good and you can access the files on the SIM card without any problems, then congratulations! The copying process was successful, and you can now confidently use the files stored on your SIM card.
However, if you encounter any missing files or errors while trying to access the copied files, you may need to repeat the copying process from your Sony Xperia L1 to the SIM card. Double-check the steps in the previous sections to ensure that you followed them correctly.
It is also worth noting that not all files can be copied to a SIM card. Certain file types, such as apps or system files, are not compatible with SIM card storage. If you are unable to find specific files on the SIM card, it is possible that they cannot be copied to the SIM card due to limitations or restrictions.
Once you have confirmed the successful copying of files to the SIM card, you can safely remove the SIM card from your Sony Xperia L1 if desired. Remember to eject the SIM card properly to prevent any data loss or damage to the card. Now, you have your important files readily available on the SIM card for easy access whenever you need them.
Step 6: Verify the Copied Files on the SIM Card
Once you have successfully copied all the files from your Sony Xperia L1 to the SIM card, it’s essential to verify that the copying process was completed accurately. Verifying the copied files will give you peace of mind and ensure that you haven’t missed any important data. Follow these simple steps to verify the copied files on the SIM card:
1. Remove the SIM card from your Sony Xperia L1. You can do this by powering off your phone and locating the SIM card slot, usually located on the side of the device.
2. Insert the SIM card into a compatible device or a SIM card reader. This will allow you to access the files stored on the SIM card.
3. Once the SIM card is inserted, navigate to the file manager or explorer app on the device. This may vary depending on the device you are using.
4. Browse through the files on the SIM card and locate the folder where you copied the files from your Sony Xperia L1.
5. Open the folder and check if all the files you copied are present. Ensure that none of the files are corrupted or missing.
6. If all the files are intact and accessible, congratulations! The copying process was successful, and you can be confident that your important data has been securely transferred to the SIM card.
7. If you notice any missing or corrupted files, repeat the copying process and ensure that you follow the previous steps correctly. It’s important to double-check the files before relying on the SIM card as a backup for your data.
8. Once you have verified the copied files, you can remove the SIM card from the compatible device or SIM card reader and reinsert it back into your Sony Xperia L1.
By following these steps, you can ensure that the files you transferred from your Sony Xperia L1 to the SIM card are safely stored and easily accessible whenever you need them. Remember to regularly back up your data to avoid any potential loss or damage to your important files.
Conclusion
In conclusion, the Sony Xperia L1 offers a convenient and efficient method to copy all files from your phone to the SIM card. With its user-friendly interface and advanced features, transferring data has never been easier. Whether you want to store contact information, messages, or multimedia files, the Xperia L1 empowers you to safeguard your important data and create backups for easy access anytime, anywhere. By following the step-by-step instructions provided in this article, you can ensure a seamless and hassle-free process of copying files from your phone to the SIM card. Enjoy the convenience of having your data securely stored on your SIM card and unleash the full potential of your Sony Xperia L1.
FAQs
1. Can I copy all files from my Sony Xperia L1 to the SIM card?
Yes, you can copy contacts from your Sony Xperia L1 to the SIM card. However, the SIM card has limited storage capacity, so you may not be able to copy all files such as photos, videos, and other multimedia content to the SIM card. It is recommended to use other methods like backing up your files to a computer or cloud storage for a more comprehensive backup.
2. How do I copy contacts from my Sony Xperia L1 to the SIM card?
To copy contacts from your Sony Xperia L1 to the SIM card, follow these steps:
– Open the Contacts app on your phone.
– Select the contact you want to copy to the SIM card.
– Tap on the menu icon (usually represented by three dots) or the contact’s name.
– Choose the option to “Copy to SIM card” or “Export to SIM card.”
– Follow the on-screen instructions to complete the process.
Please note that this method may vary slightly depending on the version of Android or the custom user interface (UI) on your Sony Xperia L1.
3. Can I copy text messages or other data to the SIM card?
No, you cannot copy text messages or other data like photos, videos, or apps to the SIM card. The SIM card is primarily used for storing contacts and some limited network-related information. If you want to back up your text messages or other data, consider using alternative methods like backing up to your computer or using cloud services.
4. What are the alternatives to copying files to the SIM card?
If you want to back up or transfer files from your Sony Xperia L1, there are several alternatives to copying files to the SIM card:
– Use a USB cable to connect your phone to a computer and copy files directly.
– Utilize cloud storage services like Google Drive or Dropbox to back up your files.
– Use a memory card or external storage device to transfer files.
– Use built-in backup and restore functions on your phone, if available.
5. Are there any limitations when copying files to the SIM card?
Yes, there are limitations when copying files to the SIM card. The SIM card generally has limited storage capacity, often limited to storing contact information only. Additionally, SIM cards may not be compatible with certain file formats or larger file sizes. It is advisable to check the specifications and guidelines provided by your phone manufacturer and network provider to understand the limitations of copying files to the SIM card.
