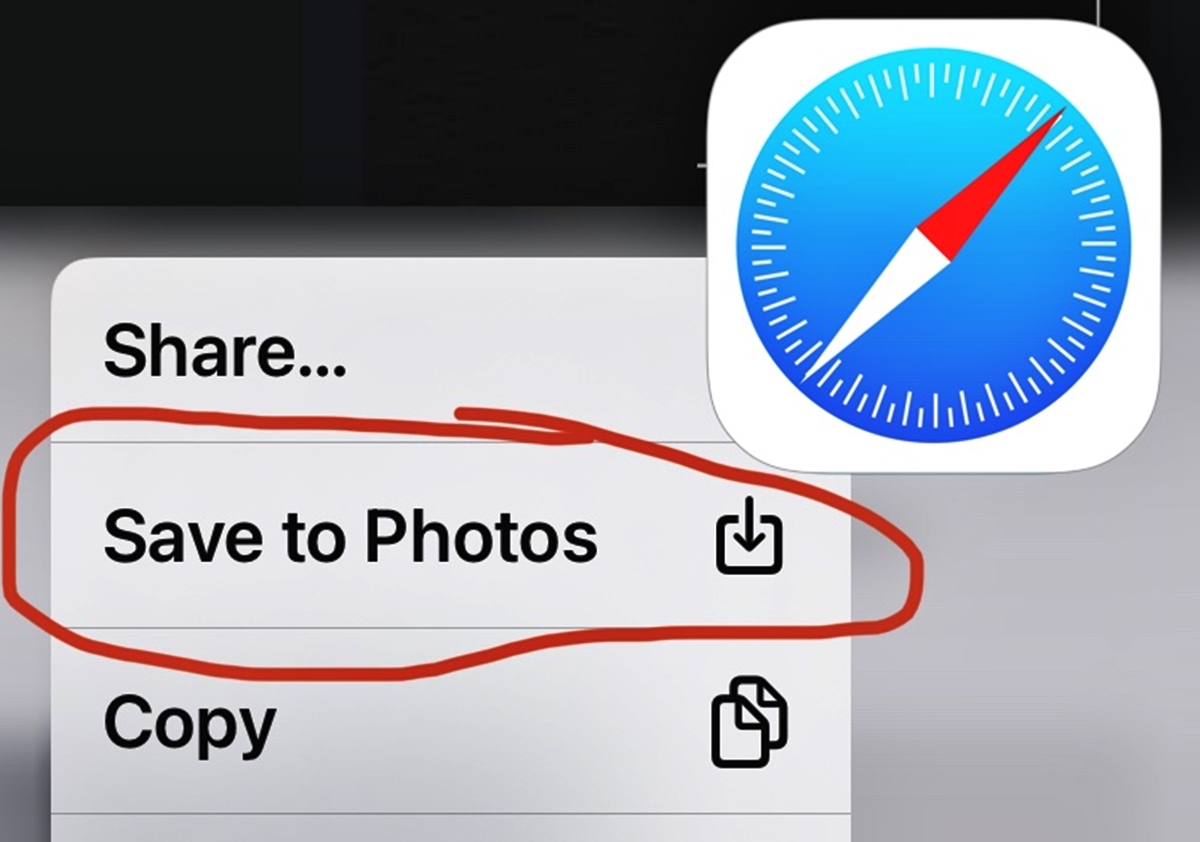
When browsing Safari on your iPhone running on iOS 16, you may come across beautiful images that you’d like to save and use later. Whether it’s a stunning photograph, a funny meme, or an inspiring quote, having the ability to save images from Safari is a handy feature that many iPhone users seek. Fortunately, there are two easy methods to accomplish this task, allowing you to quickly capture and store your favorite images directly from the Safari browser. In this article, we will explore these two methods step-by-step, providing you with simple instructions so that you can start saving images from Safari on your iPhone with ease. So, if you’re ready to learn how to save images from Safari on your iPhone running iOS 16, let’s get started!
Inside This Article
How to Save Images from Safari on iPhone:
Saving images from Safari on your iPhone allows you to preserve memorable photos, download important documents, or keep images for reference. With the iOS 16 update, there are several easy ways to save images directly from Safari. In this article, we’ll walk you through four different methods to save images on your iPhone.
1. Using the Long Press Gesture
The long press gesture is a simple and convenient way to save images from Safari on your iPhone. Here’s how:
- Open Safari and navigate to the webpage containing the image you want to save.
- Find the image you want to save and press and hold your finger on it. After a moment, a menu will appear.
- From the menu, tap the “Save Image” option. The image will be saved to your iPhone’s Photos app.
2. Using the Share Button
Another method to save images from Safari is by using the Share button. Follow these steps:
- Open Safari and go to the webpage that has the image you want to save.
- Locate the image and tap on it to bring up the sharing options.
- Scroll through the sharing options until you find the “Save Image” button. Tap on it to save the image to your Photos app.
3. Saving Images with the Shortcut App
If you want to streamline the process of saving images from Safari, you can use the Shortcut app, which allows you to create customized automated tasks. Here’s how:
- Download and open the Shortcut app from the App Store if you don’t have it already.
- Tap on the “Create Shortcut” button.
- In the search bar, type “Save Image” and select the “Save Image to Photos” action.
- Tap on the “Show More” button to customize the shortcut if desired.
- Once you’re satisfied, tap on the “Add to Home Screen” button to create a shortcut icon on your iPhone’s home screen for quick access.
- Now, whenever you want to save an image from Safari, simply tap on the shortcut icon and follow the prompts.
4. Saving Images with Third-Party Apps
Alternatively, you can use third-party apps specifically designed for saving images from Safari. These apps provide additional features and functionality. Here’s how to use a third-party app:
- Download and install a trusted third-party app from the App Store, such as “Downloads” or “Documents by Readdle”.
- Open Safari and navigate to the webpage containing the image you want to save.
- Tap on the Share button and select the third-party app from the options.
- Follow the prompts to save the image to the desired location within the app.
With these four methods, you can easily save images from Safari on your iPhone. Whether you prefer the long press gesture, the share button, the Shortcut app, or a third-party app, you’ll have no trouble preserving the images you come across while browsing.
By following these simple steps, you can easily save images from Safari on your iPhone. Whether you choose to use the long press gesture, the share button, the Shortcut app, or a third-party app, saving images has never been easier. Start preserving your favorite photos and important documents today!
Conclusion
In conclusion, saving images from Safari on your iPhone (iOS 16) is a simple and straightforward process. Whether you prefer using the built-in screenshot option or the convenient long-press method, both methods allow you to quickly save images from web pages and keep them for future use.
By utilizing these two easy ways, you can effortlessly save images of your favorite products, stunning photographs, or inspiring artwork directly from Safari. This not only enhances your browsing experience but also enables you to create a personalized collection of saved images on your iPhone.
So, the next time you come across a captivating image that you want to keep, remember these two techniques and save it with just a few taps or a long press. Enjoy the convenience of having all your favorite images at your fingertips on your iPhone!
FAQs
1. How do I save images from Safari on my iPhone?
To save images from Safari on your iPhone, simply follow these steps:
- Find the image you want to save.
- Long press on the image until a menu appears.
- Select the “Save Image” option from the menu.
- The image will be saved to your Photos app.
2. Can I save images from Safari without using the long press method?
Yes, you can save images from Safari without using the long press method. Here’s an alternative method:
- Tap on the image to open it in a new tab.
- Swipe up from the bottom of the screen to reveal the Safari toolbar.
- Tap on the “Share” button in the toolbar.
- From the share sheet, select the “Save Image” option.
- The image will be saved to your Photos app.
3. Where can I find the images I saved from Safari?
The images you saved from Safari can be found in the Photos app on your iPhone. You can access them by opening the Photos app and navigating to the “Photos” or “Albums” tab. Look for the “Saved Images” album, where all the saved images will be stored.
4. Can I save GIFs from Safari on my iPhone?
Yes, you can save GIFs from Safari on your iPhone using the same methods mentioned earlier. Simply long press on the GIF or open it in a new tab and use the share button to save it to your Photos app. GIFs will be saved as animated images and can be viewed in the Photos app or shared with others.
5. Is there a way to organize the saved images in the Photos app?
Yes, you can organize the saved images in the Photos app on your iPhone. You can create albums and add images to them to keep things organized. To create a new album, open the Photos app, go to the “Albums” tab, and tap on the “+” button. Give your album a name and select the images you want to add. You can then easily access and view your saved images within specific albums.
