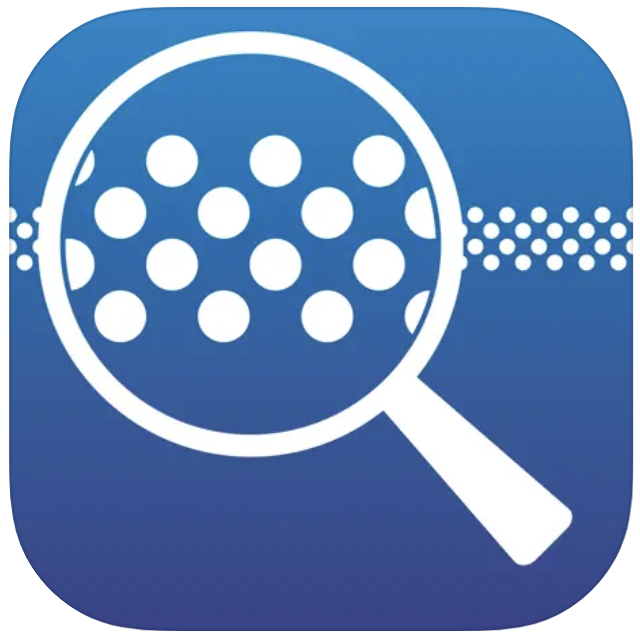Over the last couple of years, Apple has made changes to the iOS; they have also added new features designed to make the iPhone inclusive and relatable. We want to highlight one of those features today. Not many may know about it or they know about it and don’t know how, when, and where to use it. We are referring to the Magnifier on iPhone.
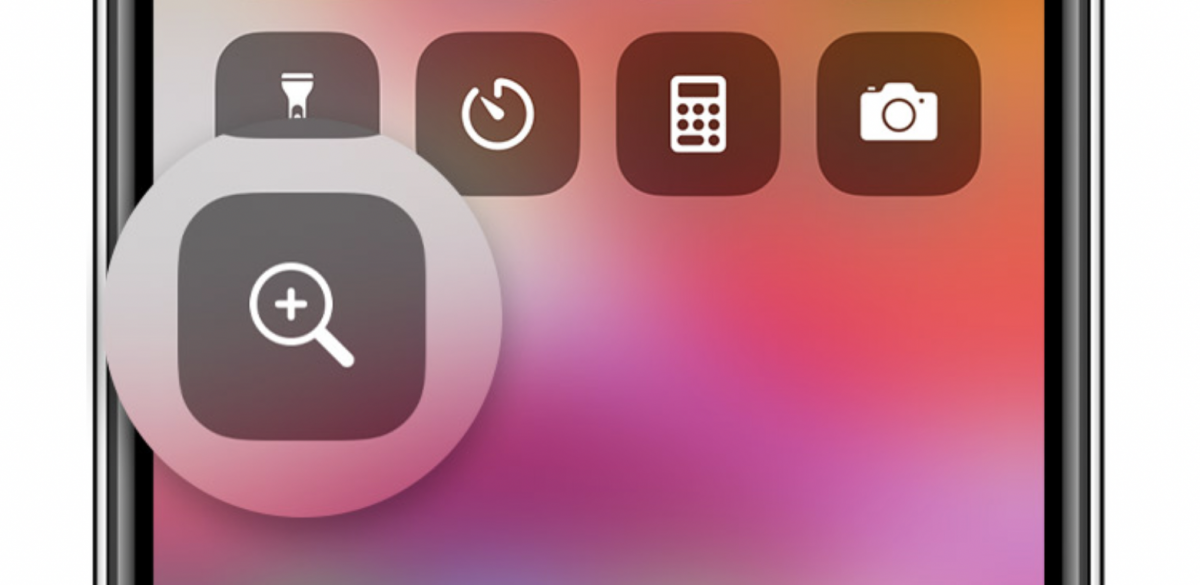
As the name suggests, this feature magnifies a portion of the screen of your iPhone or iPad for various reasons. And in this article, we will give you a guide on how to access Magnifier on your iPhone and where you can use it.
Related: How to Fix iOS 15 Battery Drain and Heat Up Issue
Inside This Article
What Is Magnifier on iPhone?
Magnifier is a feature that has the ability to turn your iPhone or iPad into a magnifying glass. However, it is worth mentioning that it does not have the same visual quality as an actual magnifying glass. This is because the quality depends on the camera quality of your iPhone or iPad. Nonetheless, it’s a pretty cool innovation from Apple. Moreover, Magnifier is a standalone app with its full set of functionalities. However, this can also be accessed through the Accessibility shortcut on Control Center.
You might be wondering what iPhones can have access to this feature. The Magnifier app can be accessed practically on all iPhone devices, starting from iPhone 5 with at least iOS 10 up to the latest iPhone. For iPads, Magnifier can be accessed by those who are using iPad Pro (all versions), Air and Air 2; iPad 4th Gen; iPad Mini 4, 3, and 2. Additionally, Magnifier is also accessible for those who are using iPod Touch 6th Gen.
Download Magnifier on Apple App Store
How to Use Magnifier on iPhone, iPad, and iPod?
If we have piqued your curiosity about this feature, we will no longer keep you at bay. Below is everything you need to know to get you started in using Magnifier on iPhone, iPad, and iPod.
A. Setting Up Magnifier App
Magnifier can either be accessed through its dedicated app or through Accessibility. Of course, if you choose to access it through its app, it’s pretty straightforward as it is already on your home screen. However, if you wish to access it through Accessibility, here’s what you need to do:
- Open the Settings app then tap on Accessibility.
- Scroll down and select Accessibility Shortcut.
- From the list, tap on Magnifier.
This will not put a shortcut to the Control Center. However, you can access Magnifier based on the steps outlined above by triple pressing the lock button.
B. Adding Magnifier to Control Center
If you find accessing Magnifier on iPhone, iPad, and iPod cumbersome based on the steps outlined above, here’s how you can put a shortcut on Control Center:
- Open the Settings app then go to Control Center.
- Under the More Controls section, tap the (+) in green button corresponding to Magnifier.
Now, swipe down from the upper right-hand corner of the screen to bring down Control Center and check whether the icon has been added.
How to Use Magnifier on iPhone?
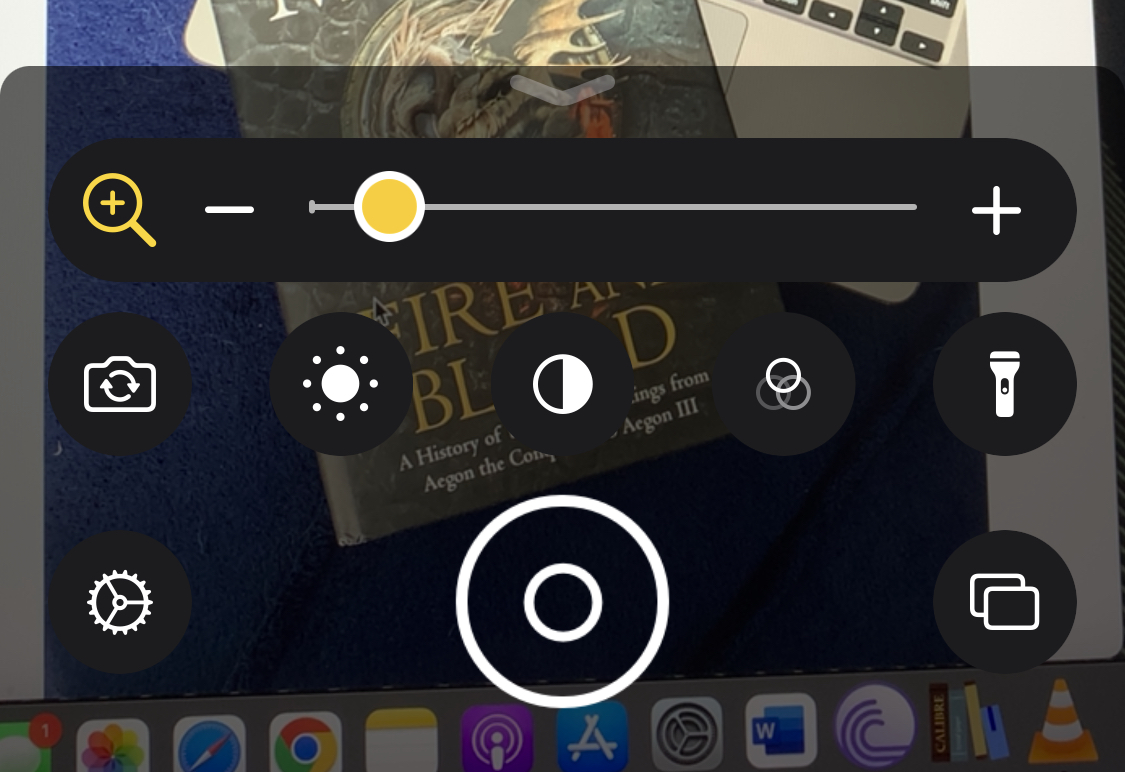
After learning what the Magnifier on the iPhone is, we will not leave you not knowing the things you can use it for. Below are the different ways you can use this app:
| Magnifier App Functionalities | Description |
| Zooming In | One way how to use Magnifier on iPhone is by zooming in and out of the subject you are trying to focus on. This is particularly helpful if the object being magnified is farther away from you. Try zooming in on a flier to read text or performers on a stage. |
| Brightness and Contrast Adjustment | Let’s say you are reading the newspaper or magazine and need help in getting a better view. Aside from zooming in, you can help your eye out to be comfortable by adjusting the brightness and contrast to avoid eye strain. |
| Filter Options | There are 12 filters within the Magnifier app that you can apply on the screen. This is usually used by those suffering from eye problems related to how the eye perceives colors. |
| Freezing Frames | While you can’t take a photo of the object you are Magnifying, you can freeze the frame to get a better view. The shutter-like icon in the middle of the screen would serve as your access to freeze the frame. To magnify a different image, simply tap End to return to the preview screen. |
Bonus: How to Use Magnifier to Edit Photos?
There are a lot of apps to use to edit photos on your phone, but did you know you can also use the Magnifier on your iPhone for photo editing? This is yet another way how to use Magnifier on iPhone and is particularly appealing for those who are social media savvy and want to spice up their posts, especially Instagram Stories.
- Take a screenshot of your subject (e.g. Instagram feed).
- Tap on the preview of the shot will be shown on the lower left-hand side of the screen.
- Tap the (+) icon on the lower right-hand side of the screen then select Magnifier.
- When the magnifier appears, move it towards the portion you want to magnify.
- Adjust the magnification by moving the green node.
- To adjust the size of the circle, move the blue node.
- To add focus on the magnified portion, tap the (+) icon once more. Select Opacity.
- Move the slider until you achieve the desired background opacity.
- Tap Done once you are satisfied.
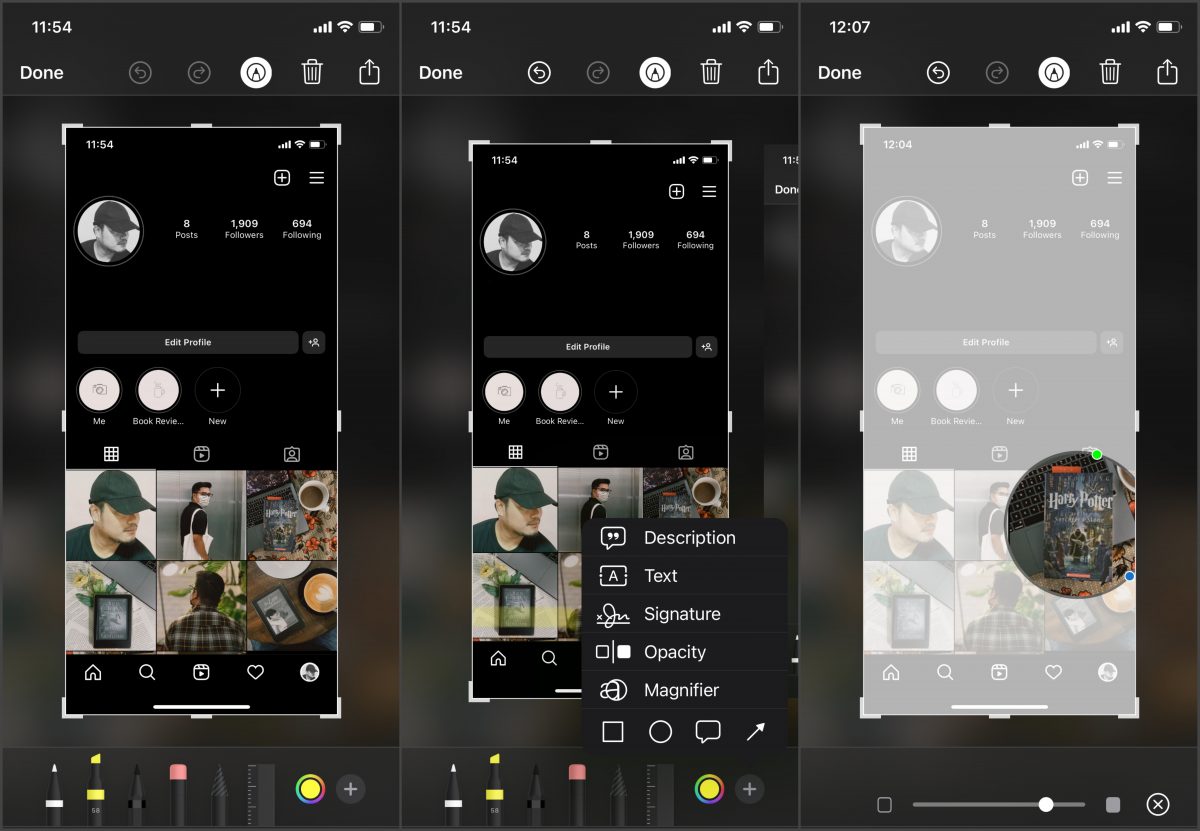
Do this and see how your social media engagement would spike up.
How to Detect People Using Magnifier?
Here’s another cool functionality that is engineered within the Magnifier for iPhone, iPad, and iPod app. It’s the app’s ability to detect whether you are in close range of another person.
One scope and limitation of this, however, is it is only available on iPhone 12 Pro, iPhone 12 Pro Max, iPhone 13 Pro, and iPhone 13 Pro Max. When this is active, your device will alert you with sounds, speech, or haptic feedback.
A. Access People Detection
If you have an iPhone that supports this functionality within the Magnifier app, you can add it as a secondary control.
- Open the Magnifier app.
- Tap the gear icon to open the menu panel.
- To easily access People Detection, tap the green (+) icon to add it to the main screen preview.
From here, you can change the metric unit from meters to feet, adjust the sound pitch for when people are detected within this distance, and select whether the alert would be a sound, speech, or haptics.
B. Create People Detection Shortcut
There are three ways to create a people detection shortcut using Magnifier for iPhone, iPad, or iPod.
- Accessibility Shortcut. Open Settings then tap on Accessibility. Scroll down then tap Accessibility Shortcut. From the list, select People Detection.
- VoiceOver Gesture. By default, the four-finger triple-tap gesture turns People Detection on or off. To select a different gesture to access this shortcut, go to Settings then select Accessibility. Tap on VoiceOver then select Commands. Tap on Touch Gestures.
- Back Tap. Back Tap is another touch gesture feature that is new in the iOS ecosystem. To use this, go to Settings then tap on Accessibility. Next, select Touch then scroll down and select Back Tap. Finally, choose Double Tap or Triple Tap, then choose People Detection.
How to Turn off Magnifier on iPhone?
Obviously, you can’t turn off Magnifier as it is a native app within the Apple ecosystem. However, you can remove it from Control Center and Accessibility shortcuts.
To remove it from the Control Center, go to Settings then tap on Control Center. Tap the red (-) icon next to Magnifier.
Finally, to remove the Magnifier from Accessibility, go to Settings then tap on Accessibility. Scroll down and select Accessibility Shortcut then tap the check mark next to Magnifier.
It is simply reversing the actions you did to turn the feature on.
What Are Magnifier Alternatives for iPhone?
If for some weird reason you are not able to access the Magnifier app or you struggle to find where is Magnifier on your iPhone, you can always opt to get a third-party alternative from Apple App Store. Here are our top three picks:
Final Thoughts
Remember the words of the late visionary Steve Jobs when he first introduced the very first iPhone? Not verbatim, he said the iPhone is a mixture of a phone, a walkman, and a computer. Years later today, the iPhone is more than your average smartphone. There are so many things you can do with an iPhone today. And we have apps like Magnifier for iPhone to thank for that.
We hope this article has helped you discover how to optimize the use of your iPhone.