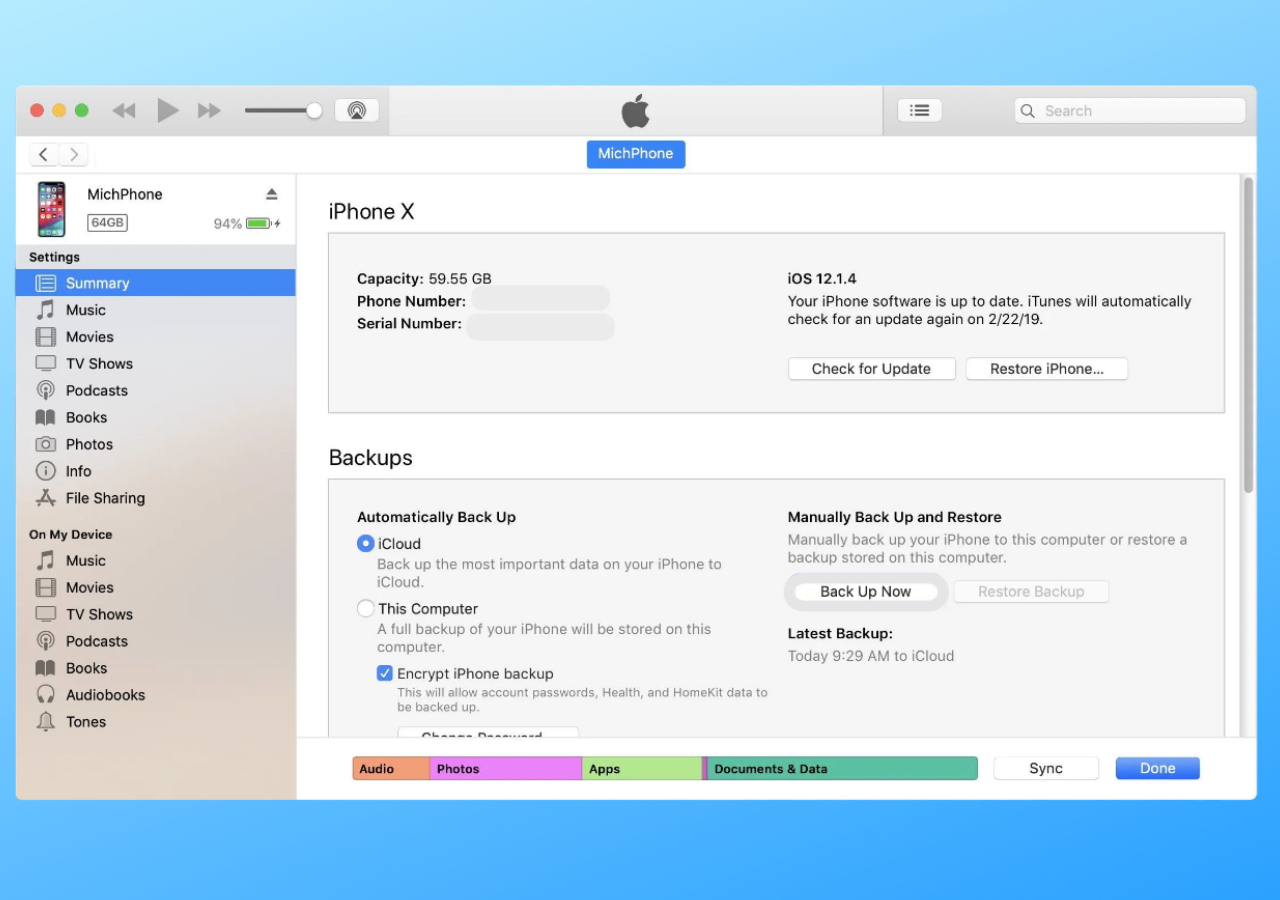
It can be incredibly frustrating when you plug in your iPhone to your computer, expecting it to show up in iTunes, only to find that it’s not appearing at all. This can happen for a variety of reasons, but luckily, there are some steps you can take to troubleshoot the issue and get your iPhone recognized by iTunes again. Whether it’s a connection issue, a software glitch, or a problem with your device, this article will guide you through the necessary steps to resolve the issue and get your iPhone syncing with iTunes once more. So, if you’re wondering what to do when your iPhone isn’t showing up in iTunes, keep reading to find the answers you need.
Inside This Article
- Possible Reasons for iPhone Not Appearing in iTunes
- Troubleshooting Steps to Fix iPhone Not Showing Up in iTunes
- Troubleshooting Steps for Mac Users
- Troubleshooting Steps for Windows Users
- Conclusion
- FAQs
Possible Reasons for iPhone Not Appearing in iTunes
When your iPhone is not showing up in iTunes, it can be frustrating and confusing. However, there are several possible reasons why this might be happening. Understanding these reasons can help you troubleshoot the issue and get your iPhone recognized by iTunes again. Here are some common explanations:
- Outdated iTunes Version: One possible reason is that you are using an outdated version of iTunes. Ensure that you have the latest version of iTunes installed on your computer.
- USB Connection Issues: Another potential cause could be a problem with the USB connection between your iPhone and computer. Check if the cable is properly connected and try using a different USB port.
- Software Glitches: Sometimes, software glitches can prevent your iPhone from appearing in iTunes. Restart both your iPhone and computer to see if it resolves the issue.
- Device Trust Authorization: If you have recently updated your iPhone or computer, the trust authorization between the two devices may have been reset. You may need to reauthorize your computer to access your iPhone.
- Security Software Settings: Certain security software programs can interfere with the connection between your iPhone and iTunes. Temporarily disable any antivirus or firewall programs and see if that resolves the problem.
- Hardware Malfunction: In some cases, hardware issues like a faulty USB port on your computer or a damaged cable can prevent your iPhone from appearing in iTunes. Try using a different computer or cable to isolate the problem.
These are just a few possible reasons why your iPhone may not be showing up in iTunes. By identifying the underlying cause, you can take the necessary troubleshooting steps to fix the issue and restore the connection between your iPhone and iTunes.
Troubleshooting Steps to Fix iPhone Not Showing Up in iTunes
If you’re experiencing the frustrating issue of your iPhone not showing up in iTunes, don’t worry – there are several troubleshooting steps you can take to resolve the problem. Here are some useful tips to get your iPhone recognized by iTunes:
1. Update iTunes: Ensure that you have the latest version of iTunes installed on your computer. Outdated versions of iTunes may not be compatible with newer iPhones, causing connectivity issues.
2. Check USB Connection: Verify that the USB cable connecting your iPhone to the computer is securely plugged in. Try using a different USB port or cable to rule out any potential hardware problems.
3. Trust the Computer: When you connect your iPhone to your computer for the first time, you may need to trust the computer. Unlock your iPhone and tap “Trust” when prompted on the device’s screen.
4. Restart iPhone and Computer: Sometimes a simple restart can resolve connectivity issues. Restart both your iPhone and computer, then reconnect your iPhone to see if it appears in iTunes.
5. Disable Restrictions: If you have restrictions enabled on your iPhone, it may prevent iTunes from recognizing your device. Go to “Settings” > “Screen Time” > “Content & Privacy Restrictions” and toggle it off.
6. Update iPhone Software: Keeping your iPhone’s software up to date is important for smooth functionality. Go to “Settings” > “General” > “Software Update” to check for any available updates.
7. Reset Location & Privacy Settings: Resetting your location and privacy settings can sometimes resolve connection issues. Go to “Settings” > “General” > “Reset” > “Reset Location & Privacy” and enter your passcode when prompted.
8. Disable Antivirus or Firewall: Antivirus or firewall software on your computer can interfere with the connection between your iPhone and iTunes. Temporarily disable any third-party security software and check if your iPhone appears in iTunes.
9. Update Device Drivers: If you’re using a Windows computer, outdated or missing device drivers can cause issues with iTunes recognition. Update your device drivers by going to Device Manager and selecting “Update Driver” for your iPhone.
10. Restore iPhone: If all else fails, you can try restoring your iPhone as a last resort. Connect your iPhone to your computer, open iTunes, and select the “Restore iPhone” option. However, be aware that this will erase all data on your iPhone, so make sure to back up your device first.
By following these troubleshooting steps, you should be able to fix the issue of your iPhone not appearing in iTunes. If the problem persists, you may want to seek further assistance from Apple Support or visit an authorized Apple service center.
Troubleshooting Steps for Mac Users
If you’re a Mac user and your iPhone isn’t showing up in iTunes, don’t worry. There are a few troubleshooting steps you can take to resolve the issue and get your iPhone recognized by iTunes again.
1. Make sure you have the latest version of iTunes installed on your Mac. Go to the App Store and check for any available updates. Updating iTunes can help resolve compatibility issues between your Mac and iPhone.
2. Check your USB cable and port. Sometimes, a faulty or damaged USB cable can prevent your iPhone from connecting to your Mac. Try using a different USB cable or connecting your iPhone to a different USB port on your Mac.
3. Restart your Mac and iPhone. Sometimes, a simple restart can fix minor software glitches that may be preventing your iPhone from appearing in iTunes. Make sure to restart both your Mac and iPhone for the best results.
4. Disable any third-party security software or firewall. Sometimes, security software or firewall settings on your Mac can block the connection between your iPhone and iTunes. Temporarily disable any third-party security software or adjust your firewall settings to allow iTunes access.
5. Reset your iPhone’s Trust settings. When you connect your iPhone to a computer for the first time, you need to trust the computer for the connection to be established. If you accidentally denied the trust prompt or want to reset the trust settings, go to your iPhone’s Settings, select General, then Reset, and tap on “Reset Location & Privacy”. After resetting, reconnect your iPhone to your Mac and trust the computer again when prompted.
6. Try using a different user account on your Mac. Sometimes, user account settings or permissions can interfere with iTunes recognizing your iPhone. Log out of your current user account on your Mac, create a new user account, and try connecting your iPhone to iTunes from the new account to see if it resolves the issue.
7. Contact Apple Support. If none of the above troubleshooting steps work, it may be a more complex issue that requires assistance from Apple Support. Reach out to their support team for further guidance and troubleshooting specific to your situation.
By following these troubleshooting steps, you should be able to resolve the issue of your iPhone not showing up in iTunes on your Mac. Remember to keep your iTunes and Mac software up to date to prevent any compatibility issues in the future.
Troubleshooting Steps for Windows Users
If you are a Windows user and experiencing the issue of your iPhone not showing up in iTunes, don’t worry. There are several troubleshooting steps you can try to resolve this problem. Follow the steps below to get your iPhone connected to iTunes on your Windows computer.
1. Update iTunes: Make sure you have the latest version of iTunes installed on your computer. Outdated versions of iTunes may not be compatible with newer iPhone models and can cause connectivity issues. Go to the iTunes website and download the latest version of the software.
2. Check USB Connection: Ensure that your iPhone is properly connected to your computer via a USB cable. Try using a different USB port on your computer to rule out any issues with a specific port. Also, make sure the USB cable is not damaged or worn out.
3. Trust the Computer: On your iPhone, you need to trust the computer you are connecting to. When you connect your iPhone to your Windows computer, a prompt will appear on your iPhone asking you to trust the computer. Unlock your iPhone and tap “Trust” to establish the connection.
4. Restart iPhone and Computer: Sometimes, a simple restart can resolve connectivity issues. Disconnect your iPhone from the computer, restart both your iPhone and your computer, and then reconnect your iPhone to the computer.
5. Disable Restrictions: If you have enabled any restrictions on your iPhone, it can interfere with the connection to iTunes. Go to “Settings” on your iPhone, tap “Screen Time,” and then select “Content & Privacy Restrictions.” Disable any restrictions that may be blocking the connection.
6. Reset Location and Privacy Settings: Resetting the location and privacy settings on your iPhone can also help resolve connectivity issues. Go to “Settings,” tap “General,” scroll down and tap “Reset,” and then select “Reset Location & Privacy.” Confirm the action by entering your passcode.
7. Reinstall iTunes: If none of the above steps work, you may need to reinstall iTunes on your Windows computer. Uninstall iTunes completely from your computer, download the latest version from the official Apple website, and then install it again.
These troubleshooting steps should help you resolve the issue of your iPhone not appearing in iTunes on your Windows computer. If the problem persists, you may need to consult Apple support or seek assistance from a professional technician.
Conclusion
In conclusion, if you find that your iPhone isn’t showing up in iTunes, it can be a frustrating experience. However, there are several steps you can take to troubleshoot and resolve the issue. Start by checking the basics, such as ensuring that your iPhone is properly connected to your computer and that iTunes is up to date. If those steps don’t work, try force restarting your iPhone or reinstalling iTunes. You can also try using a different USB cable or port to see if that resolves the issue.
If none of these solutions work, it may be necessary to seek further assistance from Apple Support or a professional technician. Remember, patience and perseverance are key when dealing with technical difficulties. With a little troubleshooting and determination, you’ll soon have your iPhone successfully connecting to iTunes again.
FAQs
1. Why is my iPhone not showing up in iTunes?
If your iPhone is not showing up in iTunes, it could be due to several reasons. First, ensure that you have a proper connection between your iPhone and computer using a USB cable. Also, make sure you have the latest version of iTunes installed on your computer. If these steps don’t work, try restarting both your iPhone and computer and see if that resolves the issue.
2. My iPhone is connected to the computer, but still not showing up in iTunes. What should I do?
If your iPhone is physically connected to the computer but still not showing up in iTunes, try the following steps. First, try using a different USB cable or USB port. Sometimes, the cable or port may be faulty. You can also try connecting your iPhone to a different computer to see if the issue persists. If none of these steps work, it’s recommended to contact Apple Support for further assistance.
3. Can a software issue cause my iPhone to not show up in iTunes?
Yes, a software issue on your iPhone can sometimes prevent it from showing up in iTunes. In such cases, try updating your iPhone to the latest iOS version. You can do this by going to the Settings app on your iPhone, selecting “General,” and then tapping on “Software Update.” If an update is available, follow the on-screen instructions to install it. Updating the software can often resolve compatibility issues between your iPhone and iTunes.
4. What if my iPhone is locked or has a passcode set?
If your iPhone is locked or has a passcode set, it may not show up in iTunes until you unlock it. Ensure that your iPhone is unlocked, and if you have a passcode, enter it when prompted. Additionally, make sure to tap “Trust” on your iPhone when prompted to trust the computer it’s connected to. This allows the computer to establish a secure connection with your iPhone.
5. I see the iPhone icon in iTunes, but it’s grayed out. Why?
If you can see the iPhone icon in iTunes but it’s grayed out, it usually indicates that there is an issue with the connection or recognition of your iPhone by iTunes. Try disconnecting and reconnecting your iPhone to the computer. You can also try restarting your iPhone and the computer to see if that makes a difference. If the issue persists, you may need to update iTunes or check for any software conflicts on your computer.
