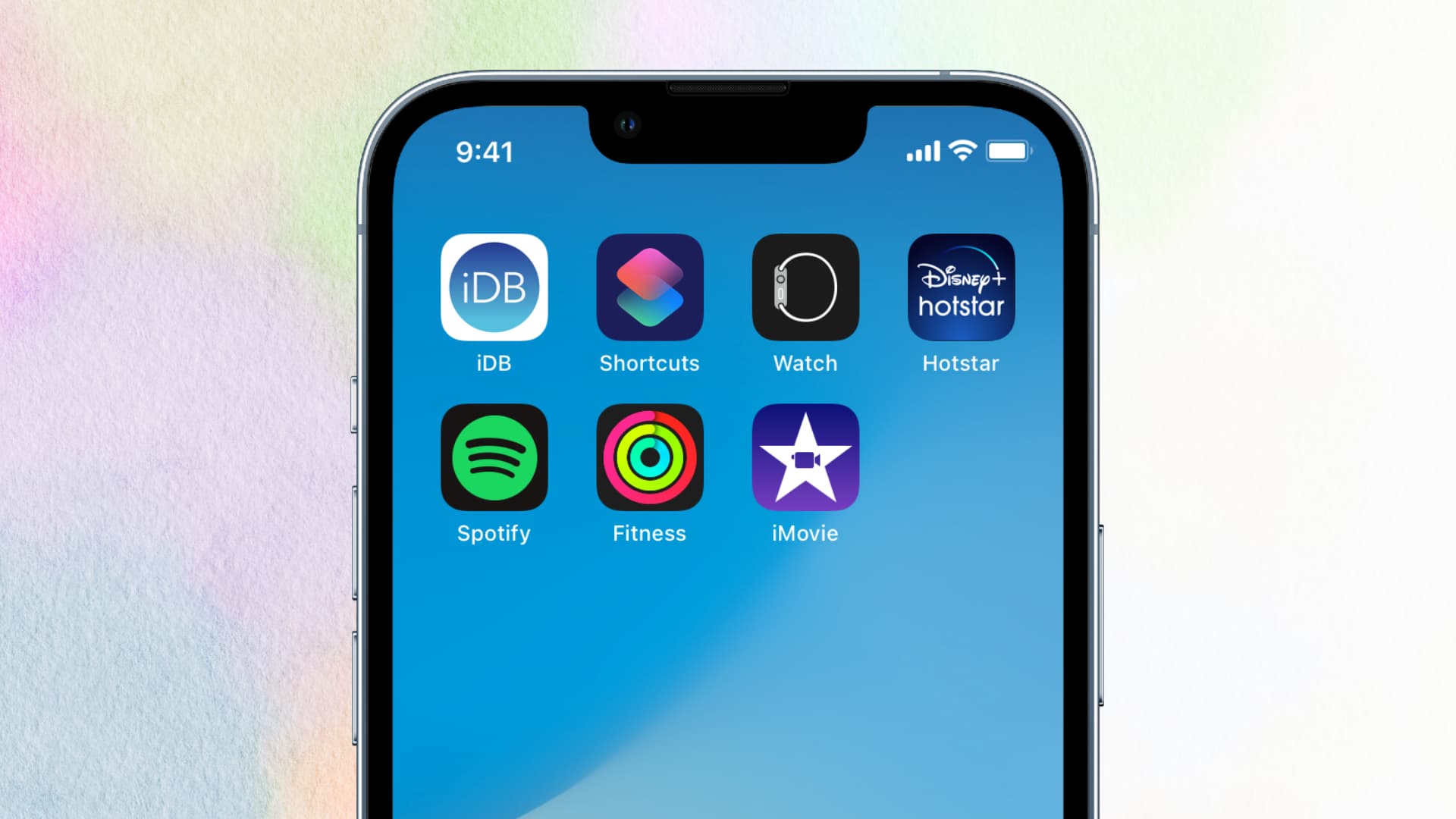
Are you tired of experiencing frequent app crashes on your iPhone? It can be frustrating when your favorite apps suddenly stop working or crash unexpectedly. This issue has become increasingly common, especially after the release of iOS 14. But don’t worry, you’re not alone in this predicament. Many iPhone users have encountered app crashing problems and have found solutions to resolve them. In this article, we will delve into the reasons behind app crashes, explore common troubleshooting techniques, and provide you with helpful tips to resolve app crashing issues on your iPhone running iOS 14. So, if you’re tired of dealing with app crashes and want to enjoy a seamless mobile experience, keep reading to find the answers you’ve been looking for.
Inside This Article
- Why Do My Apps Keep Crashing?
- How to Solve iPhone App Crashing Issues in iOS 14
- Check for Software Updates
- Optimize iPhone Performance
- Contact App Support or Seek Professional Help
- Conclusion
- FAQs
Why Do My Apps Keep Crashing?
As an iPhone user, you may have experienced the frustrating issue of apps crashing on your device. It is quite common for apps to crash, especially after a major software update like iOS 14. In this article, we will explore the overview of app crashing issues on iOS 14, the common causes of app crashes on iPhone, the impact of these crashes on user experience, and the importance of troubleshooting app crashing problems.
Overview of app crashing issues on iOS 14
With the release of iOS 14, there have been reports of apps crashing more frequently. This can be attributed to various factors, such as compatibility issues between the operating system and the apps, bugs in the app’s code, or conflicts with other apps installed on the device.
Common causes of app crashes on iPhone
There are several common causes that can lead to apps crashing on your iPhone. One of the primary reasons is outdated or incompatible app versions. Developers are constantly updating their apps to ensure compatibility with the latest operating systems. If you have not updated your apps, they might not be able to function properly on iOS 14, resulting in crashes.
Another common cause is insufficient memory or storage space on your iPhone. When your device runs out of memory, it can cause apps to crash. Additionally, if an app is using a large amount of storage space, it can put a strain on your device’s resources and cause instability.
Other causes of app crashes include conflicts with other apps, corrupted app data, software bugs, and even hardware issues. Identifying the exact cause can sometimes be challenging, but understanding these common issues can help you troubleshoot the problem effectively.
Impact of app crashes on user experience
App crashes can have a significant impact on the overall user experience. It can disrupt your workflow, interrupt important tasks, and even lead to data loss in some cases. Apart from the inconvenience, frequent app crashes can also undermine your confidence in the app and the device itself.
Moreover, app crashes can affect productivity, especially if you rely on specific apps for work or communication. Imagine being in the middle of an important video conference call and the app suddenly crashes, causing you to lose the connection. These interruptions can be frustrating, time-consuming, and can potentially harm your professional reputation.
Importance of troubleshooting app crashing problems
It is crucial to address app crashing problems promptly to restore the stability and functionality of your device. Troubleshooting these issues not only improves the performance of the app, but it can also prevent potential data loss, enhance productivity, and provide a better overall user experience.
In the following sections of this article, we will discuss some effective solutions to solve iPhone app crashing issues in iOS 14. These troubleshooting steps will help you minimize app crashes and ensure a smoother experience on your iPhone.
How to Solve iPhone App Crashing Issues in iOS 14
If you’re experiencing app crashing issues on your iPhone running iOS 14, don’t worry – you’re not alone. App crashes can be frustrating, but there are several steps you can take to resolve the problem and get your apps running smoothly again. In this article, we will guide you through the process of troubleshooting app crashing problems on your iPhone.
1. Update the app to the latest version: App developers regularly release updates to optimize performance and fix bugs that could be causing crashes. Open the App Store, go to the “Updates” section, and check if there are any pending updates for the app that’s crashing. Tap “Update” next to the app to install the latest version.
2. Restart your iPhone: Restarting your iPhone can help resolve temporary glitches and memory-related issues that may be causing the app to crash. To restart your iPhone, simply hold down the power button until the “slide to power off” slider appears, then slide it to turn off your device. Once it’s off, hold down the power button again until the Apple logo appears and your iPhone starts up.
3. Clear cache and data of the app: Over time, apps can accumulate unnecessary data and cache, which can lead to crashes. To clear the cache and data of an app, go to Settings on your iPhone, find the app in the list, and tap on it. From there, you can choose to clear the cache or delete the app’s data entirely. Keep in mind that clearing the data will remove any saved preferences or login information for that app.
4. Reinstall the app: If the app continues to crash after updating and clearing its cache, it may be necessary to uninstall and reinstall it. To do this, press and hold the app icon on your home screen until the icons start jiggling. Tap the “X” icon on the app you want to uninstall, then confirm by tapping “Delete.” Once the app is uninstalled, go back to the App Store and reinstall it.
By following these steps, you should be able to resolve most app crashing issues on your iPhone running iOS 14. However, if the problem persists, it’s a good idea to reach out to the app’s support team for further assistance or consider seeking help from a professional technician.
Check for Software Updates
Keeping your iOS and apps updated is crucial for the optimal performance and security of your iPhone. Software updates often include bug fixes, feature improvements, and security patches that address vulnerabilities. By regularly checking for updates, you can ensure that your device and apps are running smoothly and protected against potential threats.
To check for software updates on your iPhone, follow these steps:
- Go to the “Settings” app on your iPhone.
- Scroll down and tap on “General”.
- Select “Software Update”.
- If an update is available, you will see a prompt to download and install it.
- Tap on “Download and Install” to proceed with the update.
- Depending on the size of the update and your network connection, the installation process may take a few minutes to several hours. Make sure your device has enough battery life or is connected to a power source.
There are several benefits to installing software updates on your iPhone:
- Improved Performance: Software updates often include performance enhancements that can make your iPhone faster and more efficient. By installing the latest updates, you can experience smoother app transitions, faster loading times, and improved overall responsiveness.
- New Features: Updates may introduce new features and functionalities to your device and apps. These additions can enhance your user experience, providing you with access to innovative tools and capabilities.
- Bug Fixes: Updates address known issues and bugs that could be impacting the performance or stability of your apps. By installing these updates, you can resolve crashes, freezes, and other issues that may be affecting your app usage.
- Security Enhancements: Software updates often include important security patches that protect your device and data from potential threats, such as malware or hackers. By staying up to date with the latest updates, you can ensure that your iPhone is equipped with the latest security measures.
It’s essential to regularly check for software updates on your iPhone and install them promptly. By doing so, you can enjoy an optimized, secure, and feature-rich user experience on your device.
Optimize iPhone Performance
To ensure optimal performance on your iPhone, it is important to optimize its settings and features. By following a few simple steps, you can improve the speed and efficiency of your device. Here are some key methods to optimize iPhone performance:
Clear up storage space on your iPhone: One common reason for a slow or lagging iPhone is insufficient storage space. Unnecessary files, apps, and media can take up valuable space and slow down your device. To free up storage space, you can delete unused apps, remove old photos and videos, and clear your cache.
Close unnecessary background apps: Running multiple apps in the background can consume valuable system resources and affect your iPhone’s performance. It is important to periodically close unnecessary background apps to free up memory and improve the responsiveness of your device. To do this, double-click the home button (for iPhone models with a home button) or swipe up from the bottom of the screen (for iPhone models without a home button) to access the App Switcher. Then, swipe up on the apps you want to close.
Disable automatic updates and notifications: Constant notification alerts and automatic app updates can also impact the performance of your iPhone. To optimize performance, consider disabling automatic app updates and notifications for apps that are not essential. This will help reduce unnecessary background activity and enhance the overall speed of your device. You can customize these settings in the “Settings” app under “Notifications” and “App Store” respectively.
Enable reduced motion and limit transparency: Visual effects such as parallax motion and transparency can add a stylish touch to your iPhone, but they can also consume system resources and affect performance. To optimize your device’s performance, you can enable the “Reduce Motion” option and limit transparency effects. This can be done by going to the “Settings” app, selecting “Accessibility,” then “Motion” and enabling the “Reduce Motion” toggle. Additionally, you can reduce transparency by going to “Settings,” selecting “Accessibility,” then “Display & Text Size,” and toggling on “Reduce Transparency.”
By following these steps to optimize iPhone performance, you can ensure that your device operates smoothly and efficiently. It’s important to maintain a clutter-free device and customize settings to suit your needs. Implementing these optimizations will not only enhance the speed and responsiveness of your iPhone but also improve your overall user experience.
Contact App Support or Seek Professional Help
When you encounter persistent app crashing issues on your iPhone, reaching out to app developers for assistance is often a wise first step. They have the knowledge and expertise to provide guidance and solutions specific to their app’s functionality.
Many app developers offer customer support services, either through email, online chat, or dedicated support forums. Look for the “Contact Us” or “Support” section within the app or visit the developer’s official website to find the appropriate contact information.
In addition to app-specific support, Apple provides a range of resources to help users troubleshoot and resolve technical issues. Utilize Apple’s support resources, such as the Apple Support website, Apple Support app, and Apple Support Communities. These platforms offer troubleshooting guides, FAQs, and user forums where you can find answers to common app crashing problems.
If the app crashing issues persist even after contacting app support and utilizing Apple’s resources, it may be beneficial to consider seeking help from a professional technician. They have the expertise to diagnose and resolve complex software or hardware-related problems.
When reaching out for professional help, be sure to provide detailed information about the app crashing issues you are experiencing. This includes the specific app affected, the actions taken before the crash, any error messages received, and the model of your iPhone and its operating system version. The more information you provide, the better equipped the professionals will be to assist you effectively.
Conclusion
In conclusion, experiencing app crashing issues on your iPhone can be frustrating. However, by following the troubleshooting steps mentioned above, you can effectively resolve these problems and enjoy a seamless app experience on your iOS 14 device.
Remember to start by checking for any available software updates and ensuring that your apps are up to date. If the issue persists, try force closing and reopening the app, as well as restarting your iPhone. Clearing app cache, deleting and reinstalling the problematic app, or resetting your device’s settings can also help resolve app crashing problems.
Furthermore, it’s essential to keep your iPhone’s storage space optimized and to regularly clear out unnecessary data. If all else fails, you can reach out to the app developer for assistance or contact Apple Support for further guidance.
By following these steps and staying proactive with your iPhone’s maintenance, you can minimize the occurrence of app crashing and enjoy a smooth and glitch-free app experience on your iOS 14 device.
FAQs
1. Why do my apps keep crashing on my iPhone?
App crashes on iPhones can be caused by various factors, such as software bugs, compatibility issues, insufficient device memory, or corrupted app data. Sometimes, a specific app might have a bug that causes it to crash repeatedly. Other times, there might be an issue with your device’s operating system. It’s also possible that you have too many apps running simultaneously, causing a strain on your device’s resources.
2. How can I solve app crashing issues on my iPhone?
To solve app crashing issues on your iPhone, try the following steps:
- Restart your iPhone: Sometimes, a simple restart can resolve temporary software glitches that may be causing apps to crash.
- Update your apps: Keep your apps updated to ensure they are compatible with the latest iOS version and have the latest bug fixes.
- Update iOS: Always make sure you are running the latest version of iOS, as it often includes bug fixes and performance improvements.
- Delete and reinstall the app: If a specific app keeps crashing, try deleting it from your device and reinstalling it from the App Store.
- Free up device storage: Ensure you have enough free space on your iPhone, as insufficient storage can lead to app crashes.
3. Are app crashes only specific to iPhone users?
No, app crashes can occur on any mobile device, including Android phones. However, the causes and solutions may vary depending on the operating system and device model.
4. Why do some apps crash more frequently than others?
The frequency of app crashes can depend on several factors, including the stability of the app itself, the device’s processing power, and the extent of compatibility testing done by the app developers. Popular apps that receive frequent updates and bug fixes are generally more reliable and have fewer crash incidents.
5. Are there any tools to diagnose app crashes on iPhones?
Yes, Apple provides a built-in tool called “Crash Reporter” that developers can use to diagnose app crashes. However, this tool is intended for developers, and it is not available directly to end users. If you experience persistent app crashes, it is recommended to contact the app’s support team or report the issue to Apple.
