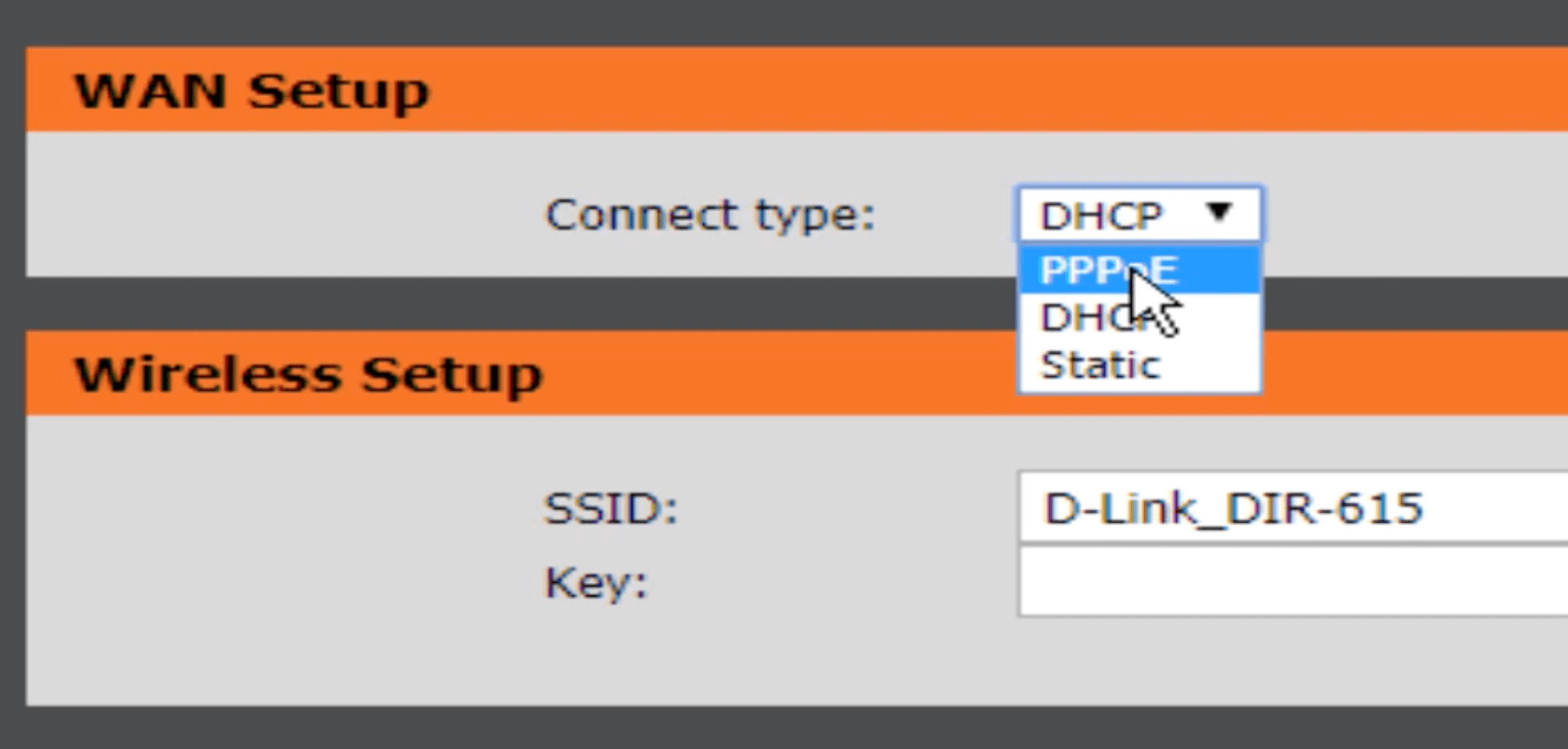
If you’re looking to change the password for your Dlink wireless router, you’ve come to the right place. In this article, we will provide you with a step-by-step guide on how to change your Dlink wireless router password, ensuring the security of your home network. A strong and unique password is essential in protecting your network from unauthorized access and potential cyber threats. By changing your Dlink wireless router password, you can have peace of mind knowing that only trusted individuals will have access to your network. So, whether you’ve forgotten your current password or simply want to update it for security reasons, read on to discover the easy process of changing your Dlink wireless router password.
Inside This Article
- Common Reasons to Change Your Dlink Wireless Router Password
- Steps to Change Your Dlink Wireless Router Password
- Tips for Creating a Strong and Secure Password
- Troubleshooting Common Issues in Changing Your Dlink Wireless Router Password
- Conclusion
- FAQs
Common Reasons to Change Your Dlink Wireless Router Password
Changing the password of your Dlink wireless router is an essential step in ensuring the security and privacy of your network. There are several common reasons why you might consider changing your router’s password:
1. Security Breach: If you suspect that someone has gained unauthorized access to your router, changing the password is crucial. This could be due to a neighbor, a visitor, or even a hacker attempting to compromise your network. By changing the password, you can prevent further unauthorized access and protect your personal information.
2. Weak Password: If you have been using a weak or easily guessable password, it’s time to change it. Weak passwords make your network vulnerable to brute force attacks or dictionary attacks. By choosing a strong and complex password, you can significantly enhance the security of your network.
3. Sharing Password: If you have shared your router’s password with someone, such as a family member or a friend, and you no longer want them to have access, changing the password is a straightforward way to revoke their access without impacting other devices on the network.
4. Employee Turnover: If you own a business and an employee who had access to your router leaves the company, it is essential to change the password to prevent any risks associated with unauthorized access.
5. Router Firmware Update: When you update the firmware of your Dlink router, it is a good practice to change the password. Firmware updates often address vulnerabilities and improve security, so changing the password ensures that you are utilizing the latest security features.
By understanding these common reasons, you can take proactive steps to maintain a secure and protected wireless network.
Steps to Change Your Dlink Wireless Router Password
If you want to enhance the security of your Dlink wireless router, changing the password is a crucial step. By doing so, you can prevent unauthorized access and keep your network protected. Below are the steps to change your Dlink wireless router password:
Step 1: Access the Router’s Configuration Page
The first step is to access the configuration page of your Dlink wireless router. To do this, open your web browser and enter the IP address of your router in the address bar. The default IP address for most Dlink routers is “192.168.0.1” or “192.168.1.1”. Once you enter the IP address, press Enter.
Step 2: Enter the Login Credentials
After accessing the router’s configuration page, you will be prompted to enter your username and password. By default, the username is “admin” and the password is blank. If you have changed these credentials in the past, enter your custom login information. Then, click on the “Login” button.
Step 3: Navigate to the Wireless Settings
Once you are logged in, navigate to the “Wireless” or “Wireless Settings” section in the router’s configuration interface. This is where you can modify the settings related to your wireless network.
Step 4: Change the Password
Within the wireless settings section, you will find an option to change the password. Look for the “Pre-Shared Key” or “Passphrase” field, and enter your new desired password. Make sure to create a strong password that includes a combination of uppercase and lowercase letters, numbers, and special characters. Remember to select a password that is not easily guessable.
Step 5: Save the Changes
After updating the password, scroll down to the bottom of the page and click on the “Apply” or “Save” button to save the changes. It may take a few seconds for the changes to take effect.
Step 6: Reconnect to Your Wireless Network
Once the changes are saved, you will need to reconnect to your wireless network using the new password. On your device, search for available Wi-Fi networks and select your Dlink network from the list. Enter the new password when prompted, and you will be connected to your network.
By following these steps, you can easily change your Dlink wireless router password and enhance the security of your network. Remember to update the password regularly to ensure maximum protection against potential threats.
Tips for Creating a Strong and Secure Password
In today’s digital age, creating a strong and secure password is vital to protect your sensitive information. While it may be tempting to use a simple and easy-to-remember password, doing so puts your personal data at risk. Here are some tips to help you create a strong and secure password:
1. Use a combination of uppercase and lowercase letters: A good password should include a mix of both uppercase and lowercase letters. This helps to make it more difficult for hackers to guess your password.
2. Include numbers and special characters: Incorporating numbers and special characters such as !, @, #, or $ into your password adds an extra layer of complexity. This makes it harder for attackers to crack your password using common methods.
3. Avoid common words or phrases: Steer clear of using common words, phrases, or personal information in your password. Hackers often use software that can easily guess passwords based on dictionary words or personal details.
4. Make it lengthy: The longer your password, the more secure it is. Aim for a minimum of 8 characters, but ideally, opt for passwords that are 12 characters or longer.
5. Don’t reuse passwords: Avoid using the same password for multiple accounts. If one account gets compromised, it puts all your other accounts at risk as well. Use a unique password for each online service or account you have.
6. Regularly update your password: It’s good practice to change your passwords regularly. Consider updating your passwords every 3-6 months to minimize the risk of unauthorized access.
7. Consider using a password manager: If you struggle to remember multiple complex passwords, consider using a password manager. These tools securely store all your passwords, making it easy to access them when needed.
8. Enable two-factor authentication: Add an extra layer of security to your accounts by enabling two-factor authentication. This requires you to provide a second form of verification, such as a code sent to your phone, in addition to your password.
By following these tips, you can significantly reduce the chances of your password being hacked. Remember, it’s essential to prioritize security over convenience when it comes to creating passwords. Taking the time to create a strong and secure password now can save you from potential security breaches in the future.
Troubleshooting Common Issues in Changing Your Dlink Wireless Router Password
Changing the password for your Dlink wireless router is an important step in securing your network. However, like any technical process, you may encounter some common issues along the way. In this section, we will address some troubleshooting tips to help you overcome these challenges and successfully change your Dlink wireless router password.
1. Incorrect Login Credentials: One of the most common issues users face when changing their Dlink wireless router password is entering incorrect login credentials. Make sure that you are entering the correct username and password combination. If you have forgotten your login credentials, you can try resetting your router to its factory settings and use the default credentials.
2. Weak Wi-Fi Signal: Another potential issue that may arise when changing your Dlink wireless router password is a weak Wi-Fi signal. If you are experiencing a weak signal, move closer to your router or consider repositioning it to a more central location within your home or office. Additionally, make sure that there are no physical obstructions, such as walls or large objects, blocking the Wi-Fi signal.
3. Incompatible Browser: Sometimes, the issue lies with the browser you are using to access the router’s settings. Ensure that you are using a compatible browser, such as Google Chrome, Mozilla Firefox, or Microsoft Edge. Clear your browser’s cache and cookies before attempting to change the password.
4. Firmware Update: Outdated firmware can also cause issues when changing your Dlink wireless router password. Check if there are any firmware updates available for your router model and install them if necessary. Updating the firmware can address any known compatibility issues and improve the overall performance of your router.
5. Factory Reset: If you have exhausted all troubleshooting options and are still unable to change your Dlink wireless router password, you may need to perform a factory reset. This will revert your router’s settings back to its default configuration. Keep in mind that a factory reset erases all customized settings, so make sure to backup any important configurations or data beforehand.
6. Seek Technical Support: If none of the above troubleshooting steps work, it’s recommended to seek technical support from Dlink or consult their online knowledge base. They can provide specific guidance and assistance tailored to your router model and the issues you are facing.
Remember, it’s essential to change the default password on your Dlink wireless router to protect your network from unauthorized access. By following these troubleshooting tips, you can overcome any common issues that may arise and successfully change your Dlink wireless router password.
Conclusion
Changing your Dlink wireless router password is a simple yet important step to ensure the security of your network. By following the steps outlined in this guide, you can easily update your router’s password and protect your data from unauthorized access.
Remember, a strong and unique password is crucial to prevent any potential security breaches. Make sure to choose a password that is not easily guessable and contains a combination of letters, numbers, and special characters.
Regularly updating your router’s password is also recommended to stay ahead of any potential security threats. By taking this proactive measure, you can keep your network and connected devices secure.
With a secure router password in place, you can enjoy browsing the internet, streaming content, and connecting your devices with peace of mind, knowing that your network is protected.
FAQs
1. Why should I change my Dlink wireless router password?
Changing your Dlink wireless router password is essential for ensuring the security of your network. By default, routers often come with generic or easy-to-guess passwords, which can make it easier for unauthorized individuals to access your network. Changing your password adds an extra layer of protection, making it more difficult for anyone to gain access to your network without your permission.
2. How do I access the Dlink router settings?
To access the Dlink router settings, you need to open a web browser and enter the IP address of your router in the address bar. The default IP address for Dlink routers is usually “192.168.0.1” or “192.168.1.1”. Once you enter the IP address, press Enter, and you will be directed to the login page. Here, you will need to enter your username and password to access the router settings.
3. How can I change my Dlink wireless router password?
To change your Dlink wireless router password, follow these steps:
a. Open a web browser and enter the IP address of your Dlink router in the address bar.
b. Enter your username and password to access the router settings.
c. Navigate to the “Wireless Settings” or “Security” section in the router settings.
d. Look for the “Password” or “Passphrase” field and enter your new desired password.
e. Save the changes, and your Dlink wireless router password will be updated.
4. What are some tips for creating a strong Dlink wireless router password?
Creating a strong Dlink wireless router password is crucial for ensuring the security of your network. Here are some tips:
a. Use a combination of uppercase and lowercase letters, numbers, and special characters.
b. Avoid using easily guessable passwords such as common words or personal information.
c. Make sure your password is at least 8 characters long.
d. Regularly update your password to maintain optimal security.
e. Consider using a password manager to securely store and generate strong passwords.
5. What should I do if I forget my Dlink wireless router password?
If you forget your Dlink wireless router password, there are a few options:
a. Reset your router: Use the reset button on the back of your router to restore the factory settings. Keep in mind that this will erase all customized settings, so you will need to reconfigure your network.
b. Check the router manual: The default username and password may be documented in the user manual or on the manufacturer’s website.
c. Contact Dlink support: Reach out to Dlink customer support for assistance in recovering or resetting your password.
