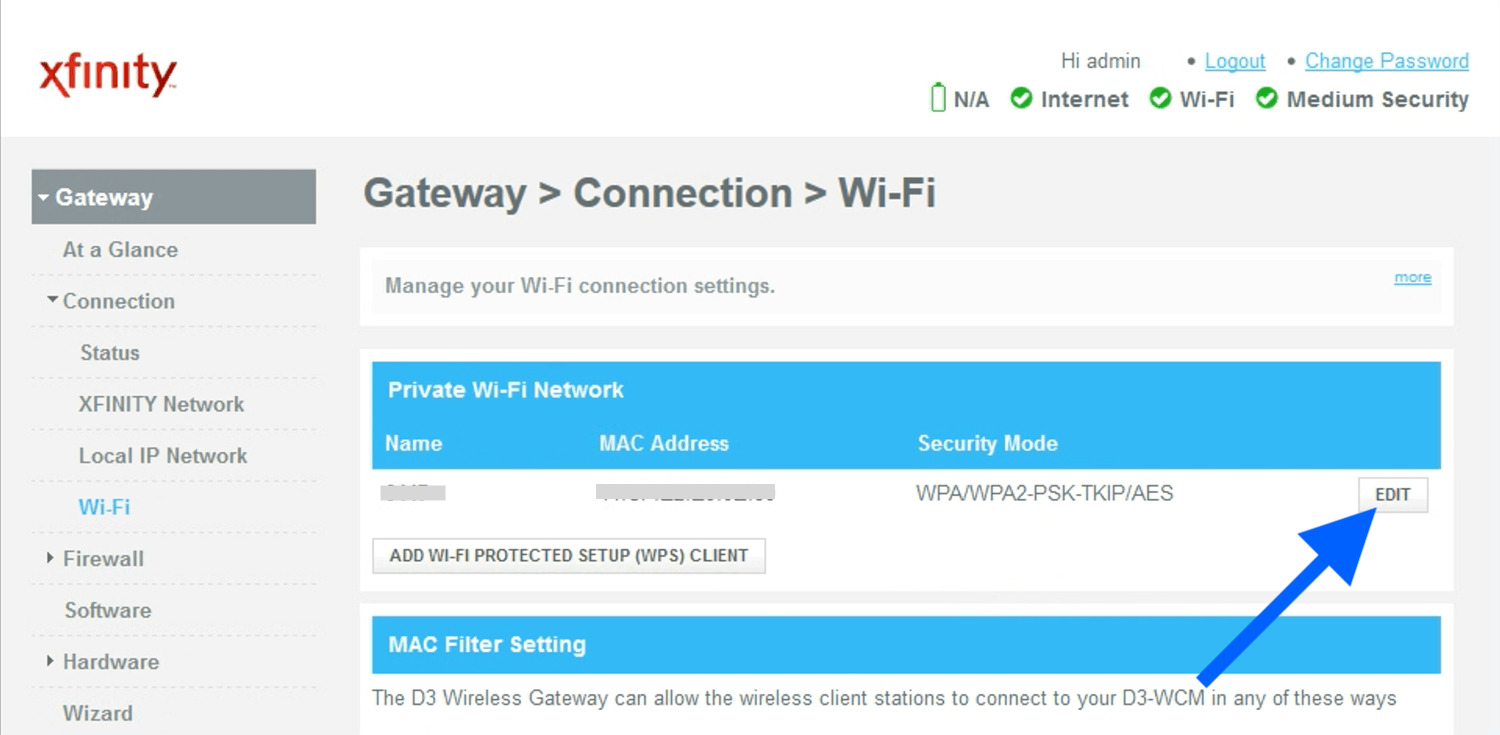
Are you struggling to access your Xfinity wireless router? Don’t worry, you’re not alone! Many people find themselves in a predicament when it comes to setting up or accessing their Xfinity router. Whether you’re a new Xfinity customer or have been using their services for years, navigating the intricacies of their wireless router can be a bit challenging. But fear not, because in this article, we’ll guide you through the steps to access your Xfinity wireless router effortlessly. From setting up a new router to troubleshooting common connectivity issues, we’ve got you covered. So, let’s dive in and discover how you can gain access to your Xfinity wireless router and make the most of its features.
Inside This Article
- Overview
- Understanding Xfinity Wireless Router
- Accessing the Xfinity Wireless Router Settings
- Connecting to the Xfinity Wireless Network
- Conclusion
- FAQs
Overview
Accessing your Xfinity wireless router settings is essential for managing and optimizing your home network. Whether you want to change the network name and password, adjust the security settings, or update the firmware, understanding how to access the router settings is crucial.
The Xfinity wireless router is an essential device that enables you to connect multiple devices to the internet simultaneously. It provides a seamless and reliable wireless network throughout your home, allowing you to browse the web, stream movies, play online games, and much more.
In addition to providing internet connectivity, the Xfinity wireless router also offers a range of advanced features. These features include parental controls, guest network access, and the ability to prioritize specific devices or applications for optimal performance.
By accessing the router settings, you can personalize and customize your network according to your needs. You can secure your network by setting up a strong password, control and monitor the devices connected to your network, and even troubleshoot any issues that may arise.
Fortunately, accessing the Xfinity wireless router settings is a straightforward process. In the following sections, we will guide you through the steps to access the router settings, connect to the Xfinity wireless network, and optimize your home network for a seamless online experience.
Understanding Xfinity Wireless Router
The Xfinity Wireless Router is a device that provides wireless internet access to devices within its range. It is a crucial component of the Xfinity Internet service, allowing users to connect multiple devices to the internet simultaneously.
The Xfinity Wireless Router combines a modem and a wireless router in a single device. The modem establishes a connection to the internet through the cable line and converts the signal into a format that can be transmitted wirelessly. The wireless router then broadcasts the internet signal, allowing devices to connect to the network. This eliminates the need for separate modem and router devices.
One of the key features of the Xfinity Wireless Router is its ability to support fast internet speeds. It is designed to handle the high-speed internet plans offered by Xfinity, ensuring that users can experience seamless streaming, online gaming, and browsing.
Furthermore, the Xfinity Wireless Router supports both 2.4 GHz and 5 GHz frequencies. The 2.4 GHz band provides a longer range and is suitable for devices that are located farther away from the router. The 5 GHz band, on the other hand, offers faster speeds but has a shorter range, making it ideal for devices that are in close proximity to the router.
Another important aspect of the Xfinity Wireless Router is its security features. It comes with built-in encryption protocols, such as WPA2, to protect the network from unauthorized access. Users can also set up a password to prevent outsiders from connecting to their network.
In addition to providing wireless internet access, the Xfinity Wireless Router often comes with additional features and functionalities. These include parental controls, which enable users to limit internet access for specific devices or block certain websites, and guest networks, which allow visitors to connect to a separate Wi-Fi network without accessing the main network.
Overall, understanding the Xfinity Wireless Router is essential for maximizing your internet experience. Whether it’s for streaming, gaming, or everyday browsing, this device plays a vital role in ensuring a reliable and secure connection for all your devices.
Accessing the Xfinity Wireless Router Settings
Accessing the settings of your Xfinity wireless router is essential for managing and optimizing your home network. Whether you want to change the Wi-Fi password, set up parental controls, or configure advanced network settings, accessing the router’s settings is the first step.
To begin, you need to connect your computer or mobile device to the Xfinity network. Ensure that you are connected to the wireless network provided by your Xfinity router. You can find the network name (SSID) and password on a sticker on the back or bottom of the router.
Once connected, open a web browser and enter the default gateway IP address into the address bar. The default gateway IP for most Xfinity routers is “10.0.0.1.” Press Enter, and you will be directed to the router’s login page.
On the login page, you will be prompted to enter the username and password. In most cases, the default username is “admin,” and the default password is either “password” or blank. However, it is recommended to check the router’s manual or the Xfinity website for the correct credentials.
After entering the login credentials, press Enter to log in to the router’s settings page. Here, you will have access to a wide range of configuration options. The exact layout and options may vary depending on the model of your Xfinity wireless router.
Explore the various sections of the settings page to make changes according to your preferences. You can change the Wi-Fi password, configure guest networks, set up port forwarding, enable parental controls, and much more. Make sure to save any changes before exiting the settings page.
It is important to note that modifying certain settings without proper knowledge can affect the functionality of your network. If you are not familiar with advanced networking concepts, it is advisable to research or consult with a professional before making any changes to avoid any unintended consequences.
Lastly, it is recommended to periodically check and update your router’s firmware to ensure optimal performance and security. Firmware updates often include bug fixes, security patches, and new features. To update the firmware, check the manufacturer’s website or the Xfinity support page for instructions specific to your router model.
By accessing and configuring the settings of your Xfinity wireless router, you can fully personalize and optimize your home network according to your needs. Enjoy a seamless internet experience and enhanced network security with the ability to manage and control your Xfinity router settings with ease.
Connecting to the Xfinity Wireless Network
Once you have set up your Xfinity wireless router and configured the settings, it’s time to connect your device to the network. Whether you’re using a laptop, smartphone, or tablet, connecting to the Xfinity wireless network is a straightforward process.
To connect to the Xfinity wireless network, follow these simple steps:
- Ensure that your device’s Wi-Fi is turned on. You can typically do this by accessing the settings menu on your device and toggling the Wi-Fi switch.
- Once Wi-Fi is enabled, a list of available networks will appear. Look for the network name (SSID) associated with your Xfinity wireless router. It usually includes “Xfinity,” followed by a combination of letters and numbers.
- Click or tap on the Xfinity network to connect to it.
- If prompted, enter the network password. This password can be found on the sticker attached to your Xfinity wireless router or in the documentation provided by Xfinity.
- After entering the password, your device will attempt to connect to the Xfinity wireless network.
- Once connected, you should see a confirmation message or Wi-Fi symbol indicating a successful connection to the Xfinity network.
It’s important to note that the process may vary slightly depending on the device you are using. However, the general steps remain consistent across most devices.
If you are still having trouble connecting to the Xfinity wireless network, here are a few troubleshooting tips:
- Double-check that you have entered the correct network password. It’s easy to make a typo, so make sure to enter the password accurately.
- If the network password doesn’t work, try resetting your Xfinity wireless router. This can be done by pressing the reset button on the back of the router for a few seconds. Keep in mind that this will restore the router to its default settings, so you will need to reconfigure it.
- If the Xfinity network does not appear in the list of available networks, ensure that the router is powered on and broadcasting the network. You may need to contact Xfinity customer support for further assistance.
By following these steps and troubleshooting tips, you should be able to successfully connect your device to the Xfinity wireless network. Enjoy fast and reliable internet access provided by Xfinity!
Conclusion
In conclusion, accessing your Xfinity wireless router is a simple and straightforward process. Whether you want to change your Wi-Fi password, update the firmware, or manage the router settings, this article has provided you with step-by-step instructions to help you navigate through the process. Remember to always refer to the user manual or official Xfinity support documentation for specific instructions related to your router model.
By accessing your Xfinity wireless router, you can ensure optimal performance, security, and customization for your home network. With the ability to control settings, monitor connected devices, and troubleshoot issues, you can enhance your overall internet experience. Don’t hesitate to explore the various features and functionalities available to you through your Xfinity wireless router.
So, take charge of your home network and enjoy hassle-free connectivity with your Xfinity wireless router! Happy browsing and streaming!
FAQs
1. How do I access my Xfinity wireless router settings?
To access your Xfinity wireless router settings, you can use a web browser to log in to the router’s administrative interface. Open your preferred web browser and enter the default IP address of the router (usually 10.0.0.1 or 192.168.1.1) in the address bar. Press Enter, and a login page should appear. Enter the default username and password provided by Xfinity or the credentials you have set up. Once logged in, you can access and modify various settings according to your needs.
2. What can I do if I forgot my Xfinity router login information?
If you forget your Xfinity router login information, there are a few steps you can take to regain access. First, try using the default login credentials provided by Xfinity. These are often printed on the router or in the user manual. If that doesn’t work, you can reset your router to factory settings. Look for a small reset button on the back of the router. Use a paperclip or pen to press and hold the reset button for about 10 seconds until the router restarts. This will reset all settings, including the login credentials, to the default values.
3. How can I change my Xfinity router password?
Changing your Xfinity router password is essential for security purposes. To do so, access your router’s settings by following the steps mentioned in the first question. Once logged in, navigate to the wireless settings section and look for the password or passphrase field. Enter your new desired password and save the changes. Make sure to choose a strong and unique password to protect your wireless network from unauthorized access.
4. Can I customize my Xfinity router network name (SSID)?
Yes, you can customize your Xfinity router’s network name, also known as the SSID (Service Set Identifier). By giving your network a unique name, you make it easier for yourself and your devices to identify and connect to it. To change your network name, log in to your router’s settings and navigate to the wireless settings section. Look for the SSID field and enter your desired network name. Remember to save the changes once you’re done.
5. How can I improve the performance of my Xfinity wireless router?
There are several ways to improve the performance of your Xfinity wireless router. Firstly, ensure that the router is placed in a central location within your home or office, away from obstructions like walls or appliances that could weaken the Wi-Fi signal. Secondly, make sure that your router’s firmware is up to date. Manufacturers release updates periodically that can improve performance and fix bugs. Lastly, consider using additional networking hardware such as Wi-Fi extenders or mesh systems to extend the range and strength of your wireless network.
