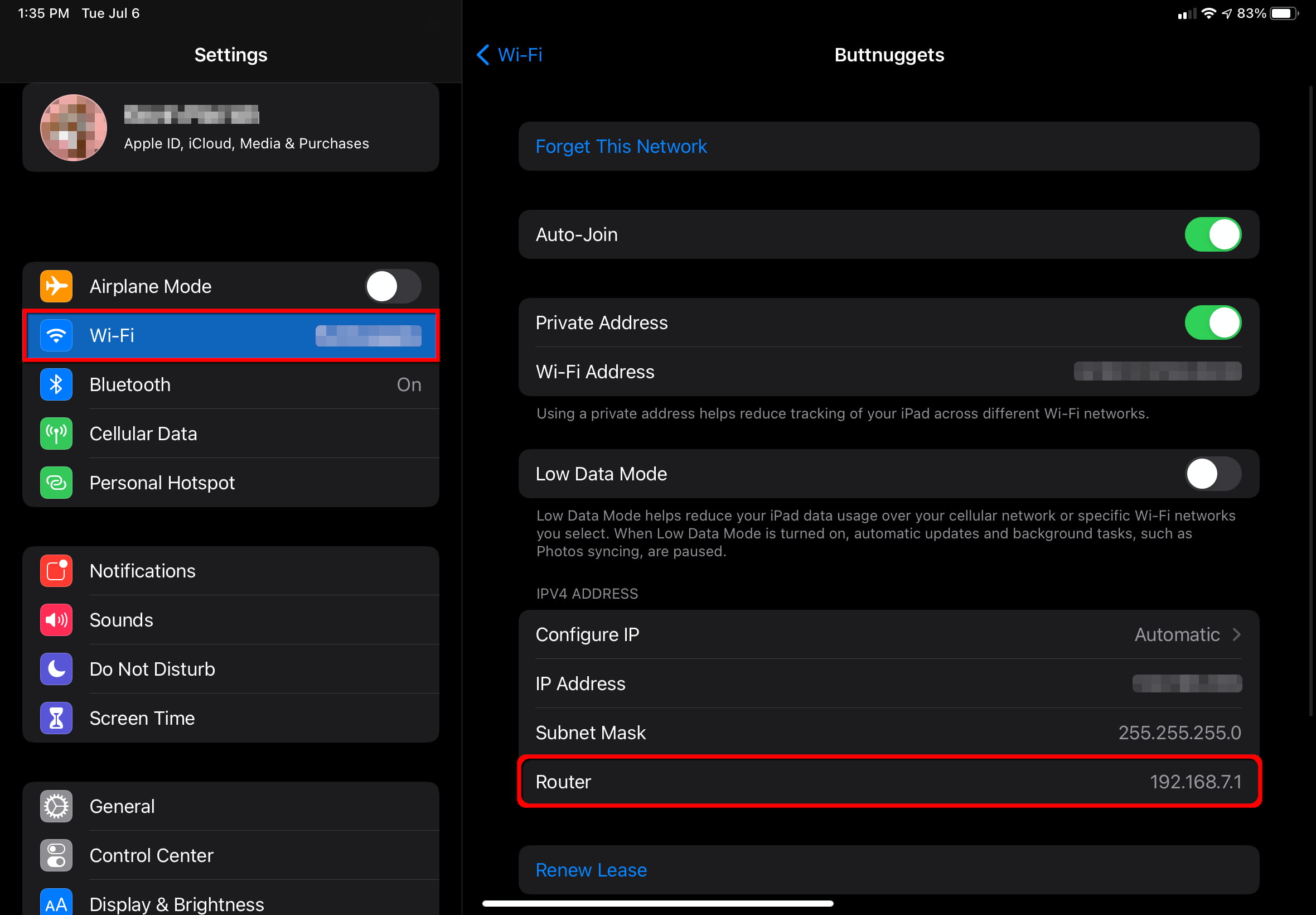
Changing your wireless password is an essential step in securing your home network and protecting your personal information. With the rise of smart devices and the increasing reliance on wireless connectivity, it is more important than ever to ensure that your wireless network is safeguarded against unauthorized access.
In this article, we will guide you through the process of changing your wireless password, providing step-by-step instructions and helpful tips along the way. Whether you’ve forgotten your current password, want to update it for added security, or simply need to share it with a trusted guest, we’ve got you covered.
By the end of this article, you’ll have the knowledge and confidence to change your wireless password and maintain a secure and private home network. So, let’s dive in and get started!
Inside This Article
How to Change Your Wireless Password
Having a strong and secure wireless password is crucial in today’s connected world. It helps prevent unauthorized access to your network and safeguards your personal information. If you’re looking to change your wireless password, follow these simple steps to ensure the security of your home network.
1. Accessing Your Router’s Settings
The first step is to access your router’s settings. To do this, you’ll need to know the IP address of your router. Typically, it’s printed on the router itself or can be found in the user manual. Open a web browser on your computer and enter the IP address in the address bar. This will take you to the router’s login page.
Next, enter the username and password for your router. If you haven’t changed them from the default, you can find this information in the user manual or on the manufacturer’s website.
2. Locating the Wireless Settings
Once you’re logged in to your router’s settings, look for the wireless settings tab or menu option. The location may vary depending on the router model and brand. Commonly, it can be found under the “Wireless” or “Wireless Settings” section.
Within the wireless settings, you’ll find options such as SSID (network name), security type, and the current wireless password. Take note of the current password before proceeding to the next step.
3. Changing the Wireless Password
To change your wireless password, locate the field for the password or passphrase. It may be labeled as “Password,” “Passphrase,” or “Network Key.” Enter your desired password in this field. It’s essential to choose a strong password that combines uppercase and lowercase letters, numbers, and special characters.
If you’re not sure what password to choose, consider using a password generator tool to create a secure and unique password. Remember to avoid using easily guessable information, such as your name, address, or birthdate.
4. Applying the Changes and Reconnecting Devices
Once you’ve entered your new wireless password, click on the “Apply” or “Save” button to save the changes. Your router will update its settings, and your wireless network may restart.
After applying the changes, you’ll need to reconnect your devices to the network using the new password. Locate the Wi-Fi settings on your devices, select your network name (SSID), and enter the new password when prompted.
It’s a good practice to also update the password on any devices that automatically connect to your network, such as smart home devices or streaming devices.
By following these steps, you can easily change your wireless password and ensure the security of your home network. Remember to periodically update your password to maintain the highest level of security.
Changing your wireless password is a simple yet crucial step in maintaining the security of your network. By regularly updating your password, you can protect your personal information from unauthorized access and ensure that only authorized devices can connect to your network.
Whether you want to change your wireless password to something more secure or if you suspect that someone has gained access to your network, following the steps mentioned in this article will help you accomplish your goal. Remember to choose a strong password that includes a combination of uppercase and lowercase letters, numbers, and special characters. Additionally, consider enabling additional security features like WPA2 encryption and MAC address filtering for added protection.
By taking these measures, you can have peace of mind knowing that your wireless network is properly secured. Now, with the knowledge and step-by-step guide provided in this article, you are equipped to change your wireless password and safeguard your network from potential threats.
FAQs
1. Why should I change my wireless password?
Changing your wireless password is important for ensuring the security of your network. By regularly updating your password, you can minimize the risk of unauthorized access to your network and protect your personal and sensitive information.
2. How often should I change my wireless password?
Experts recommend changing your wireless password every 3 to 6 months. Regularly updating your password adds an extra layer of security to your network and decreases the chances of your password being compromised.
3. How can I change my wireless password?
The process of changing your wireless password can vary depending on the make and model of your router. However, generally, you can access your router’s settings by typing the router’s IP address in your web browser, logging in with the admin credentials, and navigating to the wireless settings section. From there, you can change your password.
4. What makes a strong wireless password?
A strong wireless password is one that is unique, complex, and difficult to guess. It should ideally contain a combination of upper and lowercase letters, numbers, and special characters. Avoid using common passwords like “password” or “123456” as they are easy for hackers to crack.
5. Do I need to update the wireless password on all my devices?
Yes, once you change your wireless password, you will need to update it on all your devices that connect to the network. This includes smartphones, tablets, laptops, smart TVs, and any other device that relies on your wireless network for internet access.
