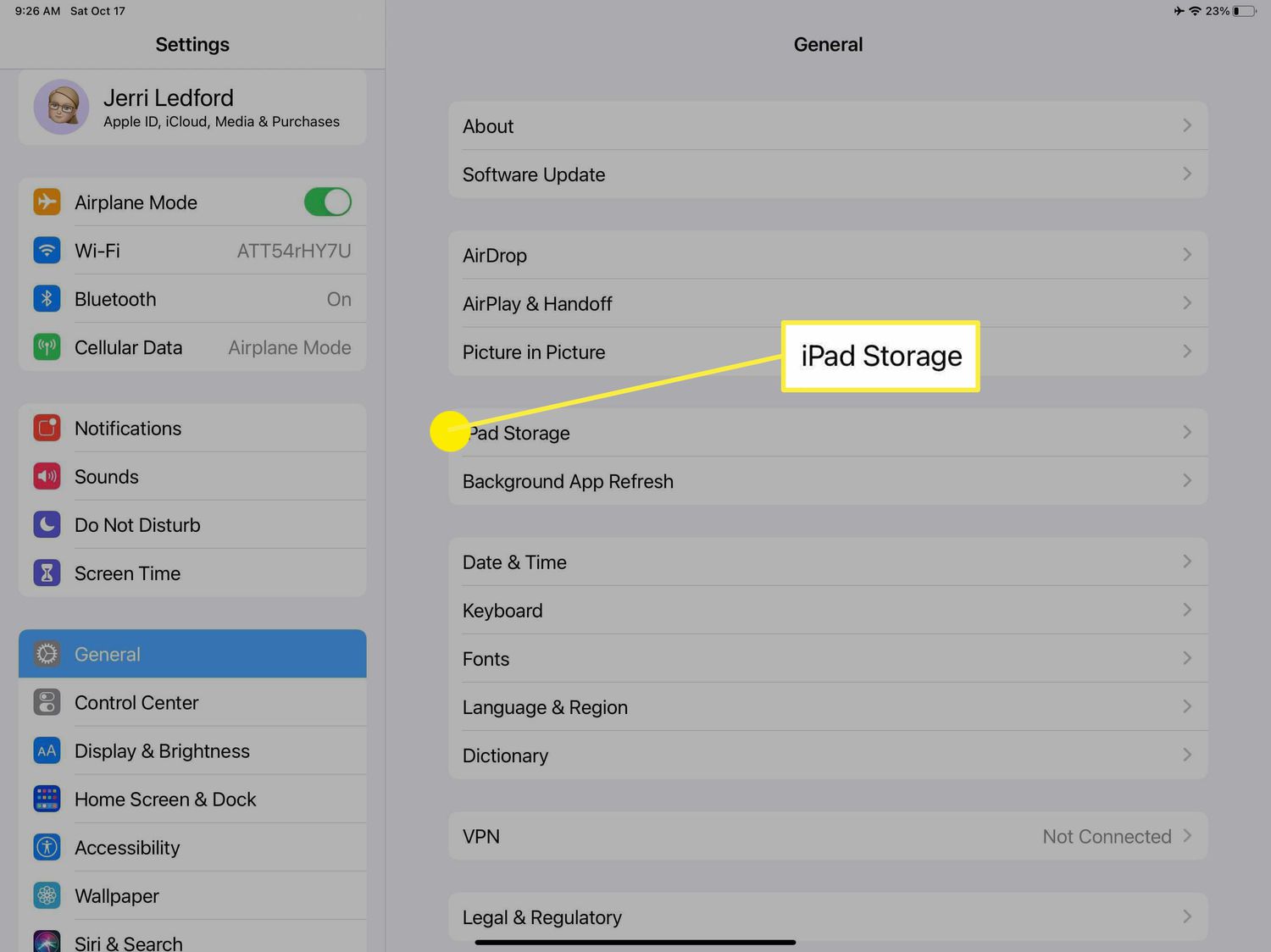
Welcome to your guide on how to clear the cache on your iPad! If you’ve noticed your iPad running slower, freezing, or experiencing glitches, it might be time to clear the cache. The cache is a temporary storage space on your device that holds data from websites, apps, and system processes. Over time, this cache can become cluttered, leading to performance issues. Clearing the cache can help improve the overall speed and responsiveness of your iPad. In this article, we will walk you through the step-by-step process of clearing the cache on your iPad, ensuring you have a smoother and more efficient user experience. So, let’s jump right in and get your iPad running like new again!
Inside This Article
- Why Clearing the Cache is Important
- Methods to Clear the Cache on Your iPad
- Clearing Safari Cache
- Clearing App Cache
- Clearing System Cache
- Using Third-Party Apps to Clear Cache
- Conclusion
- FAQs
Why Clearing the Cache is Important
Clearing the cache on your iPad is an essential task that can optimize its performance and improve your overall browsing experience. The cache is a temporary storage area where data, such as images, scripts, and other files, is stored locally on your device to speed up future load times. While this can be beneficial in the short term, over time, the cache can accumulate a significant amount of unnecessary or outdated data, resulting in slower performance and potential issues with websites or applications.
Here are some key reasons why clearing the cache on your iPad is important:
1. Improved Speed and Performance: Clearing the cache frees up valuable storage space on your device. By removing unnecessary files, your iPad can run faster and smoother, allowing applications and websites to load more quickly.
2. Fix Website Issues: Sometimes, websites may not display or function correctly due to cached files that have become corrupted or outdated. By clearing the cache, you can ensure that you are accessing the most up-to-date versions of websites, potentially resolving any display or functionality issues.
3. Security and Privacy: The cache stores a temporary record of your browsing history, cookies, and other data. Clearing the cache can help protect your privacy by removing this sensitive information. It also reduces the risk of someone accessing your personal data if your iPad is lost or stolen.
4. Troubleshooting: If you are experiencing problems with specific apps or your device’s performance, clearing the cache can be an effective troubleshooting step. It can help resolve issues such as app crashes, freezing, or slow responsiveness.
5. Stay Up-to-Date: Websites and applications are constantly evolving, with updates and improvements being released regularly. By clearing the cache, you ensure that you are always accessing the most recent versions, providing you with the best user experience and access to new features.
Overall, clearing the cache on your iPad is an important maintenance task that can help optimize its performance, fix website issues, enhance security and privacy, aid in troubleshooting, and keep you up-to-date with the latest changes. It’s a simple yet powerful way to ensure that your iPad continues to deliver a smooth and enjoyable user experience.
Methods to Clear the Cache on Your iPad
Clearing the cache on your iPad can help improve its overall performance and speed. When you use your iPad, it stores temporary files, images, and other data in its cache. Over time, this cache can become cluttered and lead to slower performance. Fortunately, there are several methods you can use to clear the cache on your iPad and reclaim valuable storage space. Let’s explore these methods below:
1. Clearing Safari Cache: Safari is the default web browser on your iPad and saves cache files to speed up webpage loading. To clear the Safari cache, go to Settings > Safari. Scroll down to find the “Clear History and Website Data” option. Tap on it and confirm your action. This will delete all cached data, cookies, browsing history, and website data that Safari has stored. Keep in mind that clearing the cache will log you out of any websites you are currently logged into.
2. Clearing App Cache: Apps on your iPad also have their own cache files to store temporary data. To clear app cache, go to the Settings app on your iPad, then tap on “General” > “iPad Storage”. You will see a list of apps and the amount of storage they are using. Tap on any app that you want to clear the cache for, and you’ll find the option to “Offload App” or “Delete App”. Offloading the app will remove the app from your device but keep its documents and data. Deleting the app will remove it completely, including the cache files.
3. Clearing System Cache: Some system cache files on your iPad can also accumulate over time. To clear system cache, you can try restarting your iPad. Hold down the power button until the “slide to power off” appears, then slide it to turn off your device. Wait for a few seconds and then press the power button again to turn it back on. This can help clear temporary system files and improve overall performance.
4. Using Third-Party Apps to Clear Cache: There are also third-party apps available on the App Store that can help you clear cache on your iPad. These apps provide additional features and options for managing and optimizing your device’s storage. Some popular cache cleaning apps include CleanMyMac and CCleaner. Simply search for cache cleaning apps on the App Store, read reviews, and choose the one that best suits your needs.
By following these methods, you can easily clear the cache on your iPad and enhance its performance. Regularly clearing the cache will ensure that your device runs smoothly and efficiently. Additionally, it will free up valuable storage space for other files and apps. Whether you choose to clear the cache manually or use third-party apps, keeping your iPad’s cache clean is a simple and effective way to maintain its optimal functionality.
Clearing Safari Cache
If you’re experiencing slow browsing speed or encountering issues with website loading on your iPad, it might be time to clear the cache in Safari. The cache is a temporary storage area that helps websites load faster by storing information like images, scripts, and other elements. However, over time, this cache can become cluttered and cause performance issues. Follow these steps to clear the cache in Safari:
- Open the Settings app on your iPad.
- Scroll down and tap on Safari.
- In the Safari settings, scroll down to find Clear History and Website Data.
- Tapping on Clear History and Website Data will prompt a confirmation message. Tap on Clear to confirm.
By following these simple steps, you will clear the cache in Safari and remove any stored data that may be impacting your browsing experience. It is important to note that clearing the cache will also remove your browsing history, cookies, and other website data. However, this can be a helpful step in improving Safari’s performance on your iPad.
Clearing App Cache
If you notice that certain apps on your iPad are running slowly or behaving erratically, clearing the app cache can often resolve the issue. App cache is temporary data that is stored on your device to help apps load faster and provide a smoother user experience. However, over time, this cache can accumulate and impact performance. Here’s how you can clear the app cache on your iPad:
1. Identify the app: Start by identifying the app for which you want to clear the cache. It could be a game, social media app, or any other app that you use frequently.
2. Open the Settings app: Tap on the “Settings” app on your iPad’s home screen to access the device settings.
3. Find the app settings: Scroll down and look for the specific app in the list of installed apps. Tap on it to access its settings.
4. Clear the cache: Depending on the app, you may find a “Clear Cache” or “Storage” option within its settings. Tap on it to clear the app cache. You may need to confirm your action or enter your passcode, depending on your device’s settings.
5. Restart the app: After clearing the cache, exit the app settings and relaunch the app. The cache will now be cleared, and you should experience improved performance.
It’s important to note that clearing the app cache will not delete any of your app’s data, such as your login credentials or saved preferences. It simply removes temporary files and data that may be causing the app to lag or malfunction.
Repeat these steps for any other apps where you’re experiencing issues. It’s also a good practice to periodically clear the app cache for all your installed apps to keep your iPad running smoothly.
Clearing System Cache
Clearing the system cache on your iPad can help improve its overall performance and free up valuable storage space. The system cache contains temporary files, app data, and other temporary system files that can accumulate over time and take up memory on your device.
To clear the system cache on your iPad, follow these steps:
- First, go to the “Settings” app on your iPad.
- Next, scroll down and tap on “General.”
- Then, tap on “iPad Storage” or “Storage & iCloud Usage,” depending on your iOS version.
- In the “Storage” section, you will see a list of apps and the amount of storage they are using. Tap on “System” to view the system storage.
- Now, tap on “Offload Unused Apps.” This will automatically remove any apps that you rarely use but will keep their data intact in case you decide to reinstall them in the future.
- If you want to clear the cached data for specific apps, you can do so by scrolling down and selecting the app from the list. Once selected, tap on “Offload App” to remove the app and its associated data completely.
- Additionally, you can tap on “Enable” under “Automatic Offload” to allow your iPad to automatically offload unused apps in the future, saving you storage space.
- To clear the cache for built-in apps like Safari, Mail, and Messages, you can delete and reinstall the app. This will remove the cache and reset the app to its default state.
By regularly clearing the system cache on your iPad, you can optimize its performance, speed up loading times, and ensure smoother overall operation. It’s a simple and effective way to maintain your device and keep it running smoothly.
Using Third-Party Apps to Clear Cache
If you find the manual methods described earlier too complicated or time-consuming, you can use third-party apps specifically designed to clear cache on your iPad. These apps provide a more streamlined and automated process, making it convenient for users who prefer a hassle-free solution. Let’s explore how to use third-party apps to clear cache on your iPad.
1. Start by browsing the App Store and search for cache clearing apps. There are several options available, so read reviews and choose a reliable and highly-rated app.
2. Download and install the desired app on your iPad. Remember to grant necessary permissions to access your device’s cache.
3. Once the app is installed, open it and follow the on-screen instructions. Each app may have a slightly different user interface, but the general process remains the same.
4. The app will typically scan your iPad for cached files and display them in a list. Review the list and select the cache files you want to clear. You may have the option to select all files or choose specific ones.
5. After selecting the cache files, proceed to clear or delete them. The app will take care of the rest, ensuring that the selected files are removed from your iPad’s cache memory.
6. Once the cache files are cleared, you may see a notification confirming the successful completion of the process. Some apps may provide additional features, such as optimizing device performance or freeing up storage space.
7. It is advisable to regularly check for updates to the cache clearing app to ensure that you are using the latest version with improved functionality and security.
8. Lastly, remember to close the cache clearing app when you are done to conserve battery life and prevent unnecessary background processes.
Using third-party apps can make the process of clearing cache on your iPad more efficient and user-friendly. However, it is essential to choose a reputable app from a trusted developer to ensure the security and reliability of the clearing process.
Now that you are equipped with different methods, including using third-party apps, you can easily clear the cache on your iPad and enjoy smoother performance and improved storage space. Choose the method that works best for you and keep your device running smoothly.
Conclusion
Clearing the cache on your iPad is a simple and effective way to improve its performance and free up valuable storage space. By removing temporary files, you can experience faster browsing, smoother app functionality, and avoid potential glitches or errors. Whether you’re encountering slow loading times, frequent app crashes, or just want to maintain your iPad’s optimal performance, clearing the cache is a quick and easy solution.
Remember to regularly clear your cache to prevent it from becoming cluttered and affecting your device’s speed. By following the steps outlined in this guide, you can easily clear the cache on your iPad and enjoy a seamless and efficient user experience. So go ahead, give your iPad a fresh start and enjoy its full potential!
FAQs
Q: Why should I clear the cache on my iPad?
Clearing the cache on your iPad can help improve its performance by freeing up storage space and resolving any issues caused by outdated or corrupt cache data. It can also help to troubleshoot certain app or browsing problems that may arise.
Q: How do I clear the cache on my iPad?
To clear the cache on your iPad, you can follow these steps:
1. Open the “Settings” app on your iPad.
2. Scroll down and tap on “Safari” (or the browser you are using).
3. Scroll down again and tap on “Clear History and Website Data”.
4. Tap on “Clear History and Data” when prompted to confirm.
This will clear the cache of your browser on the iPad. Depending on the apps you use, you may need to clear the cache individually within each app.
Q: Will clearing the cache on my iPad delete any important data?
Clearing the cache on your iPad will not delete any important data such as your photos, contacts, or personal documents. It will only remove temporary files, offline content, and unnecessary browsing data that are stored in the cache. However, it is always a good idea to back up your important data before performing any maintenance tasks on your device.
Q: How often should I clear the cache on my iPad?
The frequency of clearing the cache on your iPad depends on your usage patterns. If you notice any performance issues, hang-ups, or app crashes, it may be a good idea to clear the cache to see if it resolves the problem. Alternatively, you can set a monthly or quarterly reminder to clear the cache as part of your device maintenance routine.
Q: Are there any other benefits to clearing the cache on my iPad?
Yes, clearing the cache on your iPad can provide several benefits other than improving performance. It can help safeguard your privacy by removing traces of your browsing history, cookies, and login credentials. Additionally, clearing the cache can ensure that you are viewing the most up-to-date version of websites by removing any cached and potentially outdated content.
