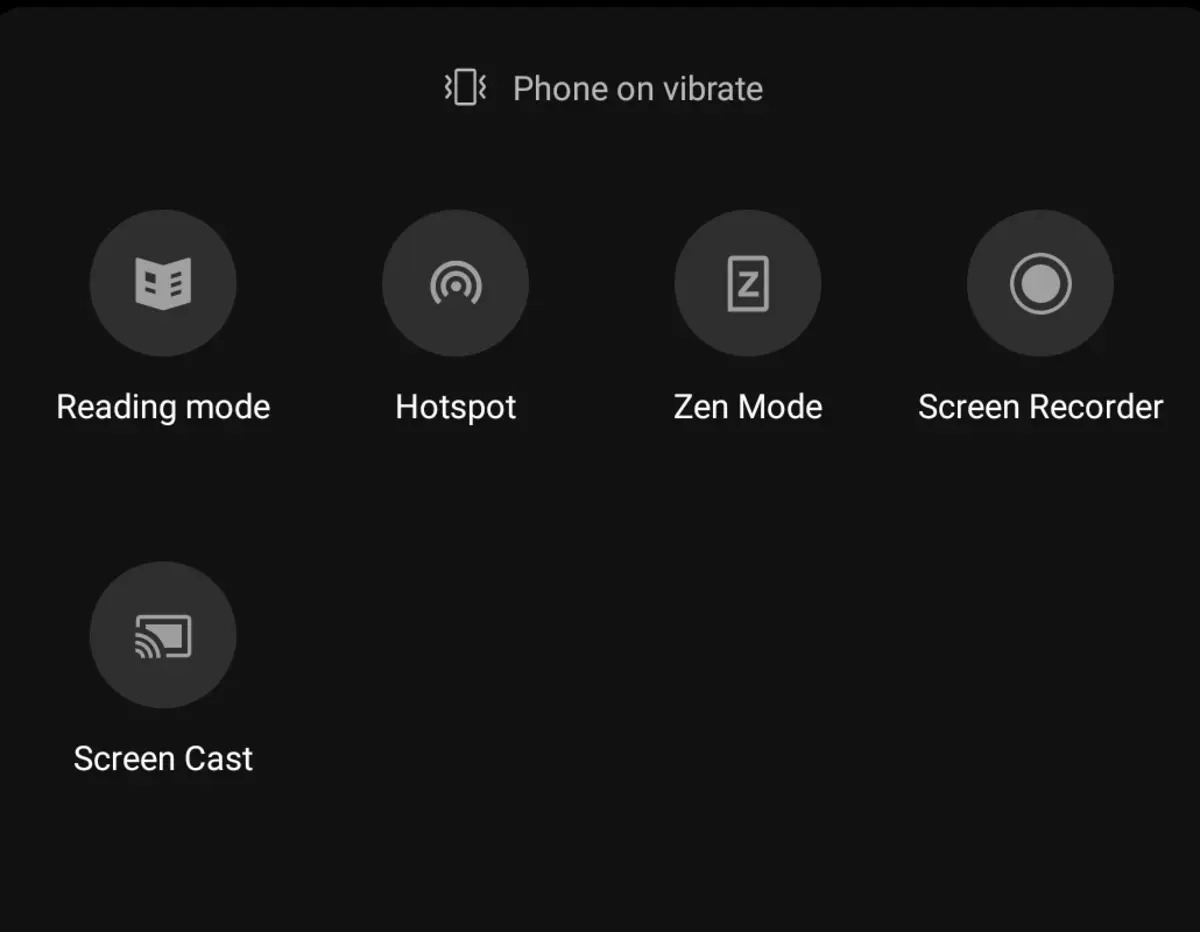
In today’s digital age, smartphones have become an integral part of our lives, serving as our primary source of communication, entertainment, and information. With their ever-evolving features and capabilities, it’s no surprise that connecting our Android phones to our TVs has become a popular trend.
Imagine being able to stream your favorite movies, videos, or even play games on a larger screen, right from the comfort of your couch. Whether you want to showcase your stunning photography skills or simply enjoy a movie night with friends and family, connecting your Android phone to your TV wirelessly can open up a whole new world of possibilities.
In this article, we will explore the step-by-step process of connecting your Android phone to your TV wirelessly. You’ll learn about different methods and technologies that allow seamless streaming and mirroring of your phone’s content on the big screen. So, let’s dive in and unlock the potential of your Android phone!
Inside This Article
- Prerequisites
- Method 1: Using Chromecast
- Method 2: Using Miracast
- Method 3: Using an HDMI Cable and an MHL Adapter
- Method 4: Using a Wireless Display Adapter
- Conclusion
- FAQs
Prerequisites
Before you can connect your Android phone to your TV wirelessly, there are a few prerequisites you need to consider. Here are the things you’ll need:
- A smart TV: Make sure your TV is a smart TV that supports wireless screen mirroring or has built-in apps like Chromecast or Miracast. This will allow you to easily connect your Android phone to your TV without the need for additional hardware.
- An Android phone with screen mirroring: Ensure that your Android phone supports screen mirroring or has the necessary wireless display capabilities. This can usually be found in the settings menu of your phone under “Display” or “Screen Mirroring”.
- A stable Wi-Fi network: Ensure that you have a reliable and stable Wi-Fi network at home. Connecting your phone and TV wirelessly requires a strong and uninterrupted internet connection to ensure smooth streaming and screen mirroring.
- Compatible apps or devices: Depending on the method you choose to connect your Android phone to your TV, you might need to download and install specific apps or have certain devices like Chromecast or an HDMI cable with an MHL adapter.
- An HDMI cable and an MHL adapter: If you decide to go with the method of connecting your phone to your TV using an HDMI cable and an MHL adapter, make sure you have these necessary accessories. The HDMI cable will allow you to transmit both audio and video signals from your phone to your TV, while the MHL adapter ensures compatibility between your phone and the HDMI cable.
Once you have these prerequisites in place, you’re ready to proceed with connecting your Android phone to your TV wirelessly. The following methods will guide you through the process, so you can enjoy your favorite content on the big screen.
Method 1: Using Chromecast
Chromecast is a popular device that allows you to stream content from your Android phone to your TV wirelessly. It is a small dongle that plugs into your TV’s HDMI port and connects to your home Wi-Fi network.
To connect your Android phone to your TV using Chromecast, follow these steps:
- Ensure that your TV is turned on and set to the correct HDMI input where the Chromecast is connected.
- Connect your Chromecast to the HDMI port of your TV and power it using the provided USB cable and wall adapter.
- On your Android phone, download and install the Google Home app from the Play Store.
- Open the Google Home app and sign in with your Google account, if prompted.
- Tap on the “Add” button (+) to set up a new device.
- Select “Set up device” and choose “Set up new devices in your home” from the list.
- Tap on “Next” and follow the on-screen instructions to connect your Chromecast to your Wi-Fi network.
- Once your Chromecast is connected, tap on it in the Google Home app and select “Set up” to customize its settings and give it a name.
- On your Android phone, open the app that you want to stream content from, such as YouTube or Netflix.
- Look for the Chromecast icon (a rectangular box with Wi-Fi waves) in the app’s interface and tap on it.
- Select your Chromecast device from the list of available devices.
- Your Android phone’s screen and audio will now be mirrored on your TV through the Chromecast.
Using Chromecast is a convenient way to enjoy your favorite movies, videos, and music from your Android phone on the big screen. It eliminates the need for cables and provides a seamless wireless streaming experience.
Method 2: Using Miracast
If you have an Android phone and a modern smart TV, you can easily connect them using Miracast. Miracast is a technology that allows you to wirelessly mirror your phone’s screen to your TV, providing a seamless and convenient way to view your favorite content on a larger display.
Here are the steps to connect your Android phone to your TV using Miracast:
- Make sure your TV and Android phone support Miracast. Most modern smart TVs and Android phones have this feature built-in, but it’s always a good idea to check your device’s specifications or user manual to confirm.
- On your Android phone, go to the Settings menu and select “Connected devices” or “Display”.
- Look for a option like “Cast”, “Wireless display”, or “Screen mirroring”. The specific name may vary depending on your phone’s manufacturer and Android version.
- Enable the Miracast feature on your phone.
- On your TV, navigate to the input/source selection screen and select the option for screen mirroring or wireless display.
- Wait for your TV to detect your Android phone. This may take a few seconds.
- Once your Android phone is detected, select it from the list of available devices on your TV.
- Your Android phone’s screen will now be mirrored on your TV. You can navigate through your phone’s menus, play videos, or stream content, and it will all be displayed on the TV.
- To stop the screen mirroring, simply disable the Miracast feature on your Android phone or turn off the TV.
Using Miracast is a great way to enjoy your favorite apps, videos, and games on a larger screen without the hassle of cables. Just make sure your TV and Android phone are compatible with Miracast, and you’ll be ready to go!
Method 3: Using an HDMI Cable and an MHL Adapter
If your TV and Android phone both have an HDMI port, you can easily connect them using an HDMI cable and an MHL (Mobile High-Definition Link) adapter. This method allows for a direct and reliable connection, ensuring high-quality audio and video transmission.
To begin, check if your Android phone supports MHL. Not all Android devices have this feature, so it’s important to confirm compatibility. If your phone does not support MHL, you may need to explore alternative methods to connect to your TV wirelessly.
Once you’ve confirmed MHL support, follow these steps:
- Connect one end of the HDMI cable to the HDMI port on your TV.
- Insert the other end of the HDMI cable into the HDMI input on the MHL adapter.
- Connect the MHL adapter to your Android phone’s charging port.
- Ensure your TV is set to the correct HDMI input that corresponds to the port you connected the cable to.
- On your Android phone, navigate to the Settings menu and select Display or Screen mirroring.
- Toggle the screen mirroring option on and select your TV from the list of available devices.
- Your Android phone’s screen should now be mirrored on your TV.
Using an HDMI cable and an MHL adapter is a simple and straightforward method to connect your Android phone to your TV. It provides a reliable connection and allows you to enjoy your favorite apps, videos, and games on a larger screen.
Note that some newer Android phones may use USB-C ports instead of traditional charging ports. In this case, you will need a USB-C to HDMI adapter or cable to connect to your TV.
Method 4: Using a Wireless Display Adapter
If you want to connect your Android phone to a TV wirelessly, one of the most convenient methods is to use a wireless display adapter. This device allows you to mirror your phone’s screen on your TV, making it easy to view photos, watch videos, or play games with a bigger display.
To get started, you’ll need a wireless display adapter compatible with your Android phone and TV. There are several options available on the market, such as the Google Chromecast, Roku Streaming Stick, or Microsoft Wireless Display Adapter. Make sure to choose one that suits your needs and budget.
Here’s how you can connect your Android phone to your TV using a wireless display adapter:
- Plug the wireless display adapter into the HDMI port of your TV.
- Switch your TV’s input to the HDMI port where the wireless display adapter is connected.
- On your Android phone, go to Settings and select “Display” or “Screen mirroring”. The option may vary depending on your phone’s manufacturer.
- Enable the screen mirroring feature and search for available devices.
- Select the wireless display adapter from the list of devices to establish a connection.
- Your Android phone’s screen should now be mirrored on your TV. You can navigate through your phone’s interface and view content on the big screen.
Keep in mind that the steps may slightly differ depending on the wireless display adapter you’re using. Make sure to consult the user manual or the manufacturer’s website for specific instructions.
This wireless method offers convenience and flexibility, allowing you to enjoy your Android phone’s content on a larger screen without the hassle of cables. Whether you want to show off photos, stream videos, or play games, a wireless display adapter can make it happen in just a few simple steps.
So, why limit yourself to your phone’s small screen when you can connect it to your TV wirelessly and enjoy a more immersive viewing experience? Give the wireless display adapter method a try and unlock the full potential of your Android phone!
Conclusion
Connecting your Android phone to your TV wirelessly opens up a world of possibilities, allowing you to enjoy your favorite photos, videos, and apps on the big screen. Whether you want to stream movies, play games, or share content with friends and family, wireless connectivity provides convenience and versatility.
With the various methods available, such as screen mirroring, casting, and using media streaming devices, you can easily connect your Android phone to your TV without the need for messy cables. Plus, with the advancement of technology, the process has become simpler and more user-friendly.
Now that you know how to connect your Android phone to your TV wirelessly, you can enjoy an immersive and engaging multimedia experience right from your device. So, grab your popcorn, sit back, and get ready to enjoy a cinematic experience in the comfort of your living room.
FAQs
1. Can I connect my Android phone to my TV wirelessly?
2. What do I need to connect my Android phone to my TV wirelessly?
3. Can I mirror all the content from my Android phone to my TV?
4. Is there a delay when connecting an Android phone to a TV wirelessly?
5. Can I use my Android phone as a remote control for my TV after connecting them wirelessly?
