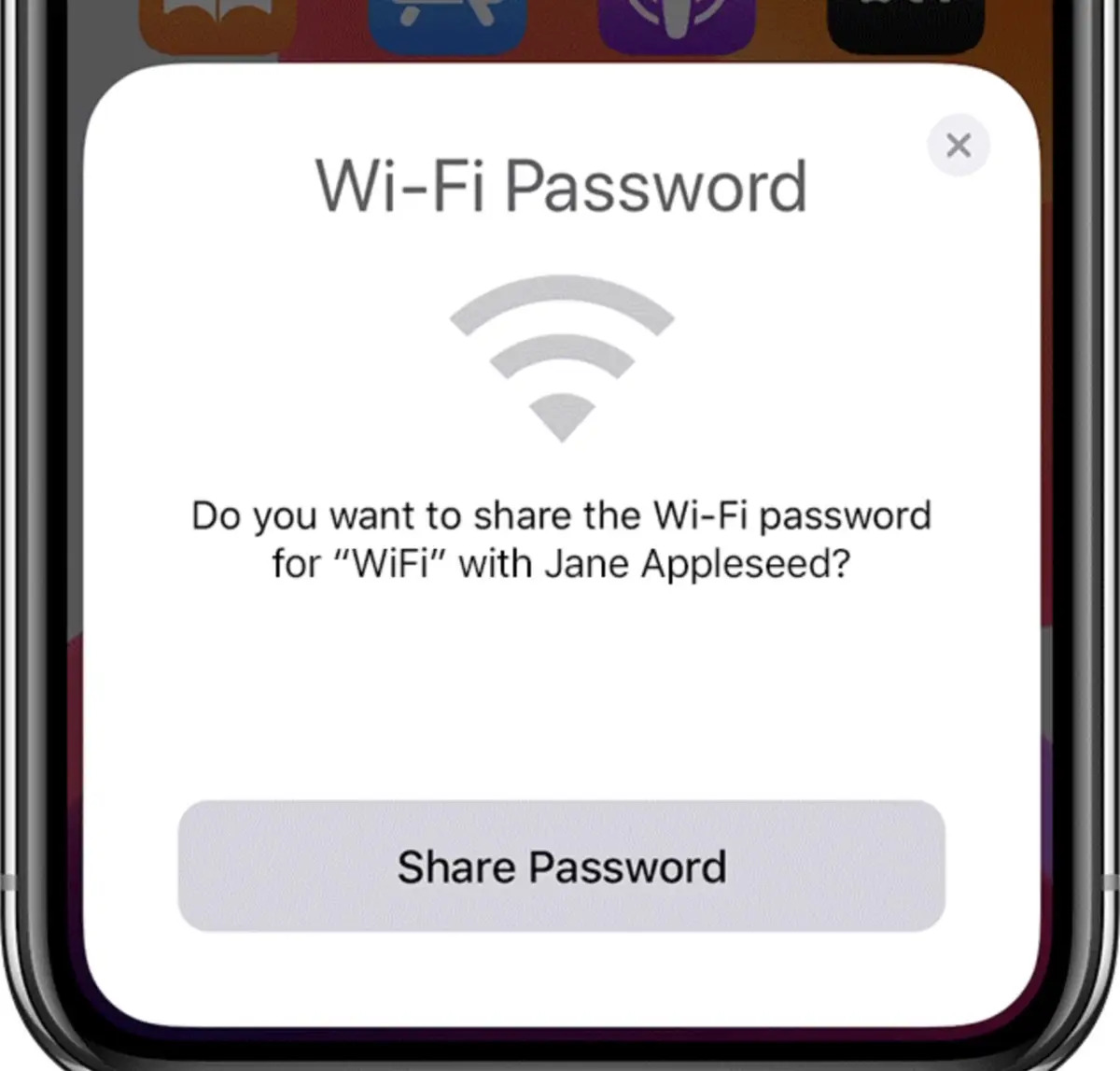
Are you tired of dealing with tangled wires and limited mobility when connecting to the internet? Well, you’re in luck! In this article, we will guide you through the process of connecting to a wireless network, eliminating the need for physical cables and allowing you to access the internet from anywhere within the network’s range.
Connecting to a wireless network is a straightforward process that can be achieved using a variety of devices such as smartphones, laptops, tablets, and even smart home devices. Whether you’re setting up a new device or connecting an existing one, we’ll provide step-by-step instructions to help you get connected quickly and easily.
So, if you’re ready to enjoy the freedom and convenience of a wireless connection, read on to discover how to connect to a wireless network with ease!
Inside This Article
- Setting Up a Wireless Network Connection
- Finding and Connecting to Available Networks
- Entering the Network Security Key
- Troubleshooting Wireless Connection Issues
- Conclusion
- FAQs
Setting Up a Wireless Network Connection
Connecting to a wireless network is an essential step in our tech-driven world. Whether you’re setting up a new device or experiencing connectivity issues, the process can be frustrating. However, by following a few simple steps, you can quickly and easily connect to a wireless network. In this article, we will guide you through the process on various devices, including Windows, Mac, and mobile devices.
Initial Connection Setup
Before you can connect to a wireless network, you need to ensure that your device is equipped with the necessary hardware and that your wireless network is properly set up. Make sure you have a wireless-compatible device, such as a laptop, smartphone, or tablet, that supports Wi-Fi connections. Additionally, check that your wireless router is plugged in and turned on, with the appropriate settings configured.
Connecting on Windows
If you’re using a Windows device, connecting to a wireless network is straightforward. Here are the steps to follow:
- Click on the network icon in the taskbar, usually located in the bottom-right corner of the screen.
- A list of available wireless networks will appear. Select the network you want to connect to.
- If the network requires a password, enter it when prompted.
- Wait for your device to establish a connection to the network. Once connected, you should see the network icon change to indicate a successful connection.
That’s it! You are now connected to the wireless network on your Windows device. Enjoy seamless browsing and online activities.
Connecting on Mac
Connecting to a wireless network on a Mac is equally simple. Just follow these steps:
- Click on the Wi-Fi icon in the menu bar, typically found in the top-right corner of the screen.
- A dropdown menu will appear with a list of available wireless networks. Choose the network you want to connect to.
- If prompted, enter the password for the network.
- Wait for your Mac to establish a connection. Once connected, the Wi-Fi icon will change to indicate a successful connection.
Congratulations! Your Mac is now connected to the wireless network, allowing you to enjoy a seamless online experience.
Connecting on Mobile Devices
Connecting to a wireless network on your mobile device, whether it’s an Android or iOS device, is a breeze. Follow these steps:
- Open the Settings app on your mobile device.
- Tap on the Wi-Fi option.
- A list of available Wi-Fi networks will appear. Select the network you want to connect to.
- Enter the network password if required.
- Wait for your device to establish a connection. Once connected, you will see the Wi-Fi icon in the status bar or notification panel.
Well done! Your mobile device is now connected to the wireless network, enabling you to stay connected and access online services on the go.
Connecting to a wireless network doesn’t have to be a daunting task. By following the steps outlined here, you can easily set up a wireless network connection on various devices. Stay connected and enjoy the benefits of a seamless online experience!
Finding and Connecting to Available Networks
Connecting to a wireless network is an essential step to access the internet and stay connected on your devices. Whether you’re using a laptop, smartphone, or tablet, the process of finding and connecting to available networks is relatively straightforward. Let’s dive into the steps you can follow:
1. Check for Wi-Fi signal: Ensure that your device’s Wi-Fi is turned on and look for the Wi-Fi icon in the status bar. This indicates that your device is searching for available networks.
2. Open the network settings: Access your device’s network settings. On most devices, you can find this option by tapping on the settings icon or swiping down from the top of the screen and selecting the appropriate option.
3. Scan for available networks: Within the network settings, you’ll find an option to scan or search for available wireless networks. Tap on this option to initiate a search for nearby networks.
4. Select a network: After the scan is complete, a list of available networks will be displayed. Look for the network you want to connect to and tap on its name.
5. Enter the network password: If the network you selected is secured, you’ll be prompted to enter the network password. Type in the password correctly to establish a connection. If you’re connecting to an open network, you can skip this step.
6. Wait for connection: Once you’ve entered the password, your device will attempt to establish a connection with the selected network. Be patient, as it may take a few moments to connect successfully.
7. Confirm connection: Once your device is connected to the network, you’ll see a confirmation message or an icon indicating a successful connection. You can now begin using the internet on your device.
8. Troubleshooting: If you’re unable to connect to a network, double-check the password, ensure the correct network is selected, or try restarting your device. If the issue persists, you may need to seek technical assistance or contact your internet service provider.
By following these steps, you’ll be able to find and connect to available wireless networks on your devices. Whether you’re at home, at work, or in a public place, staying connected has never been easier.
Entering the Network Security Key
Once you have successfully detected the wireless network you want to connect to, the next step is entering the network security key. The network security key is a password that protects the privacy and security of the wireless network.
To enter the network security key, follow these steps:
- On your device, navigate to the wireless network settings. This can usually be found in the system tray or in the settings menu.
- Locate the wireless network you want to connect to and click on it. There may be a prompt to enter the network security key.
- Enter the network security key in the field provided. Make sure to enter it exactly as it is, as network security keys are case-sensitive.
- Click on the “Connect” button or hit Enter to proceed.
If the network security key is correct, your device will now establish a connection to the wireless network. You will see a notification or icon indicating that you are connected.
If you are unsure of the network security key, you can find it on the back or bottom of your wireless router or by contacting your internet service provider. It is recommended to keep your network security key secure and not share it with unauthorized individuals.
Troubleshooting Wireless Connection Issues
Having trouble connecting to a wireless network can be frustrating, but fear not! In this section, we’ll cover some common issues that can arise when trying to connect wirelessly and provide troubleshooting steps to help you get back online.
1. No Wi-Fi Signal: If you can’t detect any Wi-Fi networks, start by checking if your device’s Wi-Fi is enabled. Look for the Wi-Fi icon in your device’s taskbar or settings menu. If it’s disabled, simply enable it and try reconnecting to the network.
2. Weak Signal: If you can see the Wi-Fi networks, but the signal strength is weak, try moving closer to the wireless router. Walls, furniture, and other obstructions can interfere with the signal. Alternatively, you can consider using a Wi-Fi range extender to boost the signal throughout your home.
3. Incorrect Wi-Fi Password: Double-check that you are entering the correct password for the network. Wi-Fi passwords are case-sensitive, so make sure to check for any uppercase or lowercase letters. If you’re still having trouble, try forgetting the network and reconnecting, entering the password again.
4. Network Congestion: If you are in a crowded area with many Wi-Fi networks nearby, it’s possible that network congestion is causing connection issues. Change the channel on your router settings to a less crowded one to improve your connection.
5. Outdated Network Drivers: Ensure that your device’s network drivers are up to date. Outdated drivers can cause compatibility issues and prevent you from connecting to a network. Visit the manufacturer’s website to download and install the latest drivers for your device.
6. Router Issues: If you’re still unable to connect, try restarting your wireless router. Unplug the power cord, wait for 10 seconds, and then plug it back in. This can sometimes resolve network connectivity issues. If the problem persists, you might need to contact your internet service provider for assistance.
7. Interference from Other Devices: Keep in mind that other electronic devices in your home, such as cordless phones, microwave ovens, or Bluetooth devices, can interfere with your Wi-Fi signal. Try moving your router away from these devices to improve signal quality.
8. Firewall or Antivirus Settings: Sometimes, firewall or antivirus settings can block your device’s access to the network. Temporarily disable these security measures and check if you can connect. If it resolves the issue, adjust the settings to allow your device to connect securely.
9. Resetting Network Settings: As a last resort, you can try resetting your network settings. Go to your device’s settings menu and look for the option to reset network settings. Keep in mind that this will remove all saved Wi-Fi networks, VPNs, and other network configurations.
With these troubleshooting steps in mind, you should be able to overcome most wireless connection issues. If the problem persists, it may be necessary to seek assistance from a professional or your internet service provider. Stay connected and enjoy your wireless browsing experience!
Conclusion
In conclusion, connecting to a wireless network is an essential skill in today’s connected world. Whether you are using a smartphone, tablet, or laptop, the ability to connect to a wireless network provides you with the convenience and freedom to access the internet on the go.
By following the steps outlined in this article, you can easily connect to a wireless network and enjoy a seamless online experience. Remember to check your device’s network settings, enter the correct password, and troubleshoot any connectivity issues that may arise.
Now that you know how to connect to a wireless network, you can stay connected wherever you go and make the most out of your devices. So go ahead, explore the internet, stream your favorite shows, and stay connected to the world around you.
FAQs
1. How do I connect to a wireless network?
To connect to a wireless network, follow these steps:
- Go to your device’s settings menu.
- Look for the “Wi-Fi” or “Wireless” option and tap on it.
- Your device will scan for available networks. Select the network you want to connect to from the list.
- If the network is password-protected, enter the correct password when prompted.
- Wait for your device to establish a connection to the network. Once connected, you will see a Wi-Fi icon or signal strength indicator on your device’s status bar.
2. What do I do if I can’t find any available wireless networks?
If you are unable to find any available wireless networks, try the following steps:
- Make sure your device’s Wi-Fi is turned on.
- Move closer to the router or access point to improve signal strength.
- Restart your device and try again.
- If you are still unable to find any networks, there may be an issue with your device’s Wi-Fi hardware. Consider contacting technical support for assistance.
3. Why am I unable to connect to a specific wireless network?
If you are unable to connect to a specific wireless network, consider the following possibilities:
- Ensure that you are entering the correct password for the network. Passwords are case-sensitive, so double-check for any capitalization or spelling errors.
- Make sure that the network is within range of your device and that the signal strength is sufficient.
- Verify that your device supports the same wireless network protocol as the router (e.g., 802.11ac, 802.11n, etc.).
- If other devices are able to connect to the network successfully, there may be an issue with your device’s Wi-Fi settings or hardware. Try forgetting the network and reconnecting.
4. What should I do if my wireless network connection keeps dropping?
If your wireless network connection keeps dropping, try the following troubleshooting steps:
- Move closer to the router to improve signal strength.
- Check if other devices connected to the same network are experiencing similar issues. If so, there may be a problem with the router or internet service provider (ISP).
- Restart your device and the router.
- If the issue persists, you may need to update your device’s Wi-Fi driver or consult technical support for further assistance.
5. Can I connect multiple devices to the same wireless network?
Yes, you can connect multiple devices to the same wireless network. Most routers have the capability to support multiple simultaneous connections. However, the speed and performance of the network may be affected by the number of devices connected and the bandwidth usage of each device. If you experience slow or inconsistent internet speeds, you may need to upgrade your internet plan or consider using a Wi-Fi extender to extend the coverage range of your network.
