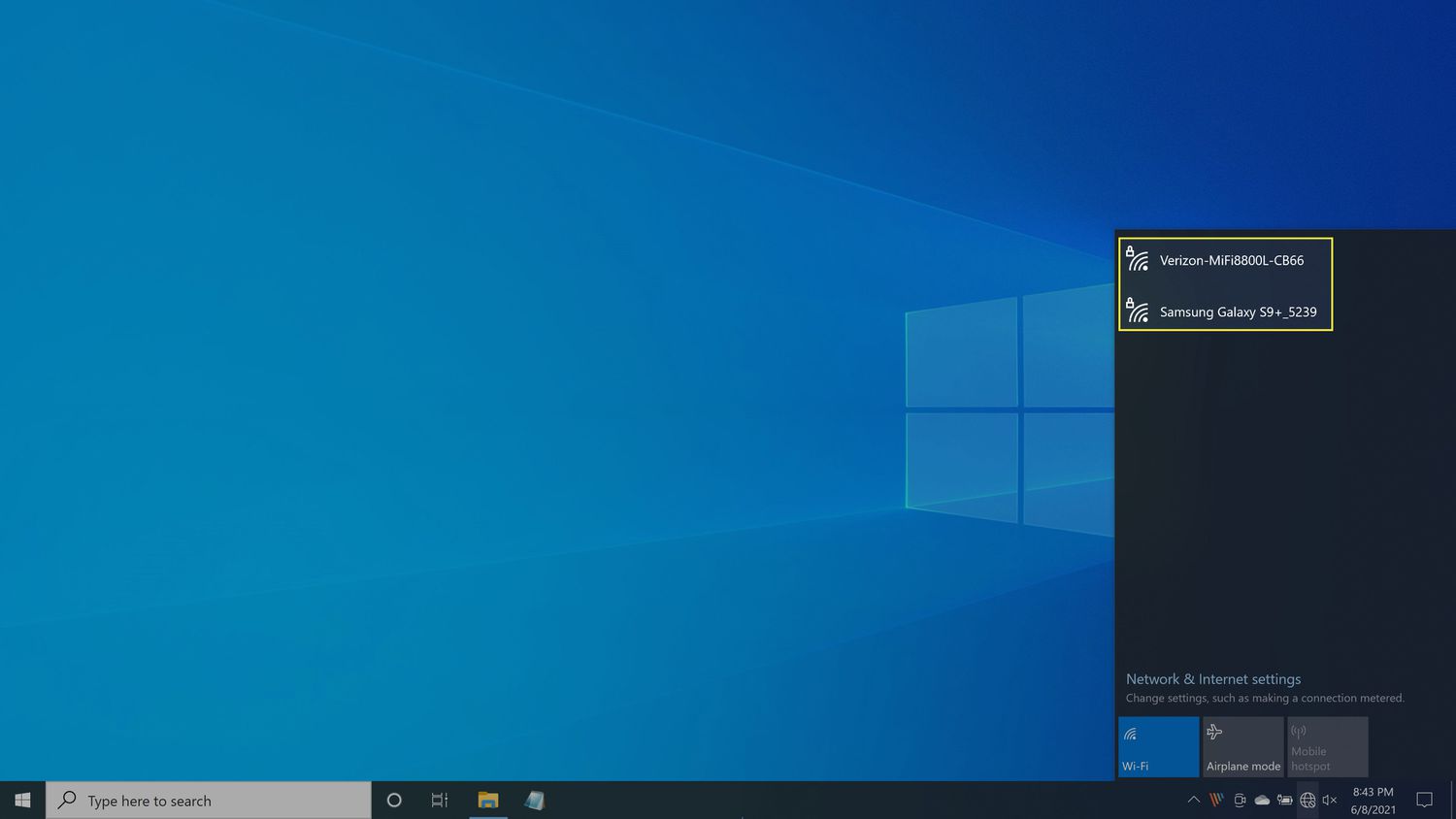
If you’re using a Windows 7 operating system and want to connect to a wireless network, you’ve come to the right place. Enabling your wireless network is essential for accessing the internet, connecting with other devices, and enjoying the convenience of online connectivity without messy cables. In this article, we will guide you through the steps to enable your wireless network in Windows 7. Whether you’re a beginner or have some tech-savvy, our easy-to-follow instructions will help you get your wireless network up and running in no time. So, let’s dive in and learn how to enable wireless network on your Windows 7 device.
Inside This Article
- Enabling Wireless Network in Windows 7
- Checking wireless network adapter
- Enabling wireless network using Control Panel
- Conclusion
- FAQs
Enabling Wireless Network in Windows 7
Enabling a wireless network in Windows 7 allows you to connect your computer to Wi-Fi networks, providing you with wireless internet access and the freedom to move around without being tethered to a wired connection. In this guide, we’ll walk you through the steps to enable a wireless network in Windows 7, ensuring a seamless browsing experience.
Before you begin, it’s important to check if your computer has a wireless network adapter. This device allows your computer to connect to Wi-Fi networks. To check if you have a wireless network adapter, go to the “Device Manager” in the Control Panel. Look for the “Network adapters” section, and see if there is a wireless adapter listed.
If you don’t see a wireless network adapter listed, it’s possible that your computer doesn’t have built-in Wi-Fi capabilities. In such cases, you can purchase and install a USB wireless adapter or a PCI wireless card to add wireless functionality to your computer.
If you do have a wireless network adapter, make sure it is properly installed and recognized by the system. In the Device Manager, ensure that there are no exclamation marks or question marks next to the wireless adapter. If there are, it indicates that there may be an issue with the driver or the installation.
If you encounter any issues, such as missing or outdated drivers, you can visit the manufacturer’s website for your wireless adapter to download and install the latest driver software. This will ensure that your computer can communicate properly with the wireless network adapter.
Now that you have verified that your computer has a wireless network adapter and it is working properly, you can proceed to enable the wireless network using the Control Panel in Windows 7.
To access the Control Panel, click on the Start menu, then navigate to the Control Panel option. Once in the Control Panel, locate the “Network and Internet” settings and click on it.
Within the “Network and Internet” settings, you will find an option to “Enable” or “Disable” the wireless network connection. Ensure that the wireless network connection is enabled by selecting the appropriate option.
After enabling the wireless network connection, you can configure the wireless network settings. This includes entering the network name (SSID) of the Wi-Fi network you want to connect to, selecting the security type (e.g., WEP, WPA, WPA2), and entering the password (if required).
It’s important to note that the steps for configuring the wireless network settings may vary depending on the manufacturer of your wireless adapter and the specific software it uses. Follow the on-screen prompts and instructions to complete the configuration process.
If you encounter any issues with your wireless network connection, there are a few common troubleshooting steps you can try. First, you can troubleshoot network connection problems using the Windows Network Diagnostics tool. This tool can automatically detect and resolve common network issues.
If the issue persists, you can try resetting the wireless network adapter settings. This can be done by disabling and re-enabling the wireless network connection through the Control Panel.
Additionally, it’s worth checking for any conflicting software or hardware that may be causing issues with the wireless network connection. Sometimes, antivirus or firewall software can interfere with the network connection. Temporarily disabling such software can help pinpoint the issue.
Lastly, ensure that your Windows 7 operating system is up to date with the latest patches and updates. Microsoft regularly releases updates that can address known issues and improve the performance of your computer’s wireless networking capabilities.
By following these steps and troubleshooting tips, you should be able to enable a wireless network in Windows 7 and enjoy the convenience and flexibility of wireless internet access on your computer.
Checking wireless network adapter
When it comes to enabling a wireless network in Windows 7, it’s essential to start by checking your wireless network adapter. This small piece of hardware is responsible for connecting your computer to Wi-Fi networks. Here are the steps to ensure that your wireless network adapter is ready to be enabled:
Verifying compatibility of the wireless network adapter: Before proceeding, make sure that your wireless network adapter is compatible with Windows 7. Check the manufacturer’s specifications or visit their website to confirm compatibility.
Ensuring the adapter is properly installed and recognized by the system: In order for your computer to use the wireless network adapter, it must be properly installed and recognized by the operating system. To check this, go to the Device Manager by right-clicking on the “My Computer” or “This PC” icon, selecting “Manage,” and then navigating to the “Device Manager” section. Look for the “Network adapters” category and expand it to see if your wireless network adapter is listed without any warning signs or error messages.
Updating the adapter’s driver software, if necessary: Outdated or incompatible drivers can cause issues with your wireless network adapter. To ensure optimal performance, it’s recommended to update the driver software. You can do this by visiting the manufacturer’s website and downloading the latest driver for your specific adapter model. Install the driver and restart your computer if prompted.
By following these steps and checking your wireless network adapter, you can ensure that it is compatible, properly installed, and has the latest driver software. This will set a strong foundation for enabling your wireless network in Windows 7.
Enabling wireless network using Control Panel
Accessing the Control Panel in Windows 7 is the first step to enabling the wireless network on your device. The Control Panel is a central location where you can make various changes and customize settings for your computer.
To access the Control Panel, click on the Start button located on the bottom left corner of your screen. A menu will appear, and you’ll find the Control Panel listed there. Click on it to open the Control Panel window.
Once you have opened the Control Panel window, you will see various categories. Look for the category called “Network and Internet” and click on it. This category contains settings related to networking and internet connectivity.
After clicking on “Network and Internet,” you will see a list of options. Look for the option labeled “Network and Sharing Center” and click on it. This will open the Network and Sharing Center window, which allows you to manage your network connections.
Within the Network and Sharing Center window, you will find an option called “Change adapter settings” in the left-hand menu. Click on it to proceed.
In the “Change adapter settings” window, you will see a list of network connections available on your computer. Look for the wireless network adapter, which is usually labeled as “Wireless Network Connection” or something similar.
Once you have located the wireless network adapter, right-click on it and choose the option to enable it. This will activate the wireless network connection on your computer.
Now that you have enabled the wireless network connection, it’s time to configure the network settings. Right-click on the wireless network adapter again and select “Properties” from the dropdown menu.
In the Properties window, you will see several tabs. Navigate to the “Wireless Networks” tab and click on it. Here, you can configure various settings related to your wireless network connection.
On the “Wireless Networks” tab, you will find an option to manually connect to a wireless network. This is where you can enter the SSID (the name of your wireless network), select the security type (such as WEP or WPA2), and enter the password for your network.
Make sure to enter the correct information for your wireless network settings. Once you have entered all the necessary details, click on the “OK” or “Apply” button to save the changes.
After configuring the wireless network settings, your computer will scan for available wireless networks and attempt to connect to the one you specified. If the network is within range and the settings are correct, you should be able to connect to the wireless network successfully.
It’s important to note that the exact steps and options in the Control Panel may vary slightly depending on the version of Windows 7 you are using. However, the general process of enabling and configuring the wireless network connection remains the same.
By following these steps and configuring the necessary settings, you can easily enable the wireless network on your Windows 7 computer and enjoy seamless internet connectivity.
Conclusion
Enabling a wireless network in Windows 7 is a straightforward process that allows you to enjoy the convenience and flexibility of wireless connectivity. By following the step-by-step instructions outlined in this guide, you can ensure a seamless and secure wireless network setup on your Windows 7 computer.
From accessing the internet to sharing files and resources, a wireless network opens up a world of possibilities in terms of connectivity and productivity. With Windows 7, you can easily connect to wireless networks in just a few clicks, providing you with the freedom to stay connected wherever you go.
By making use of the built-in tools and settings within Windows 7, you can troubleshoot and resolve any wireless network issues that may arise, ensuring a smooth and uninterrupted connection at all times.
Now that you’re armed with the knowledge to enable a wireless network in Windows 7, go ahead and experience the joys of wireless connectivity on your computer!
FAQs
1. How do I enable the wireless network in Windows 7?
To enable the wireless network in Windows 7, follow these steps:
- Click on the network icon in the system tray, usually located in the bottom-right corner of the screen.
- Select your wireless network from the list of available networks.
- If prompted, enter the network password or security key.
- Click Connect to establish a connection to the wireless network.
2. Why is my wireless network not showing up in Windows 7?
If your wireless network is not showing up in Windows 7, try these troubleshooting steps:
- Ensure that your computer’s wireless adapter is turned on. Many laptops have a physical switch or a function key combination to toggle the wireless adapter on and off.
- Make sure that the wireless router is turned on and broadcasting the network. Check the router’s LED lights or configuration settings.
- Restart your computer and the router to refresh the network connections.
- Check if the wireless network name (SSID) is hidden. If so, you will need to manually enter the network name and security key.
3. How can I troubleshoot wireless connectivity issues in Windows 7?
If you are experiencing wireless connectivity issues in Windows 7, try the following troubleshooting steps:
- Ensure that your computer is within range of the wireless router. Move closer to the router if needed.
- Restart your computer and the router to ensure a fresh connection.
- Disable and re-enable the wireless adapter in Windows 7 Device Manager.
- Update the wireless network driver by visiting the manufacturer’s website and downloading the latest driver.
- Reset the TCP/IP stack by opening a command prompt as an administrator and entering the command “netsh int ip reset”.
- If all else fails, contact your Internet service provider or the manufacturer of your wireless router for additional support.
4. Why does my wireless network keep disconnecting in Windows 7?
There can be several reasons why your wireless network keeps disconnecting in Windows 7. Here are a few troubleshooting steps to try:
- Check if other devices connected to the same network are experiencing the same issue. If they are, the problem may be with the wireless router or the Internet service provider.
- Move closer to the wireless router to ensure a strong and stable signal.
- Try changing the wireless channel on your router to avoid interference from other devices in the area.
- Update the wireless network driver on your computer to the latest version.
- Disable power-saving mode for the wireless adapter in Windows 7 Device Manager.
5. Can I connect to multiple wireless networks simultaneously in Windows 7?
Yes, you can connect to multiple wireless networks simultaneously in Windows 7. However, keep in mind that your computer will prioritize one network over others for internet access. You can manually switch between networks by clicking on the network icon in the system tray and selecting the desired network from the list.
