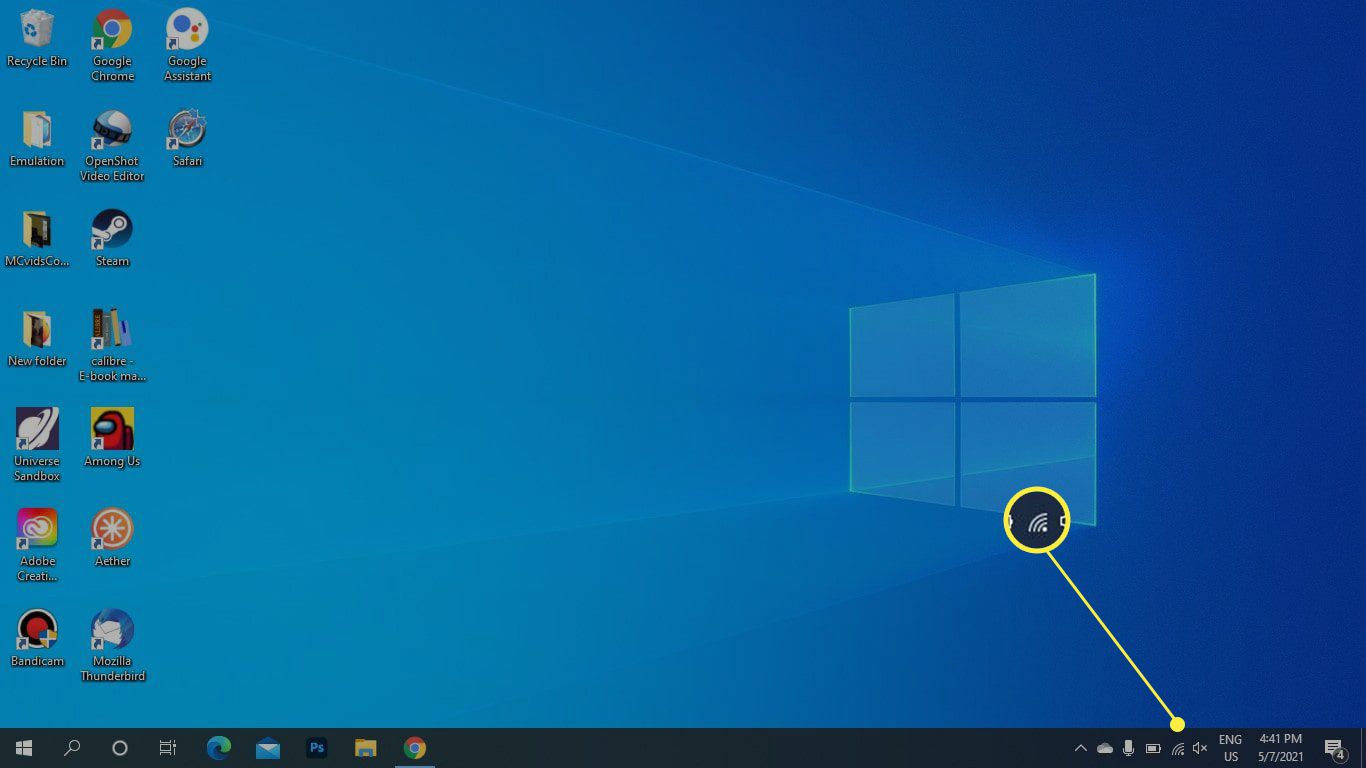
Windows 7 offers users the convenience of connecting to wireless networks for seamless internet access. However, there may be times when you need to turn off the wireless network connection for various reasons, such as conserving battery life or preventing unwanted network access. If you’re not sure how to turn off the wireless network in Windows 7, don’t worry! In this article, we will guide you through the steps to disable the wireless network feature on your Windows 7 system. Whether you’re using a laptop or a desktop computer, you’ll be able to easily navigate the settings and control your wireless network connectivity. So, let’s dive in and learn how to turn off the wireless network in Windows 7.
Inside This Article
- Method 1: Using the Network and Sharing Center
- Method 2: Disabling the Wi-Fi Adapter
- Method 3: Using the Device Manager
- Method 4: Using the Command Prompt
- Conclusion
- FAQs
Method 1: Using the Network and Sharing Center
If you’re using Windows 7 and want to turn off your wireless network, you can do so using the Network and Sharing Center. This is a simple and straightforward method to disable your Wi-Fi connection and conserve battery life or enhance security. Here’s how:
- First, click on the Start button in the bottom left corner of your screen.
- Next, go to the Control Panel and open the Network and Sharing Center.
- In the Network and Sharing Center, you will see a list of active network connections. Locate the wireless network you want to turn off.
- Click on the wireless network icon to highlight it.
- Then, click on the “Disable” button located at the top of the window. This will disable the selected wireless network.
By following these simple steps, you can quickly and easily turn off your wireless network using the Network and Sharing Center in Windows 7. It’s a convenient way to temporarily or permanently disconnect from a Wi-Fi network.
Method 2: Disabling the Wi-Fi Adapter
If you want to turn off your wireless network in Windows 7, another method you can try is disabling the Wi-Fi adapter. This method allows you to completely disable the wireless functionality, ensuring that no network connections can be made.
Follow these steps to disable the Wi-Fi adapter:
- Right-click on the Start button and select “Device Manager” from the context menu. This will open the Device Manager window.
- In the Device Manager window, locate the “Network adapters” category and click on the arrow next to it to expand the list of adapters.
- Identify your Wi-Fi adapter from the list. It is usually marked as “Wireless Network Adapter” or something similar.
- Right-click on the Wi-Fi adapter and select “Disable” from the context menu. Confirm the action if prompted.
Disabling the Wi-Fi adapter will effectively turn off the wireless network on your Windows 7 computer. You can easily re-enable it by right-clicking on the adapter again and selecting “Enable”.
This method is useful if you want to temporarily disable the wireless network without turning off other network connections, such as Ethernet.
Please note that disabling the Wi-Fi adapter will also prevent your computer from automatically connecting to any available wireless networks. To connect to a wireless network again, you will need to enable the Wi-Fi adapter and select the desired network from the available options.
Method 3: Using the Device Manager
If you prefer a more technical approach to turning off the wireless network in Windows 7, you can use the Device Manager. The Device Manager is a handy tool that allows you to manage all the hardware devices installed on your computer. With just a few clicks, you can disable the Wi-Fi adapter and effectively turn off the wireless network.
To access the Device Manager, follow these steps:
- Click on the “Start” button and type “Device Manager” in the search box. Press Enter.
- Once the Device Manager window opens, locate the “Network adapters” category and click on the arrow next to it to expand the list of network adapters.
- Identify the Wi-Fi adapter in the list. It is usually labeled with the manufacturer’s name or the term “Wireless.” Right-click on the Wi-Fi adapter and select “Disable” from the context menu.
- Confirm the action by clicking “Yes” or “OK” when prompted.
By disabling the Wi-Fi adapter through the Device Manager, you effectively turn off the wireless network on your Windows 7 computer. This method is useful if you want to temporarily disable Wi-Fi without affecting other network settings or if you prefer a more technical approach to managing your network adapters.
Method 4: Using the Command Prompt
If you’re comfortable using the command prompt, this method provides a quick way to turn off your wireless network in Windows 7. Follow the steps below:
- Open the Start menu and type “cmd” in the search bar.
- From the search results, right-click on Command Prompt and select “Run as administrator.”
- A command prompt window will open. Type the following command and press Enter:
netsh interface set interface “Wireless Network Connection” admin=disable
This command disables the wireless network interface on your computer. You will no longer be able to connect to any wireless networks until the interface is enabled again.
If you want to enable the wireless network again, you can use the same command but replace “admin=disable” with “admin=enable”. This will re-enable the wireless network interface.
Using the command prompt can be an efficient way to manage your network connections, especially if you prefer working with commands. However, it’s important to exercise caution when using the command prompt, as entering incorrect commands can have unintended consequences.
It’s always a good idea to double-check the command you’re about to enter and ensure you’re comfortable with the potential outcomes.
Now that you know how to turn off your wireless network using the command prompt, you have a convenient method at your disposal to quickly disable and enable your Wi-Fi connection in Windows 7.
Conclusion
In conclusion, turning off the wireless network in Windows 7 is a simple and straightforward process. Whether you want to save battery life, reduce exposure to wireless signals, or manage your network connections, Windows 7 offers a convenient option to disable the wireless network feature. By following the steps mentioned in this article, you can easily toggle off the wireless network whenever you need to. Remember, this may vary slightly depending on your computer’s manufacturer or the version of Windows 7 you are using, but the general steps will remain the same. We hope this guide has been helpful in assisting you with disabling the wireless network in Windows 7. Should you have any further questions or queries, feel free to refer to the provided FAQs or seek additional support from Windows or your computer manufacturer. Enjoy your customized network settings on Windows 7!
FAQs
Q: How do I turn off the wireless network in Windows 7?
A: To turn off the wireless network in Windows 7, you can follow these steps:
- Click on the network icon in the bottom right corner of the taskbar.
- Select “Open Network and Sharing Center.”
- In the left-hand pane, click on “Change adapter settings.”
- Right-click on your wireless network connection and select “Disable.”
- Your wireless network will now be turned off.
Q: Why would I want to turn off the wireless network in Windows 7?
A: There are several reasons why you might want to turn off the wireless network in Windows 7. Some common reasons include:
- Conserving battery life on a laptop when not using Wi-Fi.
- Enhancing security by preventing unauthorized access to your network.
- Reducing interference from other devices in the area.
- Improving internet speed and stability for devices connected via Ethernet.
Q: Can I turn off the wireless network temporarily?
A: Yes, you can turn off the wireless network in Windows 7 temporarily. Just follow the steps mentioned in the first question, and when you no longer need the network to be turned off, you can enable it again by right-clicking on your wireless network connection and selecting “Enable.”
Q: Will turning off the wireless network affect other devices?
A: Turning off the wireless network on your Windows 7 computer will only affect the devices connected to that specific computer. Other devices using the same wireless network will not be affected, and they will still be able to access the internet and connect to other devices on the network.
Q: How can I know if the wireless network is turned off in Windows 7?
A: To check if the wireless network is turned off in Windows 7, you can look for the wireless network icon in the taskbar. If the icon is grayed out or shows an “X,” it means the wireless network is turned off. Additionally, if you try to connect to a Wi-Fi network and receive an error message, it indicates that the wireless network is currently disabled.
