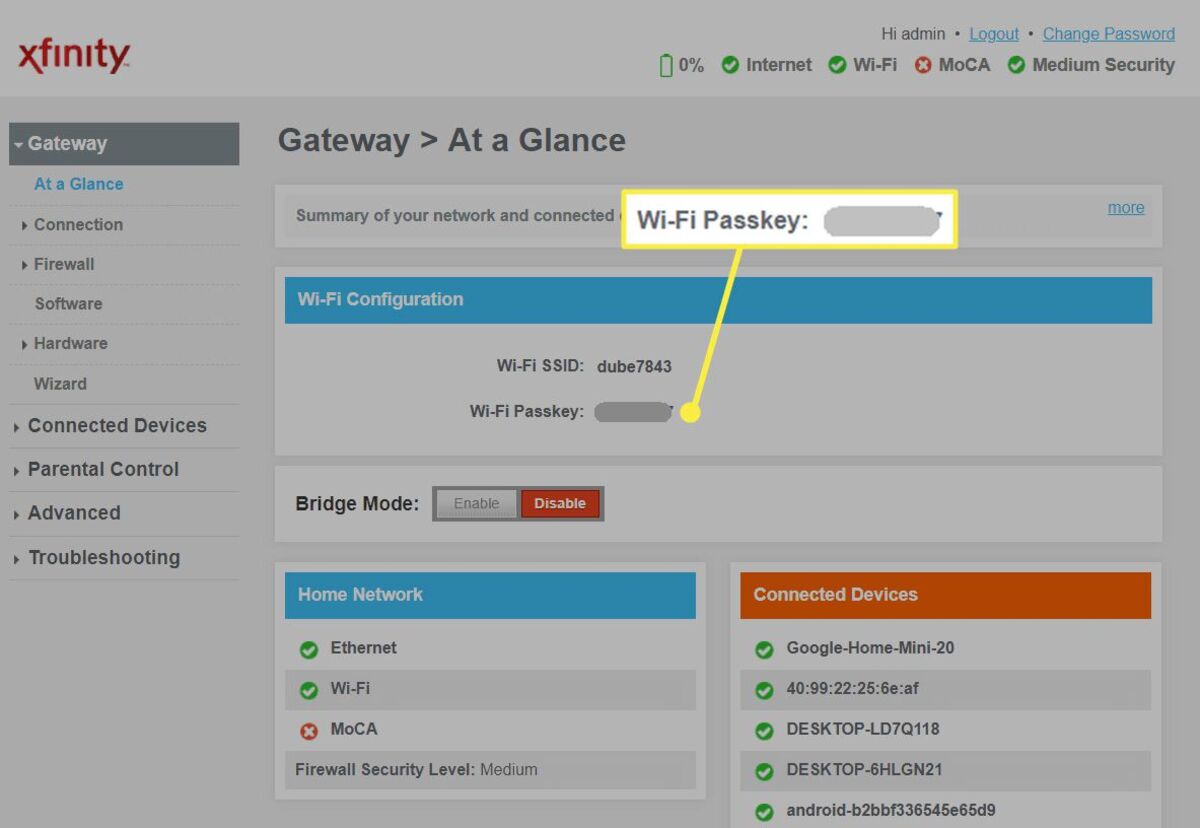
If you’ve recently set up a wireless network or are trying to connect a new device to an existing network, you may find yourself in need of your network security key. Also known as a Wi-Fi password or passphrase, this key is essential for ensuring the security of your wireless network and preventing unauthorized access.
Finding your network security key may seem like a daunting task, especially if you’re not familiar with the technical aspects of networking. However, with a little guidance, you’ll be able to locate your network security key and get your devices connected in no time.
In this article, we’ll provide you with step-by-step instructions on how to find your network security key for your wireless network. Whether you’re using a Windows or Mac computer, or even if you’ve forgotten your password, we’ve got you covered. So, let’s dive in and get you connected!
Inside This Article
- Method 1: Checking the Router
- Method 2: Checking the Device’s Network Settings
- Method 3: Resetting the Router
- Method 4: Contacting Your Internet Service Provider
- Conclusion
- FAQs
Method 1: Checking the Router
One of the easiest ways to find your network security key for your wireless network is by checking the label on your router. Most routers come with a label that contains important information, including the network security key (also known as the Wi-Fi password).
To find the label, you’ll need to locate your router. It’s usually positioned in a centralized area of your home or office, near the modem or internet connection. Once you find the router, look for a sticker or label on the back or bottom of the device.
The label typically includes the router’s brand, model number, serial number, and other relevant details. Look for a section labeled “Network Security Key,” “Wireless Key,” or something similar. This is where you can find the password used to connect to your wireless network.
Take a close look at the label and find the corresponding information. The network security key is usually a combination of letters, numbers, and symbols. It may be displayed as a series of asterisks or dots for security reasons. Make a note of the network security key, as you will need it to connect devices to your wireless network.
If you’re unable to find the network security key on the router’s label, don’t worry! There are alternative methods to retrieve it, such as accessing the router’s settings or resetting the router to default settings, which we will explore in the next sections.
Method 2: Checking the Device’s Network Settings
If you’re unable to find the network security key by checking the router label or accessing the router settings, you can try checking the network settings on your device. Here’s how:
1. Go to the settings menu on your device. This can typically be found by tapping on the gear icon or by swiping down from the top of the screen and selecting the settings option.
2. Look for the Wi-Fi or network settings option. It may be called something like “Network & Internet” or “Connections.”
3. Tap on the Wi-Fi or network settings option to open the menu.
4. Find the name of your wireless network in the list of available networks. It should be the same as the network you’re trying to connect to.
5. Tap on the network name to open the network details.
6. Scroll down through the network details until you find the “Security” or “Security Type” section. This should indicate the type of security being used for your network (e.g., WEP, WPA, WPA2).
7. The network security key should be listed under the security section. It may be labeled as “Password,” “Passphrase,” or “Network Key.
8. Make a note of the network security key and ensure it is entered correctly when prompted to connect to the network.
By following these steps, you should be able to locate the network security key on your device’s network settings. Remember to keep this key secure and avoid sharing it with unauthorized individuals.
Method 3: Resetting the Router
If you have exhausted all other options and still can’t find your network security key for your wireless network, you may consider resetting your router to its default settings. This method should be used as a last resort because it will erase all your custom settings and configurations.
Resetting your router will revert it back to its factory settings, including the default network security key. This means that any changes you have made to the network settings, such as the SSID (network name) or password, will be erased.
To reset your router, locate the reset button on the device. This button is usually a small, recessed button that can be pressed using a paperclip or a similar tool. Press and hold the reset button for about 10 to 15 seconds until the router’s lights start flashing or the device restarts.
After resetting the router, you will need to set it up again by accessing the router’s web interface. This involves connecting directly to the router using an Ethernet cable and navigating to the router’s IP address in a web browser. The default IP address is typically printed on the router label or mentioned in the instruction manual.
Once you have accessed the router’s web interface, you can configure the network settings, including setting up a new network security key. Make sure to choose a strong, unique password for your wireless network to ensure the security of your connection.
Remember to write down your new network security key and keep it in a safe place. This will ensure that you can easily access it in the future without having to reset the router again.
While resetting the router may seem like a drastic step, it can be a helpful solution when all other methods have failed. By following the instructions provided by the router manufacturer, you can restore your wireless network to its default settings and generate a new network security key.
Note that resetting the router will also disconnect all devices currently connected to the network, so you will need to reconnect them using the new network security key.
Method 4: Contacting Your Internet Service Provider
If you have tried all the previous methods mentioned and still couldn’t find your network security key, it’s time to reach out to your internet service provider (ISP) for assistance. Your ISP should have access to all the necessary information related to your wireless network, including the network security key. Here’s how you can contact your ISP:
1. Locate the contact information: Look for the customer service phone number or email address of your ISP. This information can usually be found on their website, the welcome package you received when you first subscribed to their service, or on your monthly bills.
2. Contact customer support: Once you have the contact information, give your ISP a call or send them an email explaining the issue you are facing. Be sure to mention that you are trying to find your network security key for your wireless network.
3. Provide necessary details: To help the customer support representative assist you more efficiently, be prepared to provide them with relevant information. This may include your account number, the make and model of your router, and any other details they may request.
4. Follow the instructions: Once you have contacted your ISP and explained your issue, they will likely guide you through the process of finding or resetting your network security key. Follow their instructions carefully and ask for clarification if needed.
5. Note down the key: After you have successfully retrieved your network security key, make sure to write it down and keep it in a safe and easily accessible place for future reference.
Remember that every ISP may have different methods of assisting customers with network-related issues. Some may provide the key directly, while others may guide you through the router settings to find it. Be patient and cooperative throughout the process to ensure a smooth resolution.
Conclusion
Knowing how to find your network security key for your wireless network is paramount to ensuring the security and stability of your connection. By following the methods outlined in this article, you can easily locate and retrieve your network security key.
Remember, your network security key acts as a password for your wireless network, protecting it from unauthorized access. It is important to keep this key confidential and periodically update it to maintain the security of your network. If you encounter any difficulties in finding your network security key, don’t hesitate to reach out to your internet service provider or consult the documentation provided with your router.
With your network security key in hand, you can confidently connect your devices to your wireless network, enjoy seamless internet access, and browse the web worry-free.
FAQs
Q: What is a network security key?
A: A network security key, also known as a Wi-Fi password or passphrase, is a sequence of characters that is required to connect to a secure wireless network. It acts as a barrier to protect your network from unauthorized access.
Q: Where can I find my network security key?
A: The exact location of your network security key depends on the device you are using. In most cases, the security key is found on the back or bottom of your wireless router. Alternatively, you can access it through the router’s configuration settings. Some devices also allow you to view the network security key from the Wi-Fi settings on your computer or mobile device.
Q: Can I change my network security key?
A: Yes, you can change your network security key. In fact, it is recommended to do so periodically for enhanced security. To change the security key, you need to access your router’s settings through a web interface. Look for the “Wireless” or “Security” section and update the password or passphrase accordingly.
Q: What should I do if I forgot my network security key?
A: If you have forgotten your network security key, you have a few options. First, you can try to locate the original documentation or packaging that came with your router, as the security key might be printed on it. If that is not possible, you can access your router’s settings using your computer or mobile device and retrieve or change the security key from there.
Q: Is it possible to connect to a wireless network without a network security key?
A: In most cases, you need a network security key to connect to a secured wireless network. However, there are scenarios where you can connect to an open or public network that doesn’t require a security key. Keep in mind that connecting to unsecured networks can potentially expose your device and data to security risks.
