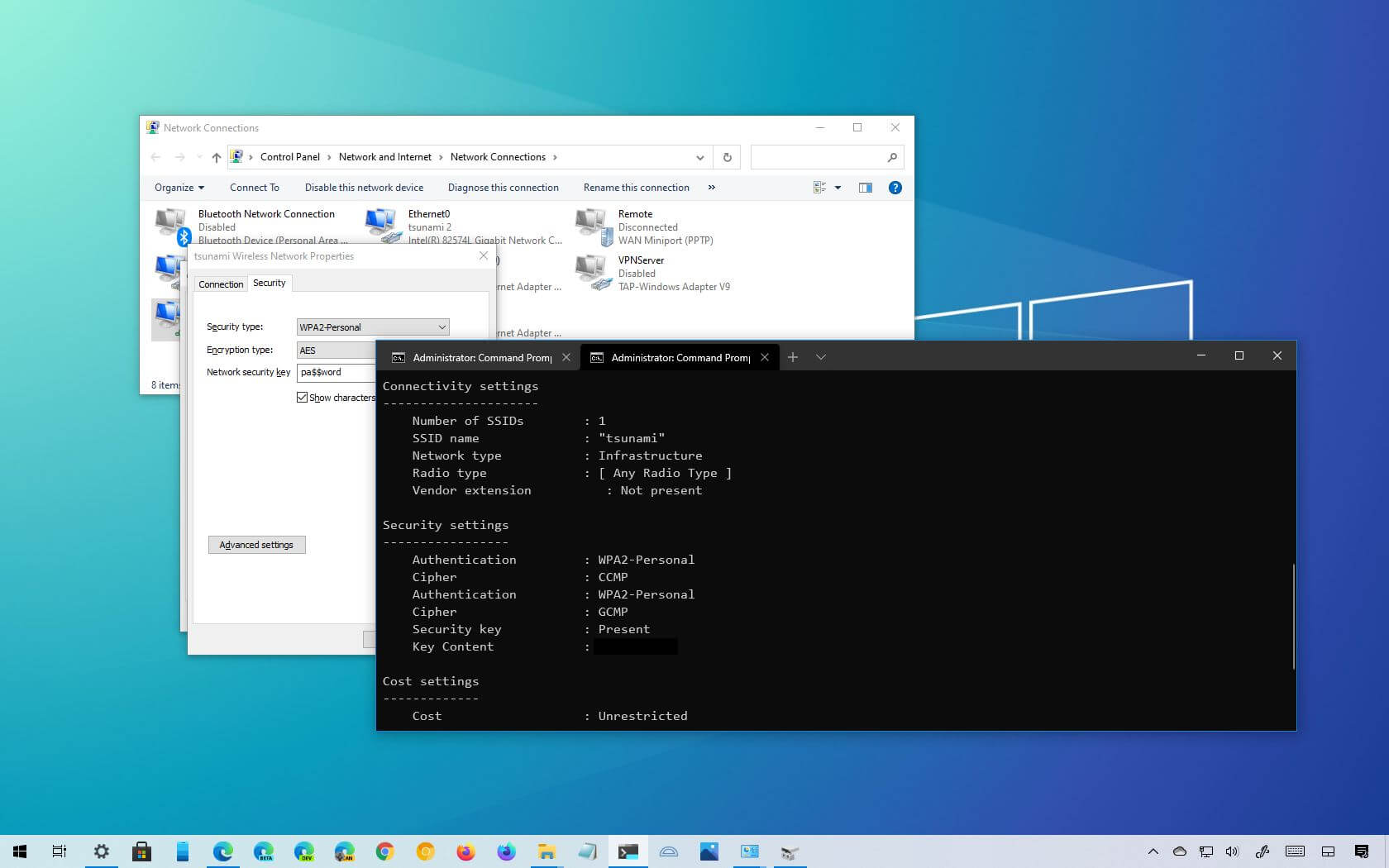
Are you someone who has forgotten your wireless password on Windows 10? Don’t worry, it happens to the best of us! We rely heavily on our Wi-Fi connections for work, entertainment, and staying connected with loved ones. But when we need to connect to a new device or share the Wi-Fi password with someone, it can be frustrating if we can’t remember it.
Fortunately, there is a simple way to find your wireless password on Windows 10. Whether you’re using a laptop or desktop, the process is quick and easy. In this article, we will guide you through the steps to retrieve your wireless password on Windows 10, helping you regain access to your Wi-Fi network in no time. So, let’s get started and get you back online!
Inside This Article
Steps to Find Your Wireless Password on Windows 10
If you’ve been using Windows 10 on your computer and have forgotten your wireless password, don’t worry! There are several methods you can use to find your wireless password on Windows 10. In this article, we will guide you through four simple methods that will help you retrieve your wireless password quickly and easily.
Method 1: Using the Network and Sharing Center
The Network and Sharing Center is a built-in tool in Windows 10 that allows you to manage and troubleshoot your network connections. Here’s how you can find your wireless password using this method:
- Click on the network icon located in the system tray at the bottom right corner of your screen. It looks like a series of vertical bars.
- Select the Wi-Fi network you are currently connected to from the list of available networks.
- Click on the “Properties” button.
- In the Wi-Fi Properties window, navigate to the Security tab.
- Check the box next to “Show characters” under the Network security key section.
- Your wireless password will be displayed in the “Network security key” field.
Method 2: Using the Command Prompt
If you prefer using the Command Prompt to find your wireless password, follow these steps:
- Open the Command Prompt by pressing the Windows key + R on your keyboard, then typing “cmd” and pressing Enter.
- In the Command Prompt window, type the following command:
netsh wlan show profile name=[your Wi-Fi network name] key=clear - Replace “[your Wi-Fi network name]” with the name of your Wi-Fi network.
- Press Enter.
- Scroll through the results until you find the “Key Content” field.
- The value next to “Key Content” is your wireless password.
Method 3: Using Windows PowerShell
Windows PowerShell is a powerful command-line tool in Windows 10 that can also be used to find your wireless password. Here’s how:
- Open Windows PowerShell by pressing the Windows key + X on your keyboard, then selecting “Windows PowerShell” from the menu.
- In the PowerShell window, type the following command:
netsh wlan show profile name=[your Wi-Fi network name] key=clear - Replace “[your Wi-Fi network name]” with the name of your Wi-Fi network.
- Press Enter.
- Scroll through the results until you find the “Key Content” field.
- The value next to “Key Content” is your wireless password.
Method 4: Using the Router Configuration Page
If the previous methods didn’t work, you can try accessing your router’s configuration page to find your wireless password. The steps may vary depending on the router model, but here’s a general outline:
- Open a web browser on your computer.
- Enter your router’s IP address in the address bar. This is usually
192.168.1.1or192.168.0.1, but it can be different for each router. - Press Enter. This will take you to the router’s login page.
- Enter your router’s username and password. If you don’t know them, check the user manual or the label on the router.
- Navigate to the wireless settings or Wi-Fi section of the router’s configuration page.
- Your wireless password should be listed under the security settings or passphrase.
By following these methods, you should be able to retrieve your wireless password on Windows 10. Remember to keep your wireless password secure and avoid sharing it with unauthorized individuals to protect your network from potential security risks.
Conclusion
Knowing how to find your wireless password on Windows 10 is essential to ensure a seamless and secure internet connection. With the straightforward methods outlined in this guide, you can quickly retrieve your password without any hassle.
Remember to regularly update and change your wireless password to protect your network from unauthorized access. Security should always be a top priority when it comes to your internet connection.
By following the step-by-step instructions provided, you can easily access your wireless password and enjoy uninterrupted internet access on your Windows 10 device. So, next time you need to connect a new device to your network or share your password with a friend, you’ll know exactly where to find it!
FAQs
Q: Can I find my wireless password on Windows 10?
Yes, you can easily find your wireless password on Windows 10 by following a few simple steps.
Q: Where can I find the wireless password on Windows 10?
To find the wireless password on Windows 10, you can go to the Network and Sharing Center, click on the Wireless Network Connection, and then view the Wireless Properties. The password will be listed under the Security tab.
Q: Can I retrieve a forgotten wireless password on Windows 10?
If you have forgotten your wireless password on Windows 10, you can still retrieve it by accessing the router settings. You can do this by connecting to the router’s configuration page through a web browser and navigating to the wireless settings section. From there, you can view or change the wireless password.
Q: Are there any third-party tools available to find wireless passwords on Windows 10?
Yes, there are several third-party tools available that can help you find wireless passwords on Windows 10. These tools can scan your computer for stored wireless network profiles and display the saved passwords. Some popular tools include WirelessKeyView, NirSoft WifiInfoView, and PassFab Wifi Key.
Q: How can I change my wireless password on Windows 10?
To change your wireless password on Windows 10, you need to access the router settings. You can do this by connecting to the router’s configuration page through a web browser and navigating to the wireless settings section. From there, you can update the password and save the changes.
