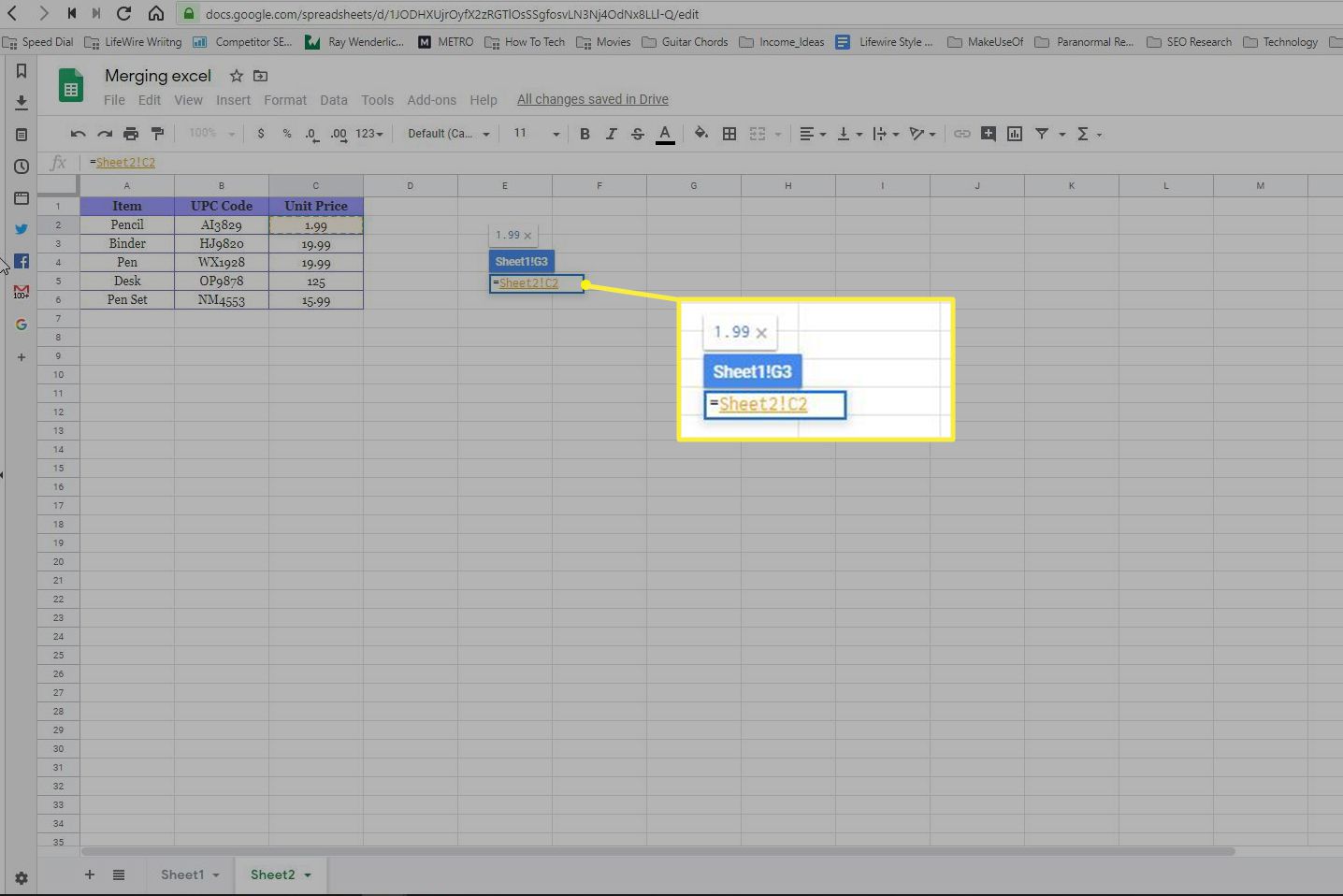
Google Sheets is a powerful tool for managing and analyzing data. Whether you’re working on a personal project or collaborating with a team, it’s essential to know how to efficiently transfer data from one sheet to another within Google Sheets. This capability can save you time and streamline your workflow by automatically updating information across multiple sheets.
In this article, I will guide you through the process of getting data from one sheet to another in Google Sheets. You’ll learn various methods, including using formulas, copying and pasting, and utilizing the import range function. By the end, you’ll have a solid understanding of how to seamlessly transfer data between sheets, allowing you to work more efficiently and effectively within Google Sheets.
Inside This Article
- Overview
- Method 1: Using the IMPORTRANGE function
- Method 2: Using the VLOOKUP function
- Method 3: Using the QUERY function
- Method 4: Using the FILTER function
- Conclusion
- FAQs
Overview
Getting data from one sheet to another in Google Sheets can be a valuable skill when working with large amounts of information or collaborating with others. Fortunately, Google Sheets offers several methods to accomplish this task efficiently. Whether you need to pull data from a specific cell, an entire range, or even from multiple sheets, there’s a solution available to meet your needs.
In this article, we will explore four different methods for transferring data from one sheet to another in Google Sheets. These methods include using the IMPORTRANGE function, the QUERY function, the VLOOKUP function, and the ARRAYFORMULA function. Each method offers its own unique advantages and can be applied in different scenarios.
By the end of this article, you will have a clear understanding of these methods and be able to use them effectively to extract data from one sheet and transfer it to another in Google Sheets.
Method 1: Using the IMPORTRANGE function
When it comes to transferring data from one sheet to another in Google Sheets, one of the easiest and most effective methods is by using the IMPORTRANGE function. This function allows you to import data from one sheet to another by specifying the source sheet and the range of cells you want to import. Here’s how you can use the IMPORTRANGE function:
- Open the destination sheet where you want to import the data.
- In an empty cell, enter the following formula:
=IMPORTRANGE("source_sheet_url", "range")
Note: Make sure to replace “source_sheet_url” with the URL of the sheet you want to import from and “range” with the specific range of cells you want to import, such as “A1:B10”.
- Press Enter and grant permission to access the source sheet.
Once you’ve completed these steps, the data from the source sheet will be imported into the specified range in the destination sheet. Any changes made to the source sheet will automatically update in the destination sheet as well.
The IMPORTRANGE function is not only convenient but also allows you to keep your data synced across multiple sheets. It’s especially useful when you have data in different sheets that you want to consolidate or analyze in one central sheet.
Method 2: Using the VLOOKUP function
If you want to retrieve data from one sheet to another in Google Sheets, one powerful function you can use is VLOOKUP. This function allows you to search for a specific value in one column of a sheet and retrieve the corresponding value from another column in the same sheet or a different sheet.
Here is how you can use the VLOOKUP function to get data from one sheet to another:
- Open the destination sheet where you want to retrieve the data.
- Select the cell where you want the retrieved data to appear.
- Start typing the VLOOKUP function in the formula bar, or simply type “=” and the function name followed by an open parenthesis.
- Enter the search key or value you want to use to find the data. This could be a specific value or a cell reference.
- Specify the range of cells where the data is located in the source sheet. This includes both the column containing the search key and the column(s) from which you want to retrieve the data.
- Determine the column index number you want to retrieve data from in the range. The column index number is the position of the column in the range, where the first column is 1, the second column is 2, and so on.
- Choose whether you want an exact match or an approximate match for the search key. This is done by adding a fourth argument to the VLOOKUP function with either TRUE or FALSE. TRUE will perform an approximate match, while FALSE will perform an exact match.
- Close the parenthesis and press Enter to complete the VLOOKUP function.
Once you have entered the VLOOKUP function properly, the retrieved data from the source sheet will appear in the cell you selected in the destination sheet.
It is important to note that the VLOOKUP function has some limitations. One limitation is that it can only search for values in the leftmost column of the specified range. Additionally, the VLOOKUP function will only return the first matching value it finds. If there are multiple matches, it will only retrieve the first one.
However, you can overcome these limitations by using other functions in combination with VLOOKUP, such as INDEX and MATCH.
By using the VLOOKUP function, you can easily retrieve data from one sheet to another in Google Sheets. It is a versatile tool that can save you time and effort in managing and organizing your data across multiple sheets.
Method 3: Using the QUERY function
If you’re looking for a powerful and flexible way to extract data from one sheet to another in Google Sheets, the QUERY function is an excellent option. With the QUERY function, you can specify complex criteria and sorting conditions to filter and transfer data between sheets.
To use the QUERY function, follow these steps:
- Open the destination sheet where you want to transfer the data.
- In the first cell where you want the transferred data to appear, enter the following formula:
html
==QUERY(source_sheet_range, query_expression, headers)
Replace source_sheet_range with the range of cells in the source sheet that contains the data you want to transfer. For example, if the data is in Sheet1 and occupies cells A1 to C10, the range would be Sheet1!A1:C10.
The query_expression is where you specify the criteria and sorting conditions. The syntax of the query expression follows a SQL-like structure, allowing you to filter, sort, and manipulate the data.
Lastly, set the headers parameter to 1 if your source sheet has headers, or 0 if it doesn’t.
Once you’ve entered the formula, press Enter to execute it. The data meeting the specified criteria will now be transferred to the destination sheet, following the structure defined in the query expression.
By utilizing the various functions and operators available in the QUERY function, you can perform advanced data filtering, sorting, and transformation operations. This method is particularly useful when you want to extract specific data based on multiple conditions or criteria.
Remember that if any changes occur in the source data, the transferred data in the destination sheet will automatically update to reflect those changes.
Overall, the QUERY function offers incredible flexibility and precision for transferring data between sheets in Google Sheets. It allows you to extract exactly the data you need and manipulate it according to your requirements.
Method 4: Using the FILTER function
The FILTER function in Google Sheets allows you to extract specific data from one sheet to another based on certain criteria. It is a powerful tool that can help you quickly and efficiently retrieve the information you need.
To use the FILTER function, you need to specify the range of data you want to filter and the criteria you want to apply. Here’s how to do it:
- Select the cell where you want the filtered data to start.
- Type the following formula:
=FILTER(range, condition1, [condition2], ...) - Replace
rangewith the range of data you want to filter. For example, if you want to filter data from Sheet1!A1:D10, you would enterSheet1!A1:D10. - Specify the conditions you want to apply to the data. For example, if you want to filter only the rows where the value in column A is greater than 5, you would enter
A:A>5as the condition. - If you have multiple conditions, separate them with commas. The FILTER function will return the rows that meet all the specified conditions.
Once you enter the formula, press Enter to see the filtered data in the selected cell. The FILTER function will dynamically update the filtered data whenever there are changes to the original data.
Using the FILTER function can be handy in various scenarios. For example, if you have a master sheet with a large amount of data, you can use the FILTER function in another sheet to extract specific information based on certain criteria, such as filtering sales data by region or filtering customer data by age group.
By using the FILTER function in Google Sheets, you can easily organize and analyze your data by extracting only the relevant information you need. This method offers flexibility and efficiency, making it a valuable tool for data management and analysis.
Conclusion
In conclusion, learning how to get data from one sheet to another in Google Sheets is a valuable skill that can greatly improve your productivity and organization. By utilizing the various methods such as using the IMPORTRANGE function, copying and pasting, or using formulas and scripts, you can easily transfer data between different sheets within the same spreadsheet or even across different spreadsheets.
Whether you are working on a personal project, collaborating with colleagues, or managing data for your business, being able to seamlessly transfer and update information between sheets is crucial. It allows you to streamline your workflow, analyze data more efficiently, and make informed decisions based on accurate and up-to-date information.
Remember to consider the security and permissions settings when sharing data across sheets, and ensure that only authorized individuals have access to sensitive information. With practice and experimentation, you will become proficient in managing data within Google Sheets and harness its powerful functionalities to your advantage.
So dive in, explore the different methods, and start transferring data with ease in Google Sheets!
FAQs
1. Can I transfer data from one sheet to another in Google Sheets?
Yes, you can transfer data from one sheet to another in Google Sheets. This can be done using various methods, such as copying and pasting data, using formulas like IMPORTRANGE, or even scripting with Google Apps Script. Each method has its own advantages and is suited for different scenarios.
2. How do I copy and paste data from one sheet to another in Google Sheets?
To copy and paste data from one sheet to another in Google Sheets, follow these steps:
- Select the range of cells you want to copy in the source sheet.
- Right-click on the selected cells and choose “Copy” from the context menu, or press Ctrl+C (or Command+C on Mac) to copy the cells.
- Switch to the target sheet where you want to paste the data.
- Select the cell where you want the copied data to start.
- Right-click on the selected cell and choose “Paste” from the context menu, or press Ctrl+V (or Command+V on Mac) to paste the cells.
3. What is the IMPORTRANGE function in Google Sheets?
The IMPORTRANGE function in Google Sheets is a powerful formula that allows you to import data from one sheet to another. It is particularly useful when you want to reference data from a different spreadsheet altogether. By specifying the spreadsheet URL and the range of cells you want to import, you can pull data dynamically into your current sheet. The IMPORTRANGE function updates automatically whenever the source data changes.
4. Can I use formulas to transfer data between sheets in Google Sheets?
Yes, you can use formulas to transfer data between sheets in Google Sheets. Formulas like VLOOKUP, INDEX, and MATCH, among others, can help you retrieve specific data points from one sheet and display them in another. These formulas allow you to establish relationships between different sheets, lookup values based on criteria, and extract data dynamically based on specific conditions.
5. Is it possible to automate data transfer between sheets in Google Sheets?
Yes, you can automate data transfer between sheets in Google Sheets using Google Apps Script. With Apps Script, you can write custom scripts that perform various tasks, including copying data from one sheet to another on a recurring basis or based on defined triggers. By writing custom scripts, you can create personalized workflows and automate data transfer processes, saving you time and effort.
