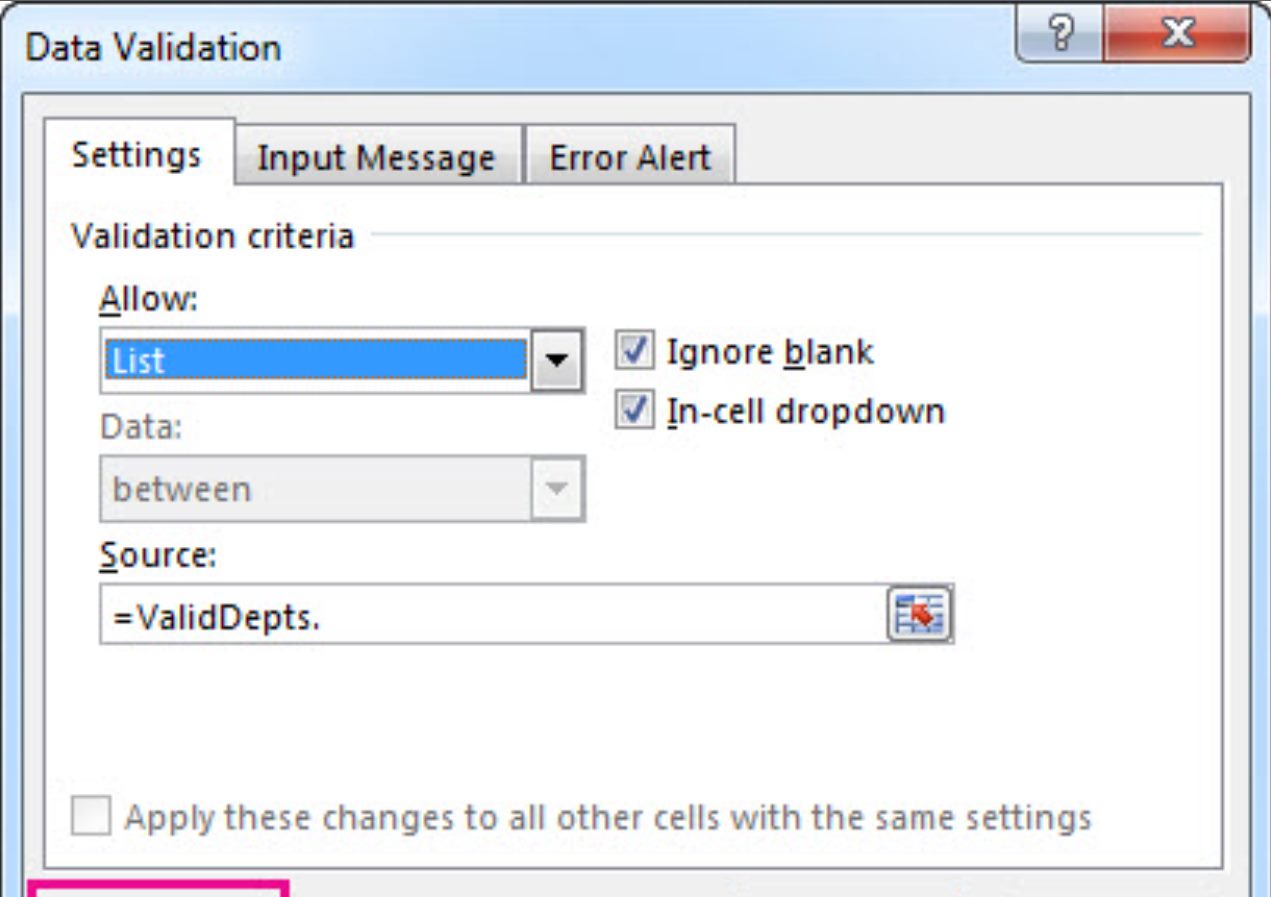
Data validation is a useful feature in Excel that allows you to control and limit the type of data that can be entered into a cell. However, there may be times when you want to get rid of data validation in Excel for various reasons. Whether it’s because the validation rules are no longer relevant or because you want to remove any restrictions on the data being entered, knowing how to remove data validation is essential.
In this article, we will explore different methods to get rid of data validation in Excel. We will walk you through the step-by-step process, highlighting the techniques that will allow you to remove data validation easily and efficiently. So, if you’re looking for ways to eliminate data validation in Excel and regain full control over your data input, keep reading to learn all the necessary methods and tips.
Inside This Article
- Reasons for Removing Data Validation in Excel
- Method 1: Clearing Data Validation Rules
- Method 2: Deleting Data Validation Rules
- Method 3: Removing Data Validation from Entire Worksheet
- Method 4: Using VBA to Remove Data Validation
- Conclusion
- FAQs
###
Reasons for Removing Data Validation in Excel
Data validation in Excel can be a great tool for ensuring accurate and consistent data entry. It allows you to set specific criteria for the input in a cell or range of cells. However, there may be situations where you need to remove the data validation rules you have applied. Here are some common reasons why you might want to remove data validation in Excel:
-
Changing data entry requirements: Over time, the requirements for data entry may change. The validation rules that were once relevant may no longer be necessary or need to be adjusted. Removing data validation allows you to modify or update the entry requirements without any restrictions.
-
Updating or restructuring your spreadsheet: When you make significant changes to your Excel spreadsheet, such as adding or deleting columns, renaming headers, or rearranging data, the existing data validation rules may become invalid or need to be reconfigured. Removing data validation ensures a clean slate for the new structure.
-
Resolving errors or inconsistencies: If you notice errors or inconsistencies in the data validation rules you have applied, it may be necessary to remove them to rectify the issues. This could be due to incorrect validation criteria, overlapping rules, or conflicts with other formulas or functions.
-
Troubleshooting validation issues: Sometimes, you may encounter difficulties with data validation, such as cells not accepting valid entries or preventing entries that meet the criteria. Removing data validation and reapplying the rules can help resolve these issues.
-
Collaborating with others: When sharing your Excel workbook with others, they may have different data entry requirements or may find the existing validation rules restrictive. By removing data validation, you provide more flexibility and accommodate their specific needs.
-
Streamlining data entry: In certain cases, data validation may have been implemented initially to enforce strict entry guidelines. However, as you become more comfortable with the data or in faster data entry scenarios, removing validation can speed up the process and reduce unnecessary prompts or alerts.
By considering these reasons for removing data validation in Excel, you can effectively manage and adjust your data entry requirements, troubleshoot issues, and collaborate with others more seamlessly.
Method 1: Clearing Data Validation Rules
Data validation in Excel allows you to control the type and format of data that users can enter into cells. However, there are times when you may need to remove or clear the data validation rules from your worksheet. Here’s how you can do it:
1. Open the Excel worksheet that contains the data validation rules you want to remove.
2. Select the cell or range of cells that have the data validation rules applied to them.
3. Go to the “Data” tab in the Excel ribbon and click on the “Data Validation” button in the “Data Tools” group.
4. In the “Data Validation” dialog box that appears, select the “Settings” tab.
5. Click on the “Clear All” button.
6. Confirm the action by clicking on “OK”.
By following these steps, you will remove the data validation rules from the selected cell or range of cells in your Excel worksheet. Keep in mind that this method only clears the data validation, but it does not delete the cells’ contents.
It’s important to note that by clearing the data validation rules, any restrictions or constraints on the cell values will be removed. Users will then be able to enter any type of data into those cells without any validation checks. If you still want to enforce data validation but need to make changes to the existing rules, consider using other methods or modifying the current data validation settings instead.
Method 2: Deleting Data Validation Rules
Deleting data validation rules is another effective way to get rid of data validation in Excel. This method permanently removes the data validation rules from the cells, allowing you to input any data without any restrictions. Here’s how you can do it:
- Select the cells or range of cells from which you want to delete the data validation rules.
- Right-click on the selected cells and choose “Data Validation” from the context menu.
- In the Data Validation dialog box, go to the “Settings” tab.
- Click on the “Clear All” button to remove all the data validation rules from the selected cells.
- Click “OK” to apply the changes and close the dialog box.
By following these steps, you can easily delete the data validation rules from the desired cells or range of cells in Excel.
Method 3: Removing Data Validation from Entire Worksheet
Data validation in Excel can be applied to specific cells or ranges, but sometimes you may want to remove data validation from the entire worksheet. This method allows you to quickly remove all data validation rules within the worksheet, saving you time and effort. Here’s how to do it:
1. Open the Excel worksheet that contains the data validation rules you want to remove.
2. Click on the “Home” tab in the Excel ribbon.
3. In the “Editing” group, click on the “Find & Select” button and choose “Go To Special” from the dropdown menu.
4. In the “Go To Special” dialog box, select the “Data Validation” option and click on the “OK” button.
5. Now, all the cells with data validation rules in the worksheet will be selected.
6. Right-click on any of the selected cells and choose “Clear Validation” from the context menu.
7. Voila! All data validation rules in the worksheet have been removed.
This method is particularly useful when you want to remove data validation rules from a large number of cells or when you want to start fresh with a clean worksheet. By removing data validation from the entire worksheet, you can easily modify and update your data without any restrictions.
Remember, removing data validation from the entire worksheet will delete all existing data validation rules. Make sure to double-check before proceeding to avoid any unintended consequences.
Now that you know how to remove data validation from the entire worksheet, you can confidently manage and manipulate your data in Excel without any limitations.
Method 4: Using VBA to Remove Data Validation
Using VBA (Visual Basic for Applications) is a powerful way to automate tasks in Excel, including removing data validation. With VBA, you can easily write a code that will loop through all the cells in a range and remove any existing data validation rules.
To use VBA to remove data validation, follow these steps:
- Open the Visual Basic Editor by pressing “Alt+F11” on your keyboard.
- In the Project Explorer window, locate and select the worksheet in which you want to remove data validation.
- Click on “Insert” in the menu bar and select “Module” to insert a new module.
- In the module window, paste the following VBA code:
Sub RemoveDataValidation()
Dim rng As Range
Dim cell As Range
Set rng = Worksheets("Sheet1").Range("A1:C10") 'Replace "Sheet1" with the name of your worksheet and "A1:C10" with the range you want to remove data validation from
For Each cell In rng
cell.Validation.Delete
Next cell
End Sub
5. In the code, modify the value of the “rng” variable to specify the range you want to remove data validation from. For example, if you want to remove data validation from cells A1 to C10, change the line Set rng = Worksheets("Sheet1").Range("A1:C10") accordingly.
6. Once you have made the necessary changes, close the Visual Basic Editor.
7. To run the VBA code and remove the data validation, go back to your Excel worksheet and press “Alt+F8” to open the Macro dialog box.
8. In the Macro dialog box, select the “RemoveDataValidation” macro and click on “Run”.
9. The VBA code will now run and remove the data validation from the specified range of cells.
Using VBA to remove data validation offers a convenient way to automate the process and remove data validation from multiple cells or even entire worksheets at once.
However, please note that using VBA requires some programming knowledge, and any mistakes in the code can have unintended consequences. It is always recommended to test the code on a sample worksheet or make a backup copy of your data before running VBA macros.
By following these steps, you can effectively use VBA to remove data validation in Excel, saving you time and effort in managing your data.
Conclusion
In conclusion, data validation is a powerful tool in Excel that allows users to control and validate the data entered into cells. By setting validation rules, users can ensure the accuracy and consistency of their data, ultimately improving the integrity of their spreadsheets.
Throughout this article, we have explored the various methods to get rid of data validation in Excel. From removing individual validation rules to clearing all data validation from a sheet or workbook, there are multiple approaches to suit different needs.
Remember, data validation can be a useful feature, but there may be situations where you need to remove it. By following the steps outlined in this article, you can effectively remove data validation from your Excel spreadsheets and regain full control over your data.
So go ahead and confidently manage your data, knowing that you have the knowledge and understanding to remove data validation when necessary.
FAQs
1. How can I remove data validation in Excel?
2. Will removing data validation in Excel affect my existing data?
3. Can I remove data validation from multiple cells at once?
4. Is it possible to delete specific data validation rules in Excel?
5. What if I accidentally remove the wrong data validation in Excel?
