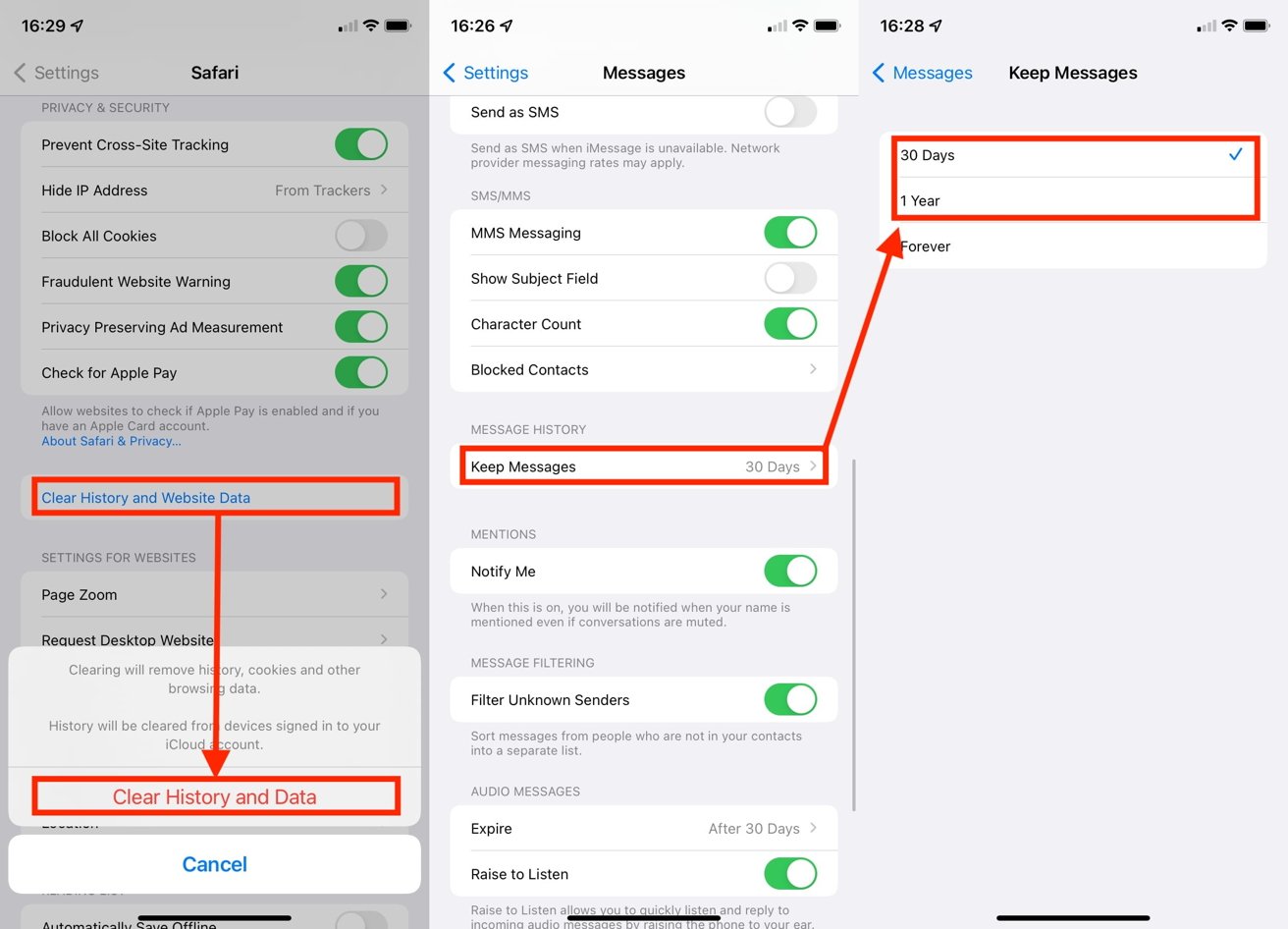
Are you struggling with limited storage space on your iPhone due to the accumulative system data? Fret not, as we have some handy tips to help you solve this problem! System data on iPhone storage can take up a significant amount of space and impact the performance of your device. From cache files to temporary data, these hidden files can quickly pile up and consume valuable storage capacity. But don’t worry, we will guide you through the process of getting rid of system data on your iPhone storage, allowing you to free up space for your important files and apps. So, let’s dive into the details and reclaim your storage space!
Inside This Article
- Why Clearing System Data on iPhone Storage is Important
- Methods to Get Rid of System Data on iPhone Storage
- Clearing Cache and Temporary Files
- Deleting Unnecessary Apps and Files
- Using iCloud or iTunes to Manage Storage
- Performing a Factory Reset
- Conclusion
- FAQs
Why Clearing System Data on iPhone Storage is Important
As iPhone users, we are all familiar with the frustration of running out of storage space on our devices. One of the culprits that takes up a significant portion of our iPhone storage is system data. System data includes various files and data related to the iOS system, such as system caches, logs, temporary files, and other background processes.
Clearing system data on your iPhone storage is essential for several reasons. Firstly, it helps to free up valuable storage space on your device. By removing unnecessary system files and data, you can make room for important files, photos, videos, and apps. This can greatly improve the performance and overall usability of your iPhone.
In addition to reclaiming storage space, clearing system data can also help optimize the performance of your device. Over time, as system files accumulate, they can slow down your iPhone and cause it to become sluggish. By regularly clearing system data, you can help keep your iPhone running smoothly and prevent any potential performance issues.
Another important reason to clear system data is to protect your privacy and security. System data can contain sensitive information, such as login credentials, app data, and browsing history. If your iPhone falls into the wrong hands, clearing system data ensures that this sensitive information is not easily accessible.
Moreover, clearing system data can address certain issues or glitches that may occur on your iPhone. Sometimes, when system files become corrupted or outdated, it can result in app crashes, freezing, or other software-related problems. By clearing system data, you can potentially resolve these issues and restore the proper functioning of your device.
Methods to Get Rid of System Data on iPhone Storage
When it comes to managing your iPhone storage, clearing system data is crucial to free up space and improve device performance. System data includes cached files, temporary data, and other miscellaneous files that accumulate over time. In this section, we will explore effective methods to get rid of system data on iPhone storage.
1. Clearing Cache and Temporary Files:
One of the simplest ways to clean up system data is by clearing the cache and temporary files on your iPhone. You can achieve this by following these steps:
- Go to the Settings app on your iPhone.
- Select “General” and then tap on “iPhone Storage”.
- Scroll down to find the list of apps on your device.
- Tap on the app you want to clear cache for.
- Look for the “Offload App” or “Delete App” options to remove the app and its cache.
- If you want to keep the app, you can individually delete the cache and temporary files within the app.
2. Deleting Unnecessary Apps and Files:
Another effective method to eliminate system data is by deleting unnecessary apps and files from your iPhone. Here’s what you can do:
- Go to the Settings app and select “General”.
- Tap on “iPhone Storage” and scroll down to view the app list.
- Identify apps that you no longer use or need and tap on them.
- Select “Offload App” to remove the app while keeping its data or choose “Delete App” to completely remove the app and its data.
- Similarly, you can delete any unnecessary files, such as photos, videos, and documents, from your device.
3. Using iCloud or iTunes to Manage Storage:
iCloud and iTunes can be useful tools for managing your iPhone storage and getting rid of system data. Here’s how to do it:
- For iCloud:
- Go to Settings and tap on your Apple ID.
- Select “iCloud” and then “Manage Storage”.
- Review the apps using the most iCloud storage and decide if you want to delete any data from them.
- For iTunes:
- Connect your iPhone to your computer and open iTunes.
- Select your device and go to the “Summary” tab.
- Under “Options”, check the box for “Manually manage music and videos”.
- From here, you can manually remove music, videos, and other data from your device.
4. Performing a Factory Reset:
If you have tried all the above methods and still have significant system data occupying your iPhone storage, performing a factory reset can help. However, it’s important to note that a factory reset erases all data and settings on your device, so make sure to back up your important files beforehand.
Clearing Cache and Temporary Files
One of the most effective methods to get rid of system data on your iPhone storage is by clearing cache and temporary files. Over time, these files accumulate and take up valuable space on your device. Clearing them not only frees up storage but also helps improve your iPhone’s performance.
To clear cache and temporary files, you can follow these steps:
- Open the “Settings” app on your iPhone.
- Scroll down and tap on “General”.
- Select “iPhone Storage” or “Storage & iCloud Usage”, depending on your iOS version.
- Here, you’ll see a list of apps and the amount of storage they consume. Tap on the app you want to clear cache for.
- In the app’s storage settings, you’ll see the option to “Offload App” or “Delete App”. Selecting either of these options will remove the app and its associated cache files.
In addition to clearing cache on individual apps, you can also clear Safari cache by going to “Settings” > “Safari” > “Clear History and Website Data”. This will remove all stored website data, cookies, and browsing history.
Clearing cache and temporary files on your iPhone is a simple yet effective way to reclaim storage space and ensure smooth performance. It’s recommended to periodically clear these files to maintain an optimal user experience.
Deleting Unnecessary Apps and Files
One of the most effective ways to free up storage space on your iPhone is by deleting unnecessary apps and files. Over time, we tend to accumulate a variety of apps that we no longer use or need. These apps take up valuable storage space and can contribute to the growing system data on your device.
To begin the process of freeing up space, go to your iPhone’s home screen and locate the app you wish to delete. Press and hold the app icon until it starts to wiggle, and a small ‘x’ appears on the top left corner of the app.
Tap the ‘x’ icon, and a confirmation message will appear asking if you want to delete the app. Confirm the deletion by tapping ‘Delete’. The app will be removed from your device, and the associated data will also be deleted.
In addition to deleting unnecessary apps, it’s essential to review and remove unused files. Navigate to the Files app or any specific file management app that you use and browse through your documents, photos, and videos. Identify files that are no longer needed or that can be safely stored in the cloud.
When deleting files, be cautious not to remove anything that you still need or that is associated with critical applications. Ensure that you are familiar with the files you are deleting and back up any essential data before proceeding.
By regularly deleting unnecessary apps and files from your iPhone, you can reclaim valuable storage space and reduce the system data accumulating on your device.
Using iCloud or iTunes to Manage Storage
If you find that your iPhone storage is filled with a large amount of system data, using iCloud or iTunes can be an effective solution to manage and clear up space on your device. Both iCloud and iTunes offer convenient ways to store your files, data, and backups, allowing you to free up valuable storage on your iPhone.
Using iCloud, you can enable the option to back up your device automatically. This feature will securely store your data, including photos, videos, app data, and settings, in the cloud. By doing so, you can safely delete this data from your device’s storage without losing it permanently.
To enable iCloud back up, go to your device settings, tap on your name, then select “iCloud.” From there, tap on “iCloud Backup,” and toggle the switch to enable it. Your device will now back up your data to iCloud whenever it is connected to Wi-Fi and charging.
Alternatively, if you prefer to manage your iPhone storage using iTunes on your computer, you can connect your device to your computer and launch iTunes. From there, select your iPhone, and navigate to the “Summary” tab. Under the “Backups” section, you can choose to back up your iPhone to your computer instead of iCloud.
By using either iCloud or iTunes, you can create backups of your files and data, which allows you to remove unnecessary system data from your iPhone storage. These backups can be restored if needed, ensuring your important information is always safe and accessible.
It is worth noting that using iCloud or iTunes for managing storage can also help you organize and optimize your iPhone. By regularly backing up and clearing out unnecessary data, you can ensure that your iPhone runs smoothly and efficiently.
Performing a Factory Reset
If you’ve tried other methods to clear system data on your iPhone storage and still find that it’s not enough, performing a factory reset can be a last resort. A factory reset erases all the data and settings on your device and returns it to its original factory state. This can help eliminate any lingering system data or corrupted files that may be taking up space on your iPhone.
Before proceeding with a factory reset, it’s crucial to create a backup of your data. This ensures that you don’t lose any important files or contacts. You can back up your iPhone using iCloud or iTunes, depending on your preference and available storage options.
To perform a factory reset, go to the “Settings” app on your iPhone and navigate to “General.” Scroll down and tap on “Reset.” From here, select “Erase All Content and Settings.” You will be prompted to enter your passcode and confirm your decision.
Keep in mind that performing a factory reset will erase all the data on your iPhone, including photos, videos, messages, and apps. After the reset, your device will be as if you just took it out of the box. Make sure to reinstall your apps and restore your data from the backup you created earlier.
Once the factory reset is complete, you will have a fresh start with your iPhone, and any system data that was taking up unnecessary space should be cleared. However, it’s essential to note that a factory reset should only be done if all other options have been exhausted, as it is a drastic measure that wipes your device completely.
It’s also worth mentioning that a factory reset does not address any underlying issues that may be causing excessive system data buildup. If you continue to experience storage-related problems after a factory reset, it may be worth considering contacting Apple Support for further assistance.
Remember, factory resetting your iPhone should be a last resort when all other methods of clearing system data on your storage have failed. Take precautions and back up your data before proceeding, and be prepared to reinstall your apps and restore your files after the reset. With a fresh start, you can enjoy a clutter-free iPhone with optimized storage space.
As we conclude our exploration of how to get rid of system data on iPhone storage, it is evident that managing and optimizing storage on our devices is crucial for smooth performance and efficiency. By following the steps mentioned, such as clearing cache files, offloading apps, and using storage management tools, we can reclaim valuable space and ensure our iPhone runs smoothly.
Remember, regularly reviewing and decluttering our iPhone storage is a proactive approach to prevent slowing down and encountering storage-related issues. By keeping our system data in check, we can enjoy the full potential of our device and have ample space for important apps, photos, and files.
So, take some time to go through your iPhone’s storage settings, delete unnecessary data, and enjoy a device that operates smoothly and efficiently.
FAQs
1. What is system data on iPhone storage?
System data on iPhone storage refers to the data that is essential for the functioning of your iPhone’s operating system. It includes system files, caches, temporary files, and other essential components.
2. Why is system data taking up so much space on my iPhone?
System data may take up a significant amount of space on your iPhone due to the accumulation of temporary files, logs, app cache, and other system-related data. Over time, these files can build up and consume storage space.
3. Can I remove system data to free up space on my iPhone?
Unfortunately, you cannot directly remove system data on your iPhone as it is necessary for the device’s operation. However, there are ways to minimize its impact on storage consumption.
4. How can I reduce the amount of system data on my iPhone?
To reduce the amount of system data on your iPhone, you can try the following:
– Regularly update your iPhone’s software: New software updates often include optimizations that can help reduce system data.
– Clear app cache: Some apps accumulate a large amount of cache data over time. Clearing the cache for these apps can help free up storage space.
– Use offloading: iOS offers a feature called “Offload Unused Apps” which allows you to delete unused apps while keeping their data intact. This can help reduce system data.
– Clear out temporary files: Certain apps generate temporary files that are no longer needed. Clearing these files can help free up storage space.
5. Does factory resetting my iPhone remove system data?
Yes, performing a factory reset on your iPhone will remove all data, including system data. However, it is important to note that a factory reset will erase all data on your device, so make sure to back up any important information before proceeding.
