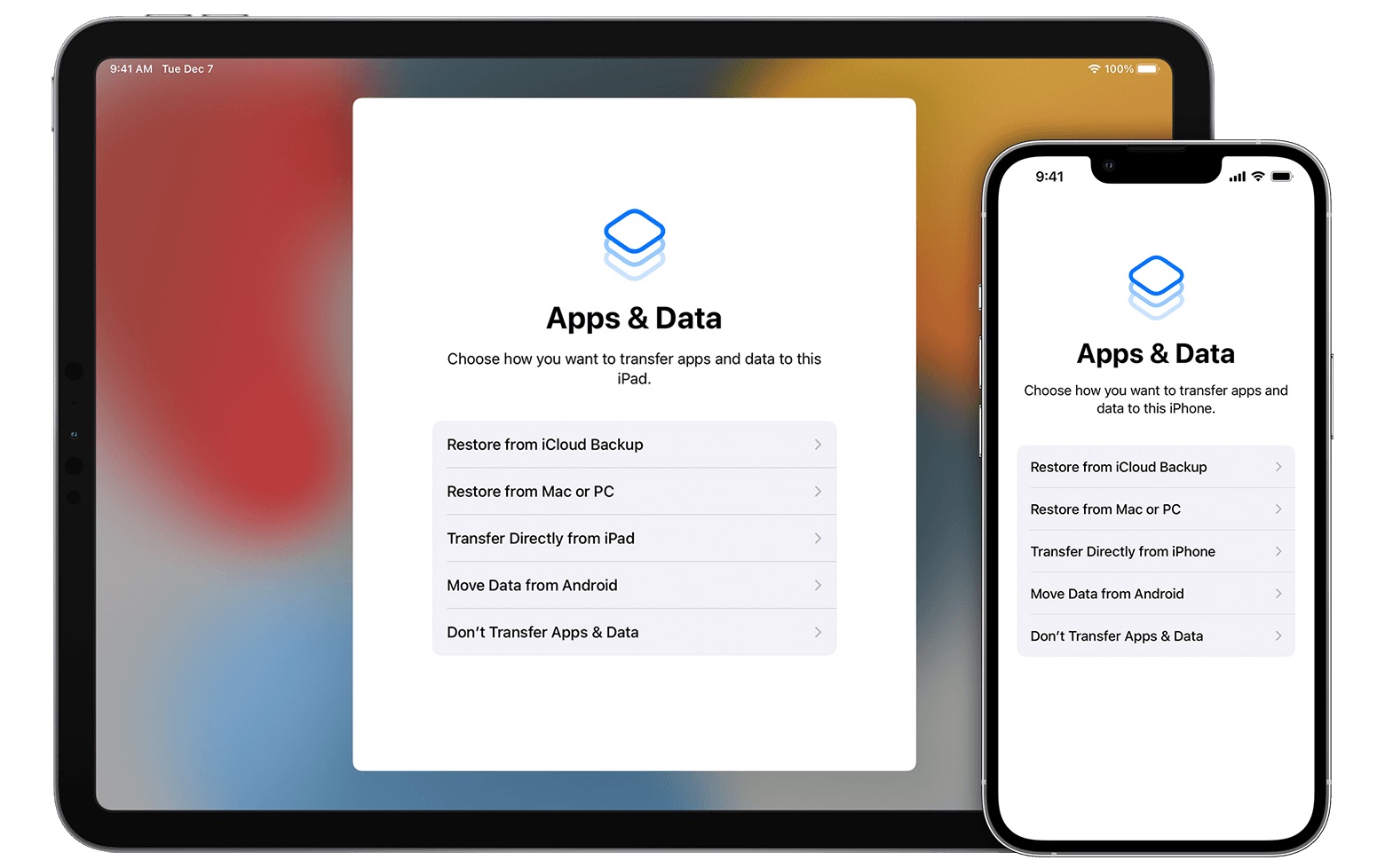
Are you an iPhone user wondering how to access your apps and data on your device? Look no further, as we have all the answers you need. Navigating through the apps and data on an iPhone can sometimes feel confusing or overwhelming, especially if you’re new to the iOS ecosystem. But fear not, we’re here to guide you through the process step by step. Whether you’re looking to organize your apps, find specific data, or simply explore what your iPhone has to offer, this article will provide you with the necessary knowledge to effortlessly access your apps and data on your iPhone. So let’s dive in and discover how to make the most of your device!
Inside This Article
- X. How to navigate to the Home Screen
- X. How to use the App Library – How to Manage Data on iPhone
- X. How to view and manage app data
- X. How to delete apps and data on iPhone
- Conclusion
- FAQs
X. How to navigate to the Home Screen
When using your iPhone, the Home Screen is where you can access all of your apps and features. Navigating to the Home Screen is incredibly easy and can be done in just a few simple steps.
To navigate to the Home Screen, start by pressing the Home button at the bottom of your iPhone. This will instantly take you back to the main screen, where you can find all your installed apps. If you have a newer iPhone model without a physical Home button, simply swipe up from the bottom of the screen to go to the Home Screen.
Once you’re on the Home Screen, you’ll see a grid of app icons displayed on multiple pages. To scroll through the pages, swipe left or right with your finger. You can also use the dots located above the dock to quickly switch between pages.
Another handy way to navigate to the Home Screen is by using the Control Center. Simply swipe down from the top-right corner on iPhone models with Face ID or swipe up from the bottom on models with a Home button. From there, you can tap the Home icon to go directly to the Home Screen.
Additionally, you can use Siri, Apple’s virtual assistant, to navigate to the Home Screen. Simply activate Siri by saying “Hey Siri” or by pressing and holding the side button. Then say “Go to the Home Screen” and Siri will immediately take you there.
Remember, the Home Screen is the central hub of your iPhone, so knowing how to navigate to it quickly will save you time and make your overall user experience more seamless. With these easy methods, you’ll be able to access your favorite apps and features with just a few simple gestures.
X. How to use the App Library – How to Manage Data on iPhone
The App Library is a new feature introduced in iOS 14 that helps you better organize and access your apps on iPhone. It provides a categorized view of all your apps, making it easier to find what you need without having to search through multiple home screen pages. Here’s how to use the App Library:
To access the App Library, navigate to the last page of your home screen. You can do this by swiping from right to left on the last page or by tapping on the small dots at the bottom of the screen and selecting the App Library icon.
Once you’re in the App Library, you’ll see different categories such as Social, Entertainment, Utilities, and more. Simply tap on a category to see the apps in that category.
If you know the name of the app you’re looking for, you can also use the search bar at the top of the screen to quickly find it. Just type in the name of the app and the App Library will display the relevant results.
The App Library also has a handy “Recently Added” section that shows you the most recently installed apps. This makes it convenient to access the apps you’ve recently downloaded without having to search for them on your home screen.
Now let’s move on to managing data on your iPhone. Whether you want to free up storage space or remove unnecessary app data, here’s how you can do it:
To view and manage app data, go to the Settings app on your iPhone. Scroll down and tap on the “General” option, then select “iPhone Storage.”
In the iPhone Storage section, you’ll see a list of all your apps sorted by the amount of storage they occupy. Tap on an app to view detailed information about its storage usage.
From here, you have a few options. You can offload the app, which will remove the app itself but keep its documents and data on your device. This frees up storage without completely deleting the app or its data.
If you no longer need the app or its data, you can tap on the “Delete App” button. This will remove both the app and its associated data from your iPhone.
Alternatively, you can choose to enable the “Offload Unused Apps” option. This feature automatically offloads apps that you rarely use, freeing up storage space while preserving access to their data. You can always re-download the app from the App Store if needed.
By regularly managing your app data and utilizing the App Library, you can ensure that your iPhone stays organized and optimized for performance. So go ahead and make the most out of these features!
X. How to view and manage app data
As you use various apps on your iPhone, they accumulate data that takes up valuable storage space. Knowing how to view and manage app data can help you free up storage and keep your device running smoothly. Here are the steps to do so:
- Open the “Settings” app on your iPhone by tapping on the gear icon on the home screen.
- Scroll down and select “General” from the list of options.
- In the “General” settings, tap on “iPhone Storage”. This will show you a breakdown of the storage usage on your device.
- Scroll down to find the list of apps installed on your iPhone. The apps will be listed in order of the amount of storage they are using, with the largest apps at the top.
- Select the app you want to view and manage the data for. This will open a new page with detailed information about the app.
- On this page, you will see the app’s total storage size, as well as a list of the different types of data it has accumulated, such as Documents & Data, Photos & Videos, and Cache. You can tap on each type of data to see a breakdown of what files are taking up space.
- To manage the app data, you have a few options. If you want to delete all data associated with the app, simply tap on “Delete App” and confirm your choice. This will remove the app and all its data from your iPhone.
- If you want to keep the app but free up some space, you can tap on “Offload App”. This will remove the app from your device but keep its documents and data. If you decide to reinstall the app in the future, your data will still be there.
- If you want to manually delete specific files associated with the app, you can tap on “Documents & Data”. This will show you a list of all the files stored by the app. You can swipe left on a file and tap “Delete” to remove it.
- After managing the app data, you can go back to the list of apps and repeat the process for any other apps you want to view and manage the data for.
By following these steps, you can easily view and manage the app data on your iPhone. This will not only free up storage space but also improve the performance of your device. Regularly checking and managing app data is a good habit to keep your iPhone running smoothly.
X. How to delete apps and data on iPhone
Over time, your iPhone may accumulate a significant amount of apps and data, taking up valuable storage space. Deleting unnecessary apps and managing data on your device is an essential way to keep your iPhone running smoothly. In this section, we’ll guide you through the steps to delete apps and data on your iPhone.
1. Deleting apps:
If you have apps on your iPhone that you no longer use or need, removing them is a great way to free up space. Here’s how:
- Locate the app you want to delete on your home screen. You can swipe left or right to find it, or use the search function by swiping down from the middle of the home screen.
- Once you find the app, press and hold on its icon until all the icons on the screen start to jiggle.
- A small “X” icon will appear on the top-left corner of the app icon. Tap on it.
- A confirmation message will appear, asking if you want to delete the app. Tap “Delete” to remove it from your iPhone.
- If the app was downloaded from the App Store, it’s important to note that you can always download it again for free in the future.
- Once you’re done deleting apps, press the home button or swipe up from the bottom (for iPhone X and newer models) to exit the jiggle mode.
2. Managing app data:
Deleting apps only removes the app itself, but not necessarily the associated data. To manage app-specific data, follow these steps:
- Go to the “Settings” app on your iPhone.
- Scroll down and tap on the “General” option.
- Choose “iPhone Storage.”
- Scroll down to see a list of installed apps on your iPhone, sorted by the amount of storage they consume.
- Tap on an app to view detailed information about its storage usage.
- Within the app settings, you may find options to “Offload App” or “Delete App.” Offloading an app removes the app itself, but keeps the data intact. Deleting an app removes both the app and its associated data.
- Select the option that suits your needs, and follow the prompts to complete the action.
By regularly deleting unused apps and managing app data, you can optimize your iPhone’s performance and ensure you have enough storage for the apps and data that matter most to you.
Conclusion
Accessing the “Apps and Data” section on your iPhone is a crucial step when setting up or transferring data to a new device. By following the simple steps outlined in this article, you can seamlessly navigate to the “Apps and Data” section and make the necessary selections to bring your favorite apps, settings, and content to your new iPhone.
Whether you’re upgrading to a new iPhone or restoring your device from a backup, the “Apps and Data” section offers a convenient way to customize your device and ensure a smooth transition. Take advantage of this feature to bring your digital world with you wherever you go.
Now that you know how to go to the “Apps and Data” section on your iPhone, you can confidently explore the various options available at your fingertips. Enjoy the convenience and flexibility of personalizing your device and accessing your favorite apps and settings hassle-free!
FAQs
Q: How do I go to Apps and Data on my iPhone?
A: To go to Apps and Data on your iPhone, follow these steps:
1. Turn on your iPhone and go to the home screen.
2. Tap on the “Settings” app, which is represented by a gear icon.
3. In the Settings menu, scroll down and tap on “General”.
4. From the General settings, locate and tap on “Reset”.
5. On the Reset menu, select “Erase All Content and Settings”.
6. You will be prompted to enter your passcode if you have one set.
7. After entering your passcode, a new screen will appear with the option to “Restore from iCloud Backup” or “Set Up as New iPhone”.
8. Choose the “Set Up as New iPhone” option if you want to start fresh with no previously stored data.
9. Follow the on-screen instructions to set up your iPhone and customize the settings according to your preferences.
Q: Will erasing all content and settings delete my apps and files?
A: Yes, erasing all content and settings on your iPhone will delete all your apps, files, and settings. It will essentially restore your iPhone to its factory settings. However, if you have previously backed up your iPhone using iCloud or iTunes, you can restore your apps and files after the erasing process.
Q: Can I choose to restore from iCloud backup instead of setting up as a new iPhone?
A: Yes, after selecting “Erase All Content and Settings” in the Reset menu, you will be given the option to “Restore from iCloud Backup”. If you choose this option and have a recent backup stored in your iCloud account, your apps, data, and settings will be restored to your iPhone.
Q: What should I do before erasing all content and settings?
A: Before erasing all content and settings on your iPhone, it is recommended to back up your device. You can do this by either using iCloud or iTunes. Backing up your iPhone ensures that you have a copy of your important data and settings, which you can easily restore after the erasing process. Additionally, you may want to transfer any important files or data to your computer or cloud storage service.
Q: Will erasing all content and settings remove my iCloud account from my iPhone?
A: Erasing all content and settings on your iPhone will not remove your iCloud account. After the erasing process, you will still be signed in with your iCloud account. However, any data that was stored locally on your iPhone will be deleted, and you will need to re-download your apps and restore your data from an iCloud or iTunes backup if you choose to do so.
