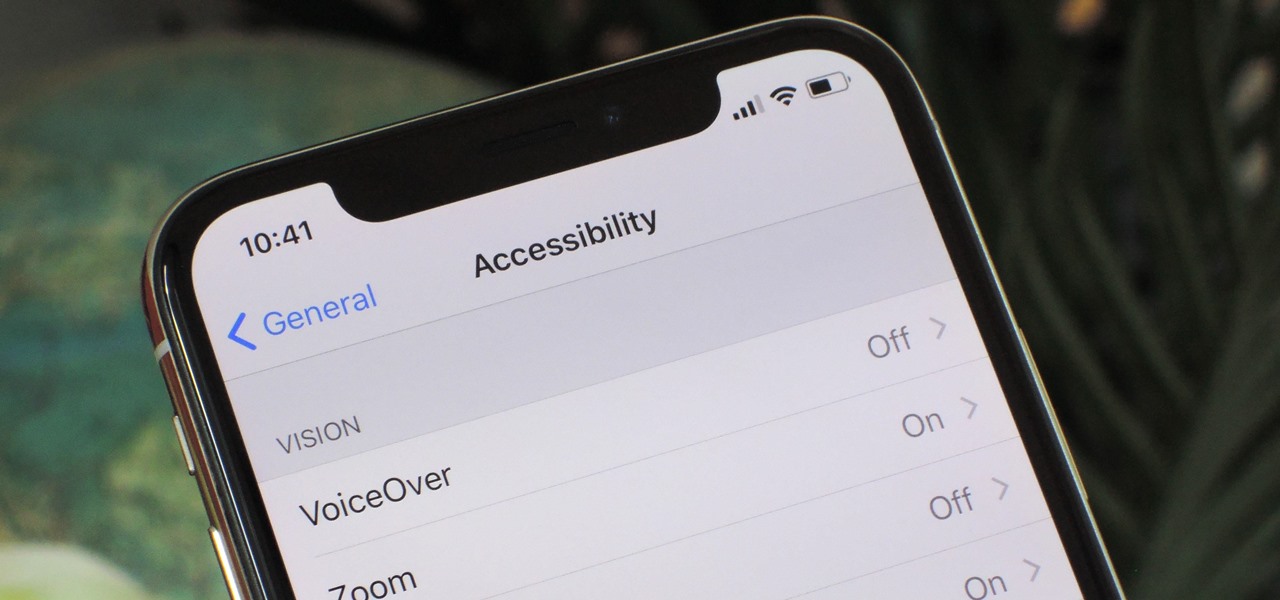
Sure, here's the introduction wrapped in the HTML paragraph tag:
html
So, you’ve upgraded to the latest iPhone 11, and you’re enjoying the amazing features and sleek design. But now, you find yourself wondering how to go back on your iPhone 11. Whether it’s navigating through apps, returning to a previous screen, or undoing an action, mastering the art of going back is essential for a seamless user experience. In this comprehensive guide, we’ll explore various methods to go back on your iPhone 11, ensuring that you can effortlessly navigate through your device and make the most of its incredible capabilities.
Inside This Article
- Backing Up Your iPhone
- Restoring Your iPhone from a Backup
- Using iCloud to Restore Your iPhone
- Restoring Your iPhone Using iTunes
- Conclusion
- FAQs
Backing Up Your iPhone
Backing up your iPhone is crucial to ensure that your valuable data, such as photos, videos, messages, and app settings, are safe and easily recoverable in case of device loss, damage, or upgrade. It’s a simple process that can be done wirelessly through iCloud or via a computer using iTunes.
One of the easiest ways to back up your iPhone is by using iCloud. To do this, ensure that your device is connected to a Wi-Fi network and plugged into a power source. Then, navigate to “Settings,” tap on your name, select “iCloud,” and then “iCloud Backup.” Toggle the “iCloud Backup” switch to enable it, and then tap “Back Up Now” to initiate the backup process. It’s important to note that iCloud backups only include essential data, and you may need to manage your iCloud storage if you have a large amount of data to back up.
If you prefer to back up your iPhone using your computer, you can use iTunes. Simply connect your iPhone to your computer using a USB cable, open iTunes, and select your device. From there, click on “Back Up Now” to initiate the backup process. It’s important to ensure that you have the latest version of iTunes installed on your computer to avoid any compatibility issues.
By regularly backing up your iPhone, you can safeguard your important data and have peace of mind knowing that your information is secure and easily retrievable, regardless of any unforeseen circumstances.
Restoring Your iPhone from a Backup
Restoring your iPhone from a backup is a crucial process when you’re switching to a new device or resolving issues with your current one. Fortunately, Apple provides a seamless method for restoring your iPhone from a backup, ensuring that your data, settings, and preferences are retained.
When you restore your iPhone from a backup, you can choose to use either iCloud or iTunes, based on your preference and the availability of your backup. Both methods are effective and reliable, allowing you to seamlessly transfer your data to your device.
Before initiating the restoration process, ensure that you have a recent backup of your iPhone. This ensures that your data is up to date and that you won’t lose any important information during the restoration.
Once you have a recent backup, you can begin the restoration process by following the intuitive steps provided by Apple. Whether you opt for iCloud or iTunes, the process is designed to be user-friendly and efficient, guiding you through each step to ensure a successful restoration.
After the restoration is complete, your iPhone will be populated with the data, settings, and preferences from your backup, effectively replicating the state of your previous device. This allows for a seamless transition and ensures that you can continue using your iPhone without any disruptions.
Restoring your iPhone from a backup is a valuable feature that simplifies the process of transitioning to a new device or resolving issues with your current one. It provides peace of mind, knowing that your data is secure and easily accessible, allowing you to focus on using your iPhone without worrying about data loss or configuration issues.
Using iCloud to Restore Your iPhone
If you’ve previously backed up your iPhone to iCloud, restoring it from a backup is a breeze. iCloud offers a convenient and secure way to store your device’s data, including apps, photos, and settings, allowing you to seamlessly restore your iPhone to its previous state.
To begin the restoration process, ensure that your iPhone is connected to a stable Wi-Fi network. Then, navigate to the “Settings” app, tap on your name, and select “iCloud.” From there, tap “iCloud Backup” and ensure that the “iCloud Backup” option is toggled on. If it’s already activated, your iPhone will automatically back up to iCloud when it’s connected to Wi-Fi, locked, and charging.
When setting up a new iPhone or restoring information to an existing device, you’ll be prompted to choose a backup from which to restore. Select the most relevant backup, and the restoration process will commence. Depending on the size of the backup and the speed of your internet connection, this process may take some time, so be patient and ensure that your device remains connected to Wi-Fi throughout the restoration.
Once the restoration is complete, your iPhone will reboot, and you’ll be able to access all the data and settings from your chosen iCloud backup. This seamless process ensures that you can quickly regain access to your apps, photos, messages, and more, making it an invaluable feature for iPhone users.
Restoring Your iPhone Using iTunes
Restoring your iPhone using iTunes is a reliable method for recovering your device to a previous state. It’s particularly useful when you encounter software issues or need to transfer data to a new iPhone. Here’s a step-by-step guide to help you through the process.
Step 1: Update iTunes
Before you begin, ensure that you have the latest version of iTunes installed on your computer. This will help to avoid compatibility issues and ensure a smooth restoration process.
Step 2: Connect Your iPhone
Connect your iPhone to your computer using a USB cable and launch iTunes. If prompted, trust the computer on your iPhone to establish a secure connection.
Step 3: Select Your Device
Once your iPhone is recognized by iTunes, click on the device icon located at the top-left corner of the iTunes window. This will open the summary page for your iPhone.
Step 4: Choose “Restore Backup”
Under the “Backups” section, click on “Restore Backup.” Select the most relevant backup from the list based on the date and size of the backup. Keep in mind that restoring from an older backup may result in data loss if you’ve added new information since then.
Step 5: Initiate the Restore
After selecting the backup, click “Restore” and wait for the process to complete. Your iPhone will restart once the restoration is finished.
Step 6: Complete the Setup
Once your iPhone restarts, follow the on-screen instructions to complete the setup process. This may include signing in with your Apple ID, setting up Touch ID or Face ID, and enabling iCloud services.
By following these steps, you can effectively restore your iPhone using iTunes and regain access to your previous data and settings. It’s a valuable method for troubleshooting software issues and ensuring a seamless transition to a new device.
html
Conclusion
Going back on your iPhone 11 can be a simple and seamless process, allowing you to revert to a previous state with ease. Whether you need to undo an action, restore a backup, or return to a previous app version, the device offers various options to cater to your needs. By familiarizing yourself with the available methods, you can confidently navigate through any changes or adjustments, ensuring a smooth and efficient user experience. With the flexibility and user-friendly features of the iPhone 11, you can easily reverse course and maintain control over your device’s settings and content.
FAQs
**Q: Can I go back to a previous screen on my iPhone 11?**
A: Yes, you can easily go back to a previous screen on your iPhone 11 by using the swipe gesture. Simply swipe from the left edge of the screen towards the right to go back.
Q: Is there a specific button for going back on the iPhone 11?
A: Unlike some older iPhone models, the iPhone 11 does not have a dedicated back button. However, the swipe gesture from the left edge of the screen serves the purpose of going back in most apps.
Q: Does the go-back feature work the same way in all apps on the iPhone 11?
A: While the swipe gesture is the primary method for going back on the iPhone 11, some apps may have specific in-app navigation that differs from the standard swipe gesture. It's best to familiarize yourself with each app's navigation to ensure a smooth user experience.
Q: Can I customize the go-back gesture on my iPhone 11?
A: The go-back gesture on the iPhone 11 is standardized across the system and cannot be customized. However, you can adjust the sensitivity of the gesture in the settings to better suit your preferences.
Q: Are there alternative methods for navigating back on the iPhone 11?
A: In addition to the swipe gesture, some apps may incorporate on-screen back buttons or other navigation elements for going back. It's essential to explore the specific navigation options within each app to utilize the most efficient method for going back on your iPhone 11.
