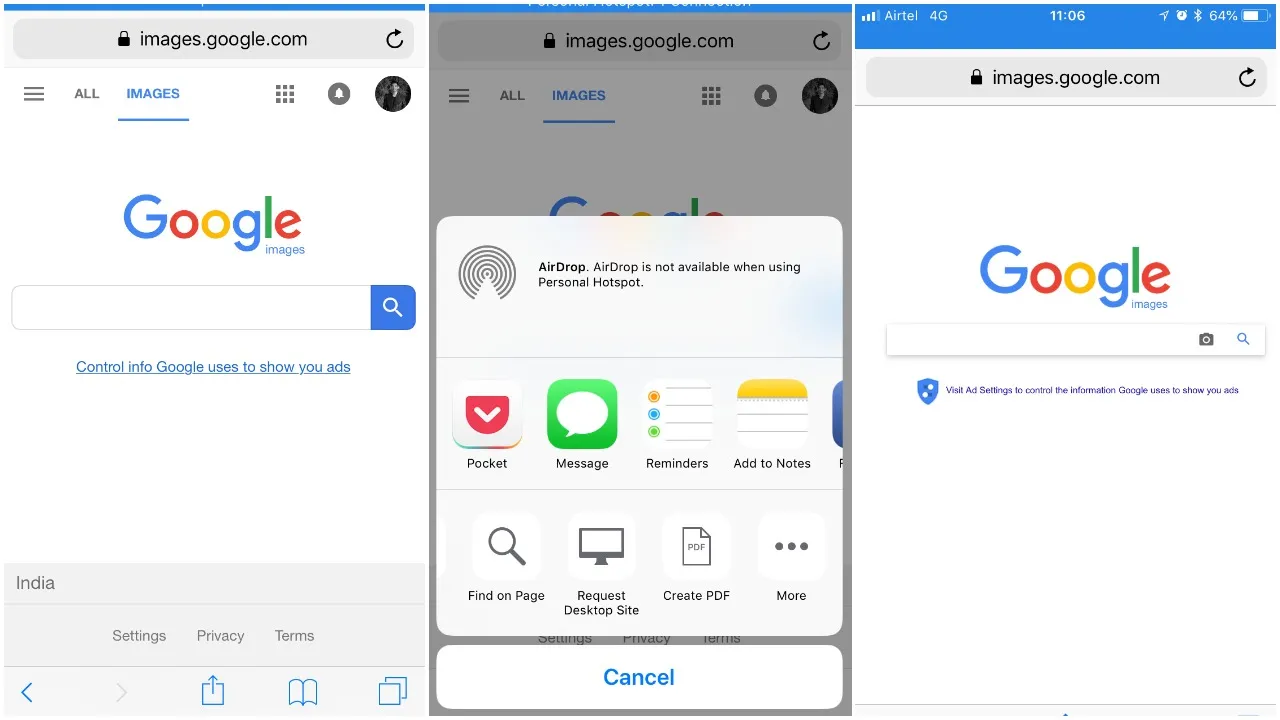
Do you ever find yourself wondering how to perform a Google Image search on your iPhone? Look no further, because we’ve got you covered! In this article, we will guide you through the step-by-step process of using the Google Image search feature on your iPhone, allowing you to find and discover visually appealing content with ease.
Whether you’re looking for inspiration for a project or trying to identify an object or landmark, Google Image search is a handy tool that can provide you with a wealth of information at your fingertips. By following our instructions and utilizing this powerful feature, you’ll be able to search for images, explore related content, and even upload your own pictures to find visually similar results.
So, let’s get started and unlock the full potential of Google Image search on your iPhone!
Inside This Article
- Enabling the Safari Browser
- Accessing the Google Images Website
- Conducting a Basic Image Search
- Utilizing Advanced Image Search Options
- Conclusion
- FAQs
Enabling the Safari Browser
When it comes to using Google Image Search on your iPhone, the first step is to ensure that the Safari browser is enabled on your device. Safari is the default web browser on iPhones, so no additional downloads or installations are necessary. Simply locate the Safari app on your home screen and tap on it to open the browser.
Accessing the Google Images Website
With the Safari browser open, the next step is to navigate to the Google Images website. To do this, tap on the address bar at the top of the Safari window. This will bring up the on-screen keyboard, allowing you to enter the URL. Type in “www.google.com” and then hit the Enter key on the keyboard.
Once the Google homepage loads, you will see a search bar at the top of the screen. Tap on the search bar to activate it, and then type in “Google Images” or “Google Image Search” and press Enter.
Conducting a Basic Image Search
Now that you are on the Google Images website, you can begin conducting basic image searches. The search bar on the main Google Images page functions similarly to the regular Google search engine. Simply enter a keyword or phrase related to the image you are looking for and tap the Search button.
For example, if you want to find images of dogs, type “dogs” into the search bar. Google Images will then display a page full of thumbnail images related to your search query. You can scroll through the thumbnails and tap on any image to view it in a larger size.
Utilizing Advanced Image Search Options
If you want to narrow down your search results further, you can take advantage of the advanced search options provided by Google Images. To access these options, tap on the “Settings” icon located at the top right corner of the Google Images page.
From the Settings menu, you can modify your search parameters by selecting options such as image size, color, usage rights, and more. For example, if you are specifically looking for high-resolution images, you can select the “Large” or “Extra Large” option under the “Size” section.
Additionally, you can also filter your search results by choosing specific image types, such as photos or clipart, or by selecting a specific color scheme that matches your preference. These advanced search options allow you to customize your image search experience and find exactly what you are looking for.
By following these steps, you can easily enable and navigate the Safari browser on your iPhone, access the Google Images website, conduct basic image searches, and utilize advanced search options to refine your results. Whether you’re looking for inspiration, reference images, or simply want to explore visually captivating content, Google Image Search on your iPhone offers a convenient and powerful tool at your fingertips.
Conclusion
In conclusion, Google Image Search on iPhone provides a convenient way to find and discover visual content that interests you. With just a few simple steps, you can easily search for images and explore a wide range of topics, from finding the perfect wallpaper to discovering the latest fashion trends. The powerful search algorithms and user-friendly interface make it easy to find images that match your desired criteria.
Additionally, Google Image Search offers various filters and tools to help refine your search results and ensure you find exactly what you’re looking for. Whether you want to search for images by color, size, or even by specific types like clipart or GIFs, Google’s advanced search options have got you covered.
So, the next time you need to find images on your iPhone, remember to take advantage of the powerful Google Image Search feature. It’s a handy tool that can save you time and effort and enhance your visual browsing experience.
FAQs
1. Can I use Google Image Search on my iPhone?
Yes, you can definitely use Google Image Search on your iPhone. Google provides a user-friendly mobile interface that allows you to easily search for images from your device. Just open your preferred web browser and go to the Google website. Then, tap on the “Images” tab to start searching for images.
2. How do I access Google Image Search on my iPhone?
To access Google Image Search on your iPhone, you can either open your web browser and navigate to the Google website, or you can download the official Google app from the App Store. The app provides a convenient way to access various Google services, including Image Search.
3. Can I upload my own images to search for similar ones on my iPhone?
Yes, you can upload your own images to search for similar ones on your iPhone. With Google Image Search, you have the option to upload an image from your device or take a photo using your iPhone’s camera. This allows you to find visually similar images or search for more information about a specific image.
4. How can I refine my image search results on my iPhone?
To refine your image search results on your iPhone, Google provides various tools and options. Once you’ve entered your search query, you can use the filter options located at the top of the screen to narrow down the results by size, color, type, and more. Additionally, you can tap on the “Tools” button to access advanced search settings and further refine your search.
5. Can I save images from Google Image Search directly to my iPhone?
Yes, you can save images from Google Image Search directly to your iPhone. When you find an image you want to save, simply tap and hold on the image to bring up a menu of options. From there, you can select the “Save Image” option to save it to your device’s photo gallery. Please note that it is important to respect copyright laws and only save images for personal use or with proper permission.
