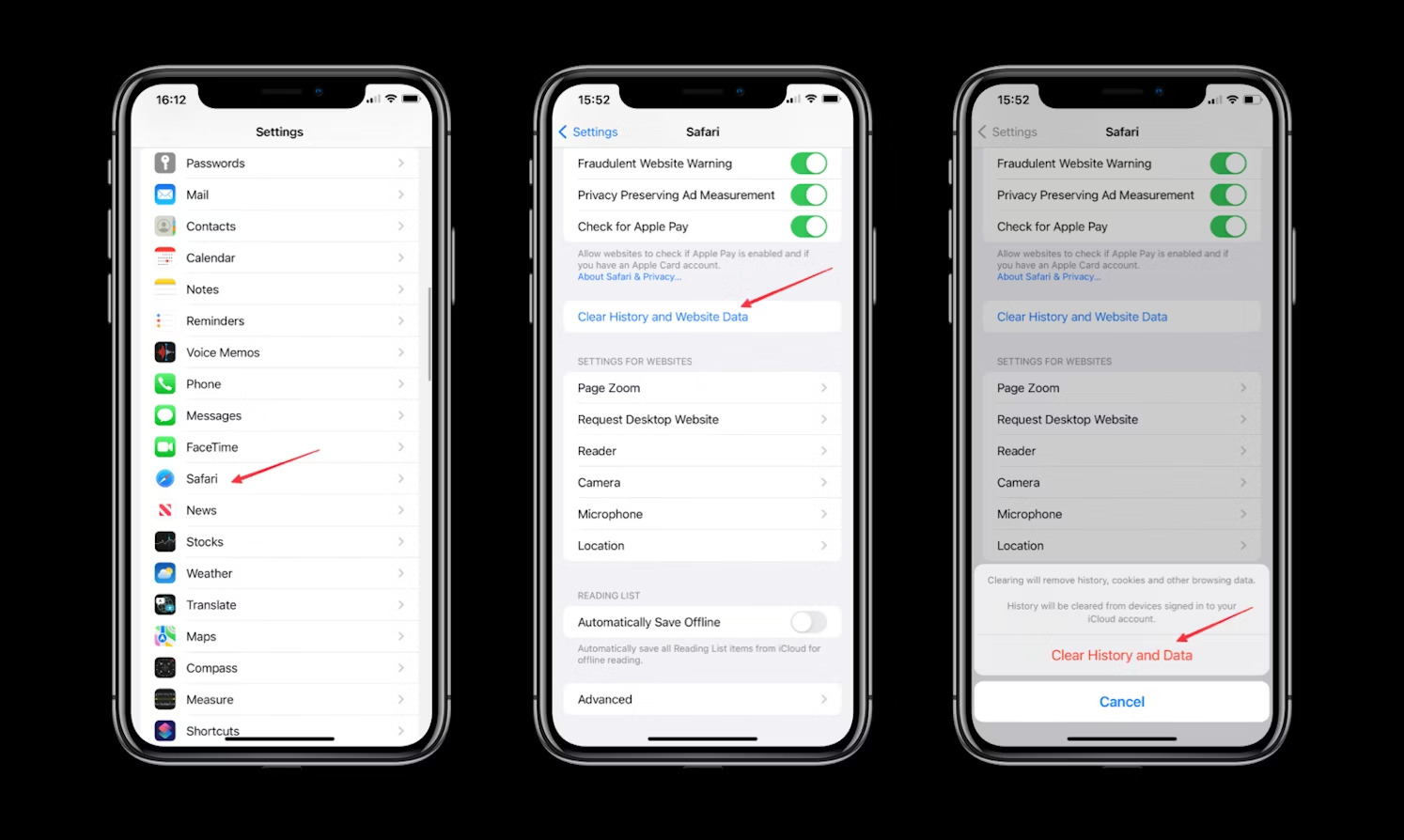
As iPhone users, we often find ourselves searching for various things on our devices. Whether it’s looking up a recipe, finding directions to a new restaurant, or researching a topic of interest, our search history can quickly accumulate. If you’ve ever wondered how to clear your search history on an iPhone, you’ve come to the right place. In this article, we will guide you through the steps to delete your search history on an iPhone, ensuring your privacy and keeping your device clutter-free. So, if you value your digital footprint and want to maintain a sense of privacy, join us as we explore the different methods to clear your search history on an iPhone.
Inside This Article
- Clearing Safari Search History
- Deleting Search History in Google App
- Removing Search History in Chrome
- Clearing Search History on Spotlight Search
- Conclusion
- FAQs
Clearing Safari Search History
Clearing your Safari search history on your iPhone is a straightforward process that helps protect your privacy and keep your browsing habits confidential. Follow the steps below to clear your Safari search history:
- Open the ‘Settings’ app on your iPhone.
- Scroll down and tap on ‘Safari’.
- Scroll down again and tap on ‘Clear History and Website Data’.
- A pop-up will appear asking if you want to clear your history and website data. Confirm by tapping on ‘Clear History and Data’.
Once you complete these steps, your Safari search history will be deleted, ensuring that your past searches are no longer visible.
It’s important to note that clearing your Safari search history only removes the history from your device. If you have synced your iPhone with other devices, such as an iPad or Mac, you will need to clear the search history on those devices as well to maintain complete privacy.
Additionally, clearing your Safari search history does not affect any saved bookmarks or stored website data. It only removes the record of websites you have visited and searches you have performed.
By periodically clearing your Safari search history on your iPhone, you can enjoy a more private browsing experience and safeguard your personal information.
Deleting Search History in Google App
When it comes to browsing the internet on your iPhone, many users turn to the popular Google app. However, as you search for information and explore different websites, your search history can quickly pile up. If you want to maintain your privacy or simply want to clear out your search history, follow these steps to delete search history in the Google app on your iPhone.
1. Launch the Google app on your iPhone. Locate the app on your home screen and tap on it to open.
2. Tap on the “More” button at the bottom right corner of the app. This will open a menu with additional options.
3. Scroll down the menu and tap on “Settings”. This will take you to the Settings page for the Google app.
4. On the Settings page, tap on “Privacy”. This is where you can manage various privacy settings, including your search history.
5. Tap on the “Clear Browsing Data” option. This will bring up a new window with different data types you can delete.
6. In the “Clear Browsing Data” window, you’ll see a list of data types. Make sure the “Browsing History” option is selected. You can also choose to clear other types of data like cache, cookies, and saved forms if desired.
7. Tap on the “Clear” button to delete your search history. Confirm your selection when prompted.
After following these steps, your search history in the Google app will be deleted, providing you with a fresh start and maintaining your privacy. Keep in mind that clearing your search history will also remove any saved passwords and autofill suggestions in the Google app.
It’s important to note that deleting your search history in the Google app on your iPhone does not affect your search history in other Google services. If you want to delete search history across all your devices and Google services, you will need to follow the steps outlined for each specific service.
By regularly clearing your search history, you can ensure a more private and personalized browsing experience. It’s a good practice to manage your search history to maintain your online privacy and keep your device clean and optimized.
Removing Search History in Chrome
Google Chrome is a popular web browser used by millions of iPhone users. If you primarily use Chrome for browsing, it’s essential to know how to clear your search history. Here’s how you can remove your search history in Chrome on your iPhone:
- Launch the Google Chrome app on your iPhone.
- Tap on the three dots icon located at the bottom right corner of the screen to open the menu.
- Scroll down and tap on the “Settings” option.
- In the Settings menu, tap on “Privacy” and then select “Clear Browsing Data.”
- You will now see a list of browsing data options such as “Browsing history,” “Cookies, site data,” and “Cached images and files.”
- Select the checkboxes next to the types of data you want to remove. To clear your search history, make sure the “Browsing history” option is checked.
- Tap on the “Clear Browsing Data” button at the bottom of the screen.
- A confirmation prompt will appear asking if you want to delete this data. Tap on “Clear Browsing Data” again to confirm.
After following these steps, Chrome will delete your search history and any other data you selected. It’s worth noting that clearing your search history will also log you out of any websites you’re currently signed in to. However, this method only removes the search history from the Chrome app on your iPhone. If you use Chrome on other devices, you’ll need to repeat the process on those devices as well to ensure that your search history is completely removed.
By regularly clearing your search history in Chrome, you can maintain your privacy and keep your browsing habits secure. It’s a good practice to clear your search history from time to time, especially if you share your iPhone with others or if you’re concerned about your online privacy.
Clearing Search History on Spotlight Search
Spotlight Search is a powerful tool on your iPhone that allows you to search for various content, including apps, documents, contacts, and more. However, it also keeps a record of your search history, which you may want to clear from time to time for privacy reasons or to improve device performance. Here’s how you can clear your search history on Spotlight Search:
- Go to your iPhone’s home screen and swipe down from the center of the screen to open Spotlight Search.
- In the search bar at the top, tap the ‘X’ button on the right side to clear the recent search history.
- If you want to clear the entire search history, scroll down to the bottom of the screen and tap on ‘Clear All’.
- A confirmation message will appear asking if you want to clear all search history. Tap ‘Clear All’ to confirm.
By following these steps, you can easily clear your search history on Spotlight Search and start fresh. Keep in mind that clearing the search history will not delete any of the actual content on your device, but only the record of your searches.
It’s important to note that clearing your search history on Spotlight Search is different from clearing your browsing history on Safari or other web browsers. While Spotlight Search keeps a record of your device-wide searches, browsing history is specific to web browsing activities.
So if you want to clear your browsing history, you will need to follow the steps mentioned earlier for clearing Safari or Chrome search history, depending on the web browser you use on your iPhone.
Clearing your search history on Spotlight Search is a simple way to maintain privacy and declutter your device. Whether you want to keep your search activities private or simply want a fresh start, taking a few moments to clear your search history can go a long way.
Conclusion
In conclusion, knowing how to delete search history on your iPhone is essential for maintaining your privacy and keeping your device clutter-free. Whether you want to erase embarrassing searches or simply clear out old browsing data, there are simple steps you can follow to achieve this.
By accessing your Safari settings, you can easily clear your browsing history, cookies, and cache, ensuring that your iPhone retains its optimal performance. Additionally, you can use private browsing mode to prevent your search history from being stored in the first place.
Being aware of the potential risks of having a history of your online activities on your iPhone is important, especially in today’s digital age. Regularly cleaning up your search history not only protects your privacy but also helps to keep your device functioning smoothly.
Remember, by taking a few minutes to delete your search history, you can enjoy a more private and secure browsing experience on your iPhone. So, follow the steps discussed in this article to keep your online activities under wraps and ensure a clean digital slate on your iPhone.
FAQs
1. How can I delete search history on my iPhone?
To delete search history on your iPhone, you can follow these steps:
– Open the “Settings” app on your iPhone.
– Scroll down and tap on “Safari” or “Chrome” (depending on the browser you are using).
– Under the “Privacy” section, tap on “Clear History and Website Data”.
– Confirm the action by tapping “Clear History and Data” again.
This will clear your search history and browsing data on your iPhone.
2. Will deleting search history on my iPhone affect my browsing experience?
No, deleting your search history on your iPhone will not affect your browsing experience. It will only remove the record of your past searches. Your browsing preferences, bookmarks, and saved login information will remain unaffected.
3. Can I delete search history for specific websites on my iPhone?
Yes, you can delete search history for specific websites on your iPhone. Here’s how:
– Open the Safari or Chrome app on your iPhone.
– Tap on the search bar.
– You will see a list of your recent searches. Swipe left on a specific search to reveal the “Delete” button.
– Tap on “Delete” to remove that specific search from your history.
This way, you can selectively delete search history for specific websites on your iPhone.
4. Does clearing search history on my iPhone also clear search history on other devices?
No, clearing search history on your iPhone will only delete the search history on that particular device. If you use the same account on multiple devices, you will need to clear the search history individually on each device.
5. Is it possible to prevent search history from being recorded on my iPhone?
Yes, you can prevent search history from being recorded on your iPhone. Follow these steps:
– Open the “Settings” app on your iPhone.
– Scroll down and tap on “Safari” or “Chrome” (depending on the browser you are using).
– Under the “Privacy” section, toggle on the option for “Private Browsing” or “Incognito Mode”.
Enabling this feature will prevent your search history from being recorded while browsing in that mode.
