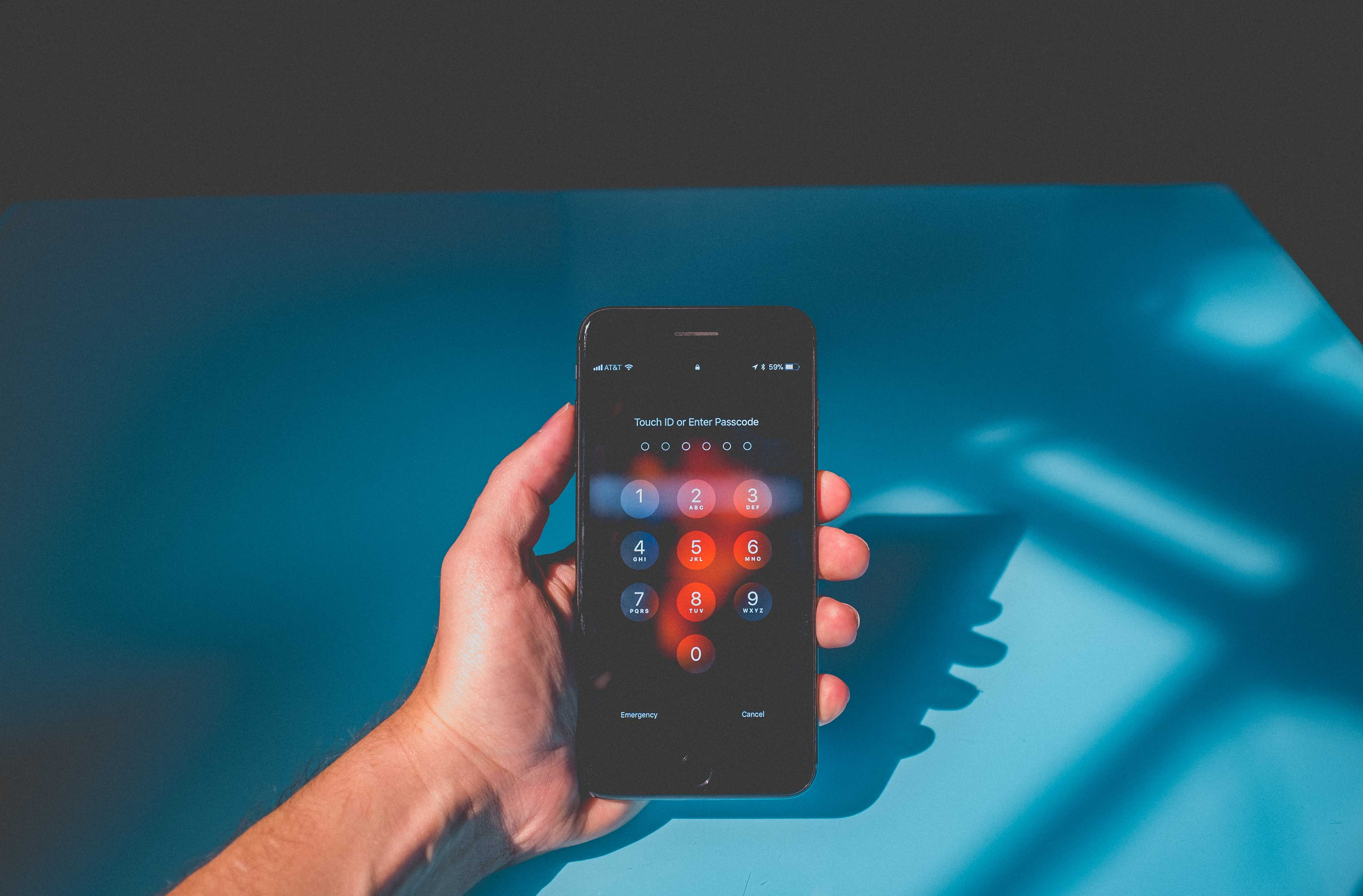
For smartphone users, getting locked out of your Android phone can be a frustrating and stressful experience. Whether it’s due to forgetting your PIN, pattern, or password, the feeling of being unable to access your device can be overwhelming. However, there’s no need to panic! Thankfully, there are several ways to reset your Android phone when locked, allowing you to regain access and continue using your device.
In this article, we are going to delve into the different methods you can use to reset your Android phone when locked. We’ll explore both software and hardware solutions to help you regain control over your device. Whether you have a Samsung, Google Pixel, LG, or any other Android phone, we’ve got you covered. So, let’s dive in and discover the steps you can take to unlock your Android phone and get back to using it without any hassle.
Inside This Article
- Using Google Account Recovery
- Using Find My Device
- Performing a Factory Reset using Recovery Mode
- Using Android Debug Bridge (ADB)
- Using Google Account Recovery
- Using Find My Device
- Performing a Factory Reset using Recovery Mode
- Using Android Debug Bridge (ADB) – Conclusion
- Conclusion
- FAQs
– Introduction –
Getting locked out of your Android phone can be a frustrating experience. Whether you’ve forgotten your passcode or pattern, or if your phone has been locked by someone else, finding a way to reset your device becomes imperative. In this article, we will explore some effective methods to reset your Android phone when locked, so you can regain access to your device and get back to using it without any hassle.
– Methods to Reset Android Phone When Locked –
Using Google Account Recovery
If you have forgotten your screen lock password or pattern, you can use Google Account Recovery to unlock your Android phone. Follow these steps:
- On the lock screen, enter any wrong password or pattern multiple times.
- After a few failed attempts, you will see a “Forgot Pattern” or “Forgot Password” option. Tap on it.
- Next, enter the Google account credentials associated with your device.
- Follow the on-screen instructions to reset your screen lock password or pattern.
Using Find My Device
Another method to reset your locked Android phone is by using Google’s Find My Device feature. Here’s how:
- Open a web browser on any device and visit the Find My Device website (https://www.google.com/android/find).
- Sign in with the same Google account that is linked to your locked Android phone.
- Once signed in, select your locked device from the list.
- Click on the “Erase Device” option to initiate a factory reset on your Android phone.
- Follow the on-screen prompts to complete the reset process.
Performing a Factory Reset using Recovery Mode
If the above methods don’t work, you can try performing a factory reset on your Android phone using the Recovery Mode. The steps to access Recovery Mode may vary depending on the device, but generally, the following steps should guide you:
- Power off your Android phone.
- Press and hold the Volume Up and Power buttons simultaneously until the device powers on and the Recovery Mode menu appears.
- Use the volume keys to navigate through the menu and select the “Factory Reset” or “Wipe Data/Factory Reset” option.
- Confirm the reset by selecting “Yes” or “Reboot System Now” option.
- Wait for the reset process to complete and your device will reboot with factory settings.
Using Android Debug Bridge (ADB)
If you are familiar with Android Debug Bridge (ADB), you can use it to reset your locked Android phone. Here’s how:
- Connect your Android phone to a computer using a USB cable and ensure that ADB drivers are installed.
- Launch a command prompt or terminal window on your computer and navigate to the folder where ADB is installed.
- Enter the following command: adb shell rm /data/system/gesture.key
- Once the command is executed, disconnect your device from the computer and reboot it.
These are some of the effective methods to reset your Android phone when locked. However, it’s important to note that performing a factory reset will erase all data on your device, so make sure to back up any essential files before proceeding. With these methods, you can regain access to your locked Android phone and get it back up and running in no time.
Using Google Account Recovery
If you find yourself locked out of your Android phone and unable to remember the passcode, one of the easiest ways to regain access is by using Google Account Recovery. This method is effective for devices that are linked to a Google account and have an active internet connection.
To utilize this method, follow the steps below:
- On another device such as a computer or smartphone, visit the Google Account Recovery page.
- Enter the Google account email address associated with your locked Android phone.
- Click on the “Next” button and proceed to enter the last password you remember. If you don’t remember the password, select “Try another way.”
- Depending on the account recovery options you have set up, you may be prompted to verify your identity by receiving a verification code via text message or email. Follow the instructions to complete the verification process.
- Once you have verified your identity, you will be able to reset the password for your Google account.
- Now, go back to your locked Android phone and enter the new Google account password you just set.
- Once you have successfully authenticated, you can proceed to change the device’s lock screen passcode to regain full access.
It’s important to note that this method will only work if your Android phone has an active internet connection and is linked to a Google account. Additionally, it’s crucial to remember the email address and password associated with the Google account to successfully recover access to your device.
If you don’t have a Google account linked to your locked Android phone or cannot remember the email and password, you may need to try alternative methods to reset your device.
Using Find My Device
In case you have lost your Android phone or it has been stolen, you can still regain control and reset it using the Find My Device feature. Find My Device is a built-in feature in Android devices that allows you to locate, lock, or erase your phone remotely. Here’s how you can use it to reset your locked Android phone:
- Open a web browser on your computer or any other smart device.
- Go to the Find My Device website by typing ‘android.com/find’ in the address bar and press Enter.
- Sign in using the Google account that is linked to your locked Android device.
- Once signed in, you will see a dashboard with various options. Locate your locked Android phone on the map displayed on the screen.
- Click on the device icon to reveal more options. You will see three main options: Play Sound, Secure Device, and Erase Device.
- Click on ‘Erase Device’ to initiate the reset process.
- A confirmation message will be displayed, informing you about the consequences of erasing your device. Make sure you have backed up all the important data before proceeding.
- If you are ready to proceed, click on ‘Erase’ or ‘Delete all data’ to initiate the factory reset process.
- Once the reset process is complete, your locked Android phone will be restored to its factory settings.
- You can now set up your device as new or restore your data from a backup once you regain access.
Note that this method requires your Android device to be connected to the internet and have the Find My Device feature enabled beforehand. Additionally, it might not work if the device has been turned off, the battery is dead, or it is not connected to the internet.
Caution: Performing a factory reset using Find My Device will erase all the data on your Android phone. Make sure you have a backup of your important files, contacts, and media before proceeding with this method.
Using Find My Device is an excellent option to reset your locked Android phone when you don’t have physical access to it. It provides an effective and secure way to protect your personal information from falling into the wrong hands.
Performing a Factory Reset using Recovery Mode
If you find yourself locked out of your Android phone, performing a factory reset using Recovery Mode can be a viable solution. This method allows you to erase all the data on your device and reset it to its original factory settings. Keep in mind that performing a factory reset will delete all your personal data, so make sure to back up any important files beforehand.
To perform a factory reset using Recovery Mode, follow these steps:
- Power off your Android phone.
- Once it is completely powered off, press and hold the volume down button and the power button simultaneously to enter Recovery Mode.
- Use the volume buttons to navigate through the options and the power button to select.
- Select the “Wipe data/factory reset” option. This might be labeled differently depending on your device.
- Confirm the action by selecting “Yes” when prompted.
- Wait for the factory reset process to complete.
- Once the reset is finished, select the “Reboot system now” option to restart your phone.
After the device reboots, it will be restored to its original factory settings. You can then set it up as a new device and regain access to your phone.
It’s worth noting that accessing Recovery Mode may vary depending on your Android device’s make and model. Some devices require different key combinations to enter Recovery Mode, so it is recommended to consult your device’s manual or search online for specific instructions.
Performing a factory reset using Recovery Mode is an effective method to unlock your Android phone when you are locked out. However, it’s crucial to remember that this process erases all the data on your device, so make sure to back up any important files before proceeding.
Using Android Debug Bridge (ADB) – Conclusion
ADB, or Android Debug Bridge, is a powerful tool that can be used to reset an Android phone when it is locked. This method is more advanced and requires some technical knowledge, so it is recommended for experienced users or for situations where other methods have failed.
First, you need to connect your locked Android device to a computer using a USB cable. Make sure you have the ADB drivers installed on your computer, which can be obtained from the Android Developer website.
Once you have connected your device, open the command prompt on your computer and navigate to the folder where the ADB executable file is located.
Next, enter the following command: adb devices. This will display the list of devices connected to your computer. Make sure your locked Android phone is listed.
Once your device is recognized, you can use the following command to perform a factory reset: adb shell recovery --wipe_data. This will initiate a factory reset on your device, erasing all data and settings.
It is important to note that using ADB to reset your Android phone will erase all data and settings, so make sure you have a backup of important files before proceeding.
In conclusion, if you find yourself locked out of your Android phone, there are several methods you can try to reset it. Using Google Account Recovery, Find My Device, Recovery Mode, and Android Debug Bridge (ADB) are all effective options, each with its own benefits and limitations.
Remember to always use caution when resetting your phone, as it will erase all data and settings. Make sure you have a backup of important files and follow the instructions carefully to avoid any issues.
By utilizing these methods and following the necessary steps, you can regain access to your locked Android phone and continue using it without any hassle. The important thing is to find the method that works best for your specific situation and device.
Conclusion
In conclusion, knowing how to reset an Android phone when locked can be incredibly helpful in various situations. Whether you have forgotten your password, encountered a software glitch, or simply want to wipe all data from your device, performing a reset can often be the best solution.
Through this article, we have explored different methods to reset an Android phone when locked, including using the Android Device Manager, factory reset via recovery mode, and using third-party software. It is important to note that performing a reset will erase all data on your device, so it is crucial to backup your important files beforehand.
Remember, before attempting any reset, it is always advisable to try simpler methods such as restarting your device, removing the battery (if applicable), or contacting your device manufacturer for assistance.
By familiarizing yourself with the different methods outlined in this article, you will have the knowledge and tools to regain access to your Android phone and restore it to its default settings.
FAQs
1. How do I reset my Android phone when it is locked?
If you are unable to access your Android phone due to a forgotten password or pattern lock, you can perform a factory reset to unlock it. To do this, you need to power off your device and then press a specific combination of hardware buttons, usually the volume up, home, and power buttons. This will boot your phone into recovery mode, where you can select the option to wipe data/factory reset. Please note that this process will erase all data on your phone, so make sure to back up your important files and contacts beforehand.
2. Will resetting my Android phone remove the Google account linked to it?
Yes, performing a factory reset on your Android phone will remove the Google account associated with it. This means that after the reset, you will have to set up your device as if it were new, including signing in with a new Google account or re-adding the existing one.
3. Is there a way to reset my Android phone remotely?
Yes, if you have previously set up Find My Device feature on your Android phone, you can use it to remotely reset your device. Simply log in to the Find My Device website or app from another device, select your locked phone from the list, and choose the option to erase all data. This will initiate a factory reset on your phone, allowing you to remove the lock screen and regain access.
4. Can I reset my Android phone without losing my data?
Unfortunately, resetting an Android phone usually involves wiping all data on the device. However, if you have previously backed up your data to an external source like Google Drive or an SD card, you can restore it after the reset. It is always recommended to regularly back up your important files and contacts to prevent data loss in situations where a reset is required.
5. What should I do if the hardware buttons on my Android phone are not working?
If the hardware buttons on your Android phone are not functioning properly, it may be challenging to perform a reset using the traditional method. In such cases, you can try connecting your phone to a computer via USB and using Android Debug Bridge (ADB) commands to initiate a reset. This method requires some technical knowledge, so it is best to seek assistance from a professional or consult online resources specific to your device model.
