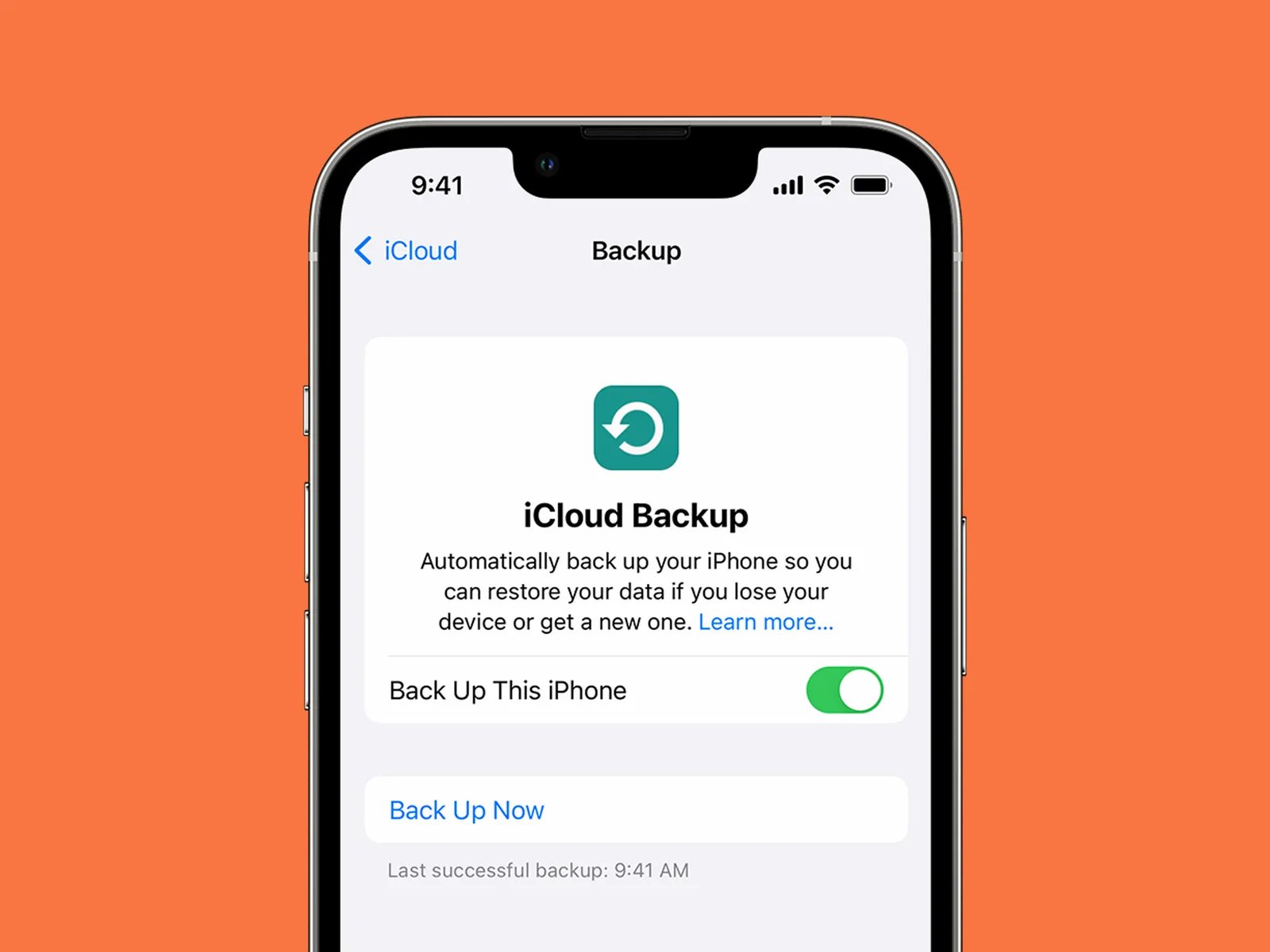
Have you ever accidentally deleted important data from your iPhone and wished there was a way to retrieve it? Fortunately, if you have been using iCloud to backup your iPhone, there is a way to recover your lost data. iCloud is a cloud storage service provided by Apple that allows you to store data like contacts, photos, messages, and more, and access it from any of your Apple devices.
In this article, we will guide you on how to retrieve data from iCloud on your iPhone. Whether you need to recover a deleted photo, restore a lost contact, or retrieve a deleted message, iCloud makes it possible to effortlessly recover your precious data. With just a few simple steps, you can access your iCloud backup and bring back all your important information. So let’s dive in and learn how to retrieve your data from iCloud on your iPhone!
Inside This Article
- Setting Up iCloud on iPhone
- Accessing iCloud Data on iPhone
- Retrieving Contacts from iCloud on iPhone
- Restoring Photos and Videos from iCloud on iPhone
- Conclusion
- FAQs
Setting Up iCloud on iPhone
Setting up iCloud on your iPhone is a simple process that allows you to securely store and access your data across multiple devices. With iCloud, you can effortlessly sync your contacts, photos, videos, documents, and more. Here’s how you can set up iCloud on your iPhone:
1. Tap on the “Settings” app on your iPhone’s home screen.
2. Scroll down and tap on “iCloud.
3. Sign in to your Apple ID. If you do not have an Apple ID, you can create one by tapping on “Create a new Apple ID.”
4. Once signed in, you will see a list of iCloud services. Toggle on the services you want to enable, such as contacts, calendars, photos, etc.
5. To ensure that your data is backed up to iCloud, scroll down to the bottom of the page and tap on “iCloud Backup.”
6. Toggle on “iCloud Backup” and tap on “Back Up Now.” This will initiate a manual backup of your iPhone’s data to iCloud.
7. You can also schedule automatic backups by keeping the “iCloud Backup” toggle on and enabling the “Back Up Automatically” option.
That’s it! You have now successfully set up iCloud on your iPhone. Your data will be automatically synced and backed up to iCloud, allowing you to access it from any device connected to your Apple ID.
Accessing iCloud Data on iPhone
Accessing your iCloud data on your iPhone is a breeze! iCloud provides a convenient and seamless way to store and sync your important data across all your Apple devices. Whether it’s photos, contacts, calendars, or documents, accessing your iCloud data on your iPhone is a straightforward process. Follow the steps below to access your iCloud data on your iPhone:
Step 1: Make sure your iPhone is connected to a Wi-Fi network or has a stable internet connection.
Step 2: Go to the Settings app on your iPhone and tap on your Apple ID at the top of the screen.
Step 3: In the Apple ID menu, select “iCloud.”
Step 4: You will see a list of apps and data types that are being synced with iCloud. Toggle on the switch next to each item that you want to access on your iPhone. For example, if you want to access your contacts, toggle on the switch next to “Contacts.”
Step 5: Once you have toggled on the switches for the desired apps and data types, you can exit the Settings app.
Step 6: Now, you can access your iCloud data directly from the respective apps on your iPhone. For example, if you toggled on the switch for “Contacts,” you can open the Contacts app on your iPhone to access your iCloud contacts.
That’s it! You have successfully accessed your iCloud data on your iPhone. With iCloud, you can keep your important information up-to-date and readily available across all your Apple devices.
Retrieving Contacts from iCloud on iPhone
If you have accidentally deleted your contacts on your iPhone or need to retrieve contacts from a previous iCloud backup, the good news is that it is possible to do so. With iCloud, Apple’s cloud storage and syncing service, you can easily retrieve your contacts and get them back on your iPhone. Here’s how:
1. First, make sure that you have iCloud enabled on your iPhone. To do this, go to Settings on your iPhone and tap on your name at the top of the screen. Then, tap on iCloud and make sure that the contacts toggle switch is turned on.
2. Next, go back to the main Settings screen and scroll down until you find “Passwords & Accounts” or “Mail, Contacts, Calendars” (depending on your iOS version). Tap on it and select “Add Account”. From the list of account types, choose “iCloud”.
3. Enter your Apple ID and password to sign in to your iCloud account. If you have two-step verification enabled, you may need to enter a verification code as well.
4. Once you have successfully signed in to your iCloud account, make sure that the “Contacts” option is turned on. This will ensure that your contacts are synced with iCloud and can be retrieved later.
5. Now, let’s say you accidentally deleted some contacts or want to retrieve contacts from a previous iCloud backup. To do this, go to the “Contacts” app on your iPhone and tap on the “Groups” button at the top left corner of the screen.
6. From the list of available groups, make sure that the “All iCloud” option is selected. This will display all the contacts that are synced with your iCloud account.
7. If you don’t see the contacts you are looking for, tap on the “Refresh” button at the top right corner of the screen to sync the latest data from iCloud.
8. To retrieve a deleted contact, simply scroll through the list of contacts and find the one you want to restore. Tap on the contact to open its details, and then tap on the “Edit” button at the top right corner of the screen.
9. From the edit screen, scroll down to the bottom and tap on the “Undo” button. This will restore the contact to its previous state.
10. If you want to retrieve contacts from a previous iCloud backup, you can do so by going to “Settings” on your iPhone, tapping on your name, and then selecting “iCloud”. From there, scroll down and tap on “Manage Storage”.
11. Tap on “Backups” and then select your device from the list. You should see a list of available backups. Choose the backup that contains the contacts you want to retrieve.
12. Once you have selected the backup, tap on “Restore Contacts” and wait for the process to complete. This will replace the current contacts on your iPhone with the contacts from the selected backup.
By following these steps, you can easily retrieve contacts from iCloud on your iPhone. Whether you accidentally deleted a contact or need to retrieve contacts from a previous backup, iCloud makes it convenient to access and restore your important contacts. Remember to regularly backup your iPhone to iCloud to ensure that your data is always protected.
Restoring Photos and Videos from iCloud on iPhone
If you have accidentally deleted your photos or videos from your iPhone, don’t worry! With iCloud, you can easily restore your precious memories. Here’s how to retrieve your photos and videos from iCloud on your iPhone:
Step 1: Open Settings
On your iPhone’s home screen, tap on the “Settings” app.
Step 2: Tap on your Apple ID
Scroll down and tap on your name, which is located at the top of the Settings menu.
Step 3: Access iCloud settings
In the Apple ID menu, tap on “iCloud.”
Step 4: Enable iCloud Photos
Scroll down and toggle on the “Photos” option. This will enable iCloud syncing for your photos and videos.
Step 5: Wait for the sync to complete
Once you’ve turned on iCloud Photos, your device will start syncing your media files with iCloud. Depending on the size of your photo library and internet speed, this process may take a while. Make sure to stay connected to a Wi-Fi network and keep your device charging until the sync is complete.
Step 6: Open the Photos app
Once the sync is finished, go back to your home screen and tap on the “Photos” app to open it.
Step 7: Tap on “Albums”
In the bottom navigation bar of the Photos app, tap on the “Albums” tab.
Step 8: Scroll down to “All Photos”
Scroll down through your albums until you find the “All Photos” album. Tap on it to open it.
Step 9: Tap on the “Select” button
In the top right corner of the screen, tap on the “Select” button.
Step 10: Select the photos and videos to restore
Tap on each photo or video that you want to restore. Selected items will have a blue checkmark. You can select multiple items at once.
Step 11: Tap on the “Share” button
Once you’ve selected all the photos and videos you want to restore, tap on the share button (the square with the upward arrow).
Step 12: Choose “Save Image” or “Save Video”
In the share menu, select either “Save Image” or “Save Video” depending on the type of media you are restoring.
Step 13: Wait for the restore to complete
Your selected photos and videos will now be restored to your iPhone’s camera roll. The time it takes for the restore to complete will depend on the number and size of the files being processed.
Step 14: Verify the restored media
Open the Photos app and navigate to the “Camera Roll” or “Recently Added” album to ensure that your restored photos and videos are now available.
By following these steps, you can easily retrieve your photos and videos from iCloud on your iPhone. Remember to regularly back up your device to iCloud to ensure that your valuable memories are always safely stored.
Conclusion
Retrieving data from iCloud on iPhone has never been easier. With the intuitive interface and seamless integration of iCloud services, you can effortlessly access your files, photos, contacts, and more. Whether you accidentally deleted a photo or need to restore your device to a previous backup, iCloud provides a reliable solution.
By following the step-by-step guide outlined in this article, you can confidently retrieve your data from iCloud on your iPhone. Remember to regularly backup your device and enable iCloud syncing to ensure that your files are protected.
So, the next time you find yourself in a data loss situation or need to access your important information quickly, turn to iCloud for a hassle-free and convenient solution. With iCloud, your data is just a few taps away.
FAQs
1. Can I retrieve data from iCloud on my iPhone?
Yes, you can retrieve data from iCloud on your iPhone. iCloud is Apple’s cloud-based storage service that allows you to back up and synchronize your data across multiple devices, including iPhones. By accessing iCloud on your iPhone, you can retrieve your backed-up data such as contacts, photos, messages, and more.
2. How do I retrieve data from iCloud on my iPhone?
To retrieve data from iCloud on your iPhone, follow these steps:
– Connect your iPhone to a stable Wi-Fi network.
– Go to Settings on your iPhone and tap your name at the top of the screen.
– Select “iCloud” and then choose “iCloud Backup” or “Storage & Backup,” depending on your iOS version.
– Tap “Restore from iCloud Backup” and sign in to your iCloud account.
– Choose the relevant backup file that contains the data you want to retrieve.
– Wait for the restore process to complete, and your data will be retrieved from iCloud to your iPhone.
3. What data can I retrieve from iCloud on my iPhone?
You can retrieve various types of data from iCloud on your iPhone, including:
– Contacts: Your saved contacts will be restored to your iPhone.
– Photos: Your backed-up photos will be downloaded and available in the Photos app.
– Messages: Your text messages and iMessages will be retrieved and appear in the Messages app.
– Calendars: Your saved calendar events will be restored to the Calendar app.
– Notes: Your backed-up notes will be retrieved and accessible in the Notes app.
– Reminders: Your saved reminders will be restored to the Reminders app.
– App data: Some apps can store their data in iCloud, allowing you to retrieve app-specific data as well.
4. Can I selectively retrieve data from iCloud on my iPhone?
Yes, you can selectively retrieve data from iCloud on your iPhone. When restoring from an iCloud backup, you have the option to choose which data you want to retrieve. This allows you to avoid overwriting any existing data on your iPhone and only restore the specific data you need.
5. Is it possible to retrieve deleted data from iCloud on my iPhone?
In certain cases, it is possible to retrieve deleted data from iCloud on your iPhone. If you have recently backed up your iPhone to iCloud and the deleted data was included in that backup, you can restore your iPhone from that backup to retrieve the deleted data. However, it’s important to note that the deleted data must be present in the backup, and any changes made after the backup was created may not be recoverable.
