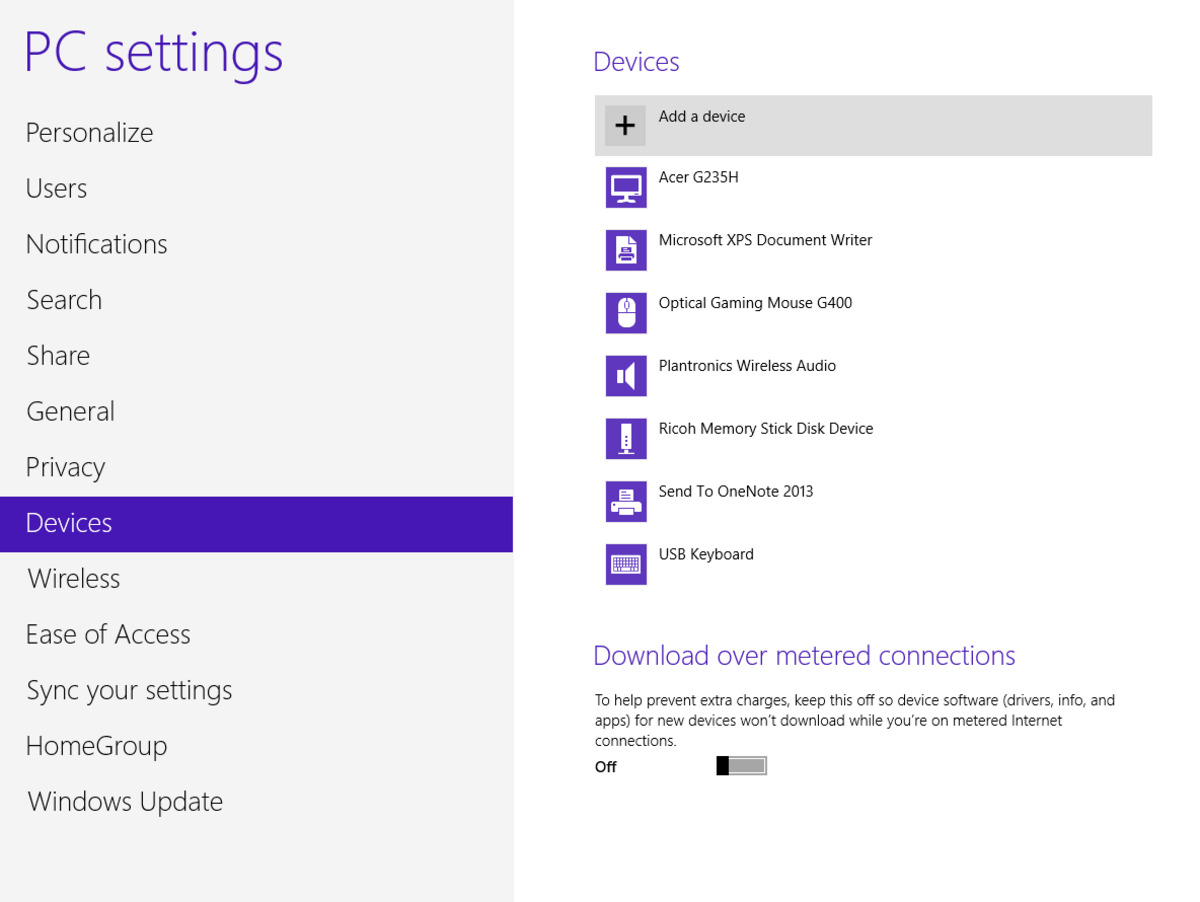
If you’re a Windows 8 user looking to set up a wireless connection, you’ve come to the right place! Having a wireless connection allows you to stay connected to the internet without being tethered to a physical Ethernet cable. Whether you’re trying to connect to your home network, a hotel Wi-Fi, or any other wireless network, this guide will take you through the steps to get your Windows 8 device up and running wirelessly. With clear instructions and helpful tips, you’ll be browsing the web, streaming videos, and checking emails in no time. So grab your Windows 8 device, follow along, and let’s get your wireless connection set up!
Inside This Article
- Step 1: Accessing the Network Settings
- Step 2: Turning on Wi-Fi
- Step 3: Connecting to a wireless network
- Step 4: Troubleshooting common connection issues
- Conclusion
- FAQs
Step 1: Accessing the Network Settings
Setting up a wireless connection on Windows 8 is a straightforward process that begins with accessing the Network settings. Here’s how to do it:
1. First, click on the Start button located at the bottom left corner of your screen.
2. In the Start menu, click on the Settings icon, which looks like a gear.
3. In the Settings menu, select the Network & Internet option.
4. A new window will appear with various network-related settings. On the left-hand side, click on the Wi-Fi tab.
5. Under the Wi-Fi tab, you will see an option that says “Change adapter options.” Click on it.
6. This will open the Network Connections window, where all your network connections are listed. Look for the Wi-Fi adapter, which is usually labeled as “Wi-Fi” or “Wireless Network Connection.”
7. Right-click on the Wi-Fi adapter and select “Properties” from the context menu that appears.
8. In the Wi-Fi Properties window, click on the “Configure” button.
9. Another window will open with several tabs. Click on the “Advanced” tab.
10. In the Advanced tab, you will find various Wi-Fi settings. Look for an option that says “Wireless Mode” or “Network Mode.” This is where you can select the type of wireless network you want to connect to, such as 802.11n or 802.11ac.
11. Once you have made the necessary changes, click on the “OK” button to save the settings.
And that’s it! You have successfully accessed the Network settings on Windows 8, and you are now ready to proceed with connecting to a wireless network.
Step 2: Turning on Wi-Fi
Once you have accessed the Network settings on your Windows 8 device, it’s time to turn on the Wi-Fi feature. Enabling Wi-Fi will allow your device to search for and connect to available wireless networks. Follow the steps below to turn on Wi-Fi:
- Locate the Wi-Fi icon in the Network settings window. It usually looks like a series of curved lines or a signal tower.
- Click on the Wi-Fi icon to toggle the feature on. You should see the icon change to indicate that Wi-Fi is now enabled.
- If the Wi-Fi option is not available or grayed out, it could mean that your device does not have a Wi-Fi adapter installed or it might be disabled. In this case, you may need to consult the manufacturer’s documentation or contact their support for further assistance.
- Some devices have a physical Wi-Fi switch or button. If your device has one, ensure that it is in the “On” position.
- Once Wi-Fi is turned on, your device will start scanning for available wireless networks in the area. The list of networks will be displayed in the Network settings window.
By following these steps, you have successfully turned on Wi-Fi on your Windows 8 device. Now you are ready to connect to a wireless network and start enjoying the convenience of wireless internet access.
Step 3: Connecting to a wireless network
Now that you have turned on the Wi-Fi on your Windows 8 device, it’s time to connect to a wireless network. Follow these simple steps to get connected:
1. Click on the network icon located in the bottom-right corner of the taskbar. It looks like a series of curved bars.
2. A list of available wireless networks will appear. Select the network you want to connect to from the list. Usually, the network names are displayed with their signal strength.
3. If the network you want to connect to is secured with a password, you will be prompted to enter the password. Type in the correct password and click on the “Connect” button.
4. Wait for a few moments while your Windows 8 device connects to the selected wireless network. Once connected, you will see a notification confirming the successful connection.
5. Congratulations! You are now connected to the wireless network. You can now enjoy internet access on your Windows 8 device.
It is important to note that if the network you want to connect to is not visible in the list of available networks, make sure that the network is within range and functioning properly. You can also try refreshing the network list or contacting the network administrator for assistance.
Additionally, if you frequently use the same wireless network, you can set your Windows 8 device to automatically connect to it whenever it is available. To do this, right-click on the network icon in the taskbar, select “Open Network and Sharing Center,” click on “Set up a new connection or network,” and follow the prompts to configure your device to automatically connect to the preferred network.
Remember to always connect to secure and trusted networks to ensure the safety of your personal information and data.
Step 4: Troubleshooting common connection issues
If you encounter any difficulties while setting up your wireless connection on Windows 8, don’t worry! This step will guide you through some common connection issues and provide you with troubleshooting tips to resolve them.
1. No available networks found: If you can’t see any wireless networks in your range, make sure your Wi-Fi is turned on. You can do this by following the steps outlined in Step 2. Additionally, check if your router is functioning properly and broadcasting the network signal.
2. Weak signal: If you have a weak Wi-Fi signal, try moving closer to your router or access point. Walls, distance, and other obstacles can weaken the signal strength. Alternatively, consider using a Wi-Fi range extender to boost the coverage in larger spaces.
3. Incorrect network password: If you are unable to connect to a wireless network, double-check the password you entered. Ensure that you have entered the correct case-sensitive password. If you are unsure about the password, you can ask the network administrator or reset the router to configure a new password.
4. Driver issues: Outdated or missing wireless drivers can cause connection problems. To fix this, update your wireless network driver. You can do this by visiting the manufacturer’s website and downloading the latest driver version compatible with your network adapter.
5. IP address conflicts: Sometimes, multiple devices using the same IP address can cause conflicts and disrupt the connection. To resolve this issue, go to the Network and Sharing Center, select the “Change adapter settings” option, right-click on your wireless connection, and choose “Properties.” Then, select “Internet Protocol Version 4 (TCP/IPv4)” and click on “Properties.” Ensure that both “Obtain an IP address automatically” and “Obtain DNS server address automatically” options are selected.
6. Firewall or antivirus software: In some cases, a firewall or antivirus software can interfere with network connectivity. Temporarily disable these programs and check if you can establish a connection. If disabling the software resolves the issue, you may need to reconfigure the settings to allow network access.
7. Restarting the router: If all else fails, try restarting your router or access point. Sometimes, a simple reboot can resolve connectivity problems by resetting the device and establishing a fresh connection.
By following these troubleshooting steps, you can overcome common wireless connection issues on Windows 8 and enjoy a stable and reliable internet connection.
In conclusion, setting up a wireless connection on Windows 8 is a straightforward process that can greatly enhance your connectivity and productivity. By following the step-by-step guide provided in this article, you can easily navigate the settings and configure your wireless connection seamlessly. Remember to ensure that you have the necessary hardware, such as a compatible wireless adapter, and that your wireless network is properly secured with a strong password.
Having a wireless connection allows you to enjoy the flexibility of working or browsing the web from anywhere within the range of your network. Whether you are at home, in the office, or on the go, Windows 8 provides you with the tools to establish a stable and reliable wireless connection.
So, don’t let the fear of complicated setup processes hold you back. With the right knowledge and these simple instructions, you’ll be up and running with your Windows 8 wireless connection in no time.
FAQs
**Q: How do I set up a wireless connection on Windows 8?**
Setting up a wireless connection on Windows 8 is a fairly straightforward process. Here’s a step-by-step guide to help you get started:
1. **Click on the Wi-Fi icon** – Located in the bottom right corner of your screen, click on the Wi-Fi icon to open the network menu.
2. **Select your preferred Wi-Fi network** – A list of available Wi-Fi networks will appear. Choose the network you want to connect to and click on it.
3. **Enter the network password** – If the network is password-protected, a password prompt will pop up. Enter the correct password and click “Connect”.
4. **Wait for the connection to establish** – Windows will attempt to establish the connection to the selected network. Once connected, the Wi-Fi icon will display a signal strength indicator.
5. **Test the connection** – Open a web browser or any online application to ensure that your internet connection is working properly.
If you encounter any issues during this process, make sure your Wi-Fi adapter is turned on and properly installed on your computer. If necessary, consult your computer’s documentation for assistance.
**Q: My Windows 8 device cannot detect any Wi-Fi networks. What should I do?**
If your Windows 8 device is not detecting any Wi-Fi networks, there are a few troubleshooting steps you can try:
1. **Check your Wi-Fi adapter** – Make sure your Wi-Fi adapter is enabled and functioning properly. You can do this by going to “Control Panel” > “Device Manager” > “Network Adapters” and ensuring that your Wi-Fi adapter is not disabled or displaying any warning signs.
2. **Restart both your device and Wi-Fi router** – Sometimes a simple restart of both your device and Wi-Fi router can resolve connectivity issues. Turn off your device and unplug your Wi-Fi router from the power source. Wait for a few minutes, then power them back on.
3. **Move closer to the router** – If you’re too far away from the Wi-Fi router, your device may have difficulty detecting the network. Try moving closer to the router and see if that helps.
4. **Update your Wi-Fi adapter driver** – Outdated or incompatible Wi-Fi adapter drivers can cause issues. Visit the manufacturer’s website and download the latest driver software for your specific Wi-Fi adapter model.
5. **Reset network settings** – You can try resetting your network settings by going to “Control Panel” > “Network and Internet” > “Network and Sharing Center”. Click on “Change adapter settings”, right-click on your Wi-Fi connection, and select “Disable”. Wait for a few seconds, then right-click again and select “Enable”.
If none of these steps solve the issue, it might be a hardware problem with your Wi-Fi adapter or the router itself. In such cases, it’s advisable to contact your manufacturer’s support or an IT professional for further assistance.
**Q: Is it safe to connect to public Wi-Fi networks on Windows 8?**
While public Wi-Fi networks can be convenient, they also come with some inherent risks. Here are a few tips to ensure your safety when connecting to public Wi-Fi networks on Windows 8:
1. **Use a VPN** – A Virtual Private Network (VPN) creates a secure connection between your device and the internet. It encrypts your data, protecting it from potential hackers or eavesdroppers. Consider using a reliable VPN service when connecting to public Wi-Fi networks.
2. **Disable file sharing** – Ensure that file sharing is turned off on your Windows 8 device when connecting to public Wi-Fi networks. This prevents unauthorized access to your files and folders.
3. **Avoid accessing sensitive information** – Try to avoid accessing or transmitting sensitive information, such as personal banking details or passwords, when connected to public Wi-Fi networks. If necessary, use secure websites (HTTPS) and enable two-factor authentication for added security.
4. **Keep your device updated** – Regularly update your Windows 8 device to ensure you have the latest security patches and bug fixes. This helps protect against known vulnerabilities that could be exploited on public Wi-Fi networks.
5. **Be vigilant** – Always be mindful of your surroundings and potential threats. Be cautious when entering your login credentials, avoid clicking on suspicious links, and be wary of fake Wi-Fi networks that may try to mimic legitimate ones.
By following these precautions, you can reduce the risks associated with using public Wi-Fi networks and help protect your privacy and personal information.
**Q: Can I connect to a hidden Wi-Fi network on Windows 8?**
Yes, Windows 8 allows you to connect to hidden Wi-Fi networks. Hidden networks do not broadcast their names (SSIDs), so you need to manually enter the network name and password to connect. Here’s how to do it:
1. **Open the Network menu** – Click on the Wi-Fi icon in the bottom right corner of your screen to open the network menu.
2. **Click on “Hidden Network”** – At the bottom of the network list, click on “Hidden Network”.
3. **Enter the network name** – In the “Network name” field, type the name of the hidden network you want to connect to.
4. **Choose the security type** – Select the appropriate security type from the drop-down menu. It should match the security settings of the hidden network.
5. **Enter the network password** – If the network is password-protected, enter the correct password in the “Security key” field.
6. **Click “Next” and “Close”** – After entering the network name and password, click “Next” and then “Close”. Windows 8 will attempt to connect to the hidden network.
If the information you entered is correct, Windows 8 will establish a connection to the hidden Wi-Fi network. If not, double-check the network name and password, ensuring they are accurate.
**Q: How can I improve the Wi-Fi signal strength on my Windows 8 device?**
If you’re experiencing weak Wi-Fi signal strength on your Windows 8 device, you can try the following tips to improve it:
1. **Reposition your Wi-Fi router** – The placement of your Wi-Fi router can significantly affect signal strength. Ensure that it is positioned in a central location, away from walls or obstructions. Elevating it to a higher position can also help improve coverage.
2. **Reduce interference** – Wi-Fi signals can be interfered with by other electronic devices such as cordless phones, microwave ovens, and baby monitors. Keep your device away from such devices to minimize interference.
3. **Update router firmware** – Check if there are any firmware updates available for your Wi-Fi router and install them. Firmware updates often include performance improvements, bug fixes, and enhancements to signal strength.
4. **Use Wi-Fi extenders** – If you have a large home or office space, consider using Wi-Fi extenders or repeaters to boost the signal in areas with weak coverage. These devices amplify and extend the Wi-Fi signal, improving coverage throughout your space.
5. **Upgrade your Wi-Fi adapter** – Older or lower-end Wi-Fi adapters may not be able to achieve the same signal strength as newer models. Consider upgrading to a high-performance Wi-Fi adapter with better range and signal reception capabilities.
Implementing these tips should help improve your Wi-Fi signal strength on your Windows 8 device, resulting in a more stable and reliable wireless connection.
