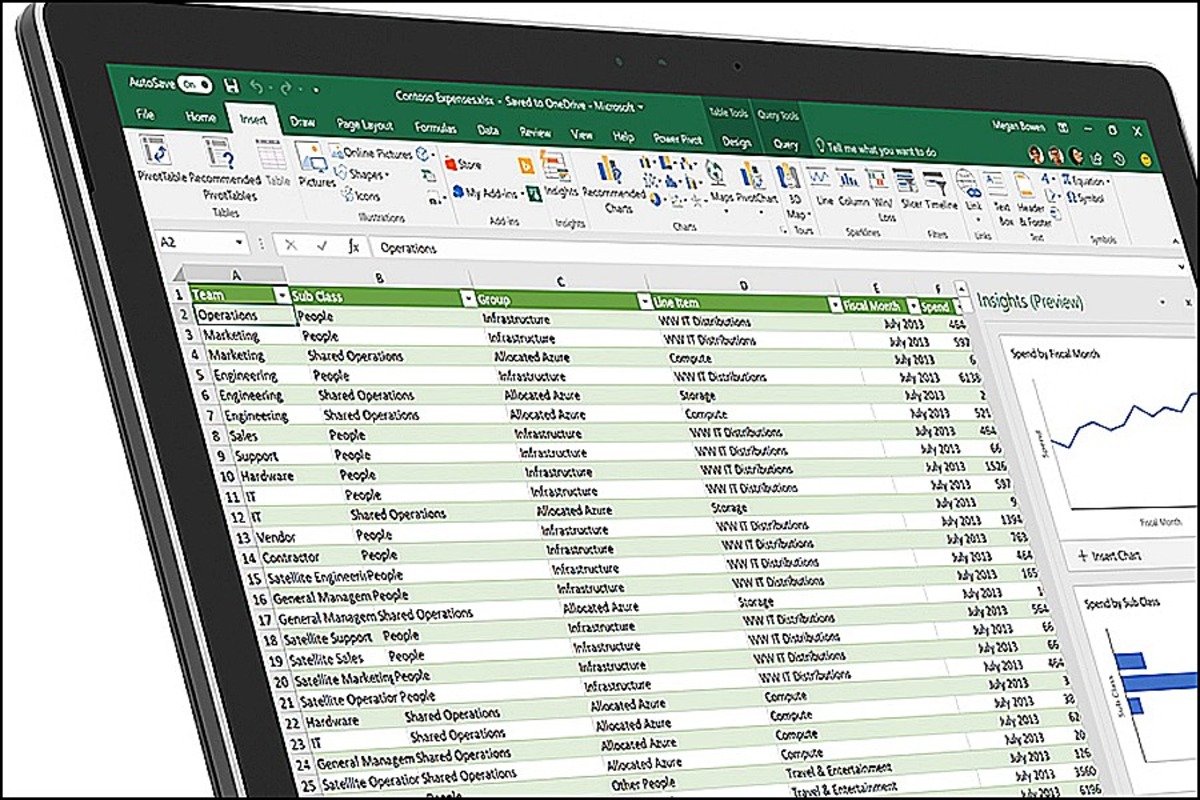
Are you struggling with sorting data in a pivot table? Don’t worry, because in this guide, we will show you exactly how to do it. A pivot table is a powerful tool that allows you to quickly analyze and summarize large amounts of data. It organizes your data into rows and columns, making it easier for you to spot trends and patterns. However, knowing how to effectively sort your data in a pivot table can greatly enhance your data analysis capabilities. Whether you want to sort your data alphabetically, numerically, or by a specific criteria, we will walk you through the step-by-step process. So, let’s dive in and learn how to sort data in a pivot table!
Inside This Article
- Basics of Pivot Tables
- Creating a Pivot Table
- Sorting Data in a Pivot Table
- Manual Sorting in a Pivot Table
- Conclusion
- FAQs
Basics of Pivot Tables
If you work with large sets of data in Excel, you may have come across the term “pivot table”. It is a powerful tool that allows you to summarize and analyze data quickly and efficiently. Pivot tables enable you to rearrange and manipulate your data to gain insights and make informed decisions.
At its core, a pivot table is a data summarization tool. It takes your raw data and provides a way to organize and display it in a more manageable format. With a pivot table, you can perform calculations, create custom views, and easily compare data across different categories.
The main components of a pivot table are the row labels, column labels, and values. The row labels represent the categories or groups that you want to analyze, while the column labels categorize data further. The values section displays the actual data that you want to analyze or summarize, such as totals, averages, or counts.
One of the key features of pivot tables is their flexibility. You can easily drag and drop fields to rearrange the layout of your pivot table, allowing you to view your data in different ways. For example, you can switch the row and column labels, add or remove categories, or change the calculation type for the values.
Pivot tables also provide various customization options. You can apply filters to focus on specific subsets of data, sort data in ascending or descending order, and format the table to improve readability. Additionally, you can refresh the pivot table if the underlying data changes, ensuring your analysis remains up to date.
Creating a Pivot Table
Creating a pivot table is a powerful feature in data analysis that allows you to summarize and organize large sets of data effortlessly. Pivot tables offer a dynamic way to analyze and manipulate data, making it easier to draw insights and make informed decisions.
To create a pivot table, you first need to have a dataset that contains the information you want to analyze. This dataset could be in an Excel spreadsheet, a CSV file, or any other format that supports tabular data. Once you have your dataset, follow these steps:
- Select the range of cells that contains your data.
- Go to the “Insert” tab in Excel.
- Click on the “PivotTable” button. This will open the “Create PivotTable” dialog box.
- In the dialog box, make sure the correct range is selected for your data. You can also choose to place the pivot table in a new worksheet or in an existing worksheet.
- Click “OK” to create the pivot table.
Once you have created the pivot table, you will see a blank pivot table area with fields on the right sidebar. These fields represent the columns in your dataset that can be used to analyze and summarize your data.
To populate the pivot table with data, simply drag and drop the fields into the appropriate areas. The “Rows” area will determine the rows in your pivot table, the “Columns” area will determine the columns, and the “Values” area will determine the values to be summarized.
You can also apply filters to your pivot table to focus on specific subsets of data. This can be done by dragging the desired field into the “Filters” area. Filters allow you to analyze the data based on specific criteria, such as a particular date range, product category, or any other relevant attribute.
Furthermore, you can format your pivot table to enhance its appearance and make it more visually appealing. Excel provides various customization options, such as changing the style, applying conditional formatting, and adding grand totals or subtotals.
Creating a pivot table is a valuable skill for anyone working with large datasets or needing to analyze data rapidly. By following these steps and familiarizing yourself with the different features and options available, you can leverage the power of pivot tables to gain valuable insights and make data-driven decisions.
Sorting Data in a Pivot Table
Sorting data in a pivot table is an essential feature that allows you to organize and analyze your data effectively. By sorting the data, you can easily identify trends, analyze patterns, and make informed decisions. In this section, we will explore how to sort data in a pivot table.
There are two primary methods for sorting data in a pivot table: manual sorting and sorting by values. Let’s take a closer look at each of these methods.
Manual Sorting
With manual sorting, you have the flexibility to arrange the data in your pivot table based on your specific requirements. To manually sort data in a pivot table, follow these steps:
- Select the column or row field you want to sort.
- Right-click on the selected field and choose “Sort” from the context menu.
- Choose either “Sort Ascending” or “Sort Descending” to arrange the data in ascending or descending order, respectively.
Manual sorting allows you to customize the order of your data, giving you full control over how the information is displayed in your pivot table. It can be particularly useful when you want to prioritize certain data points or group related items together.
Sorting by Values
Another common method of sorting data in a pivot table is by values. This method allows you to sort the data based on the values in a specific column or field. To sort data in a pivot table by values, follow these steps:
- Click on the drop-down arrow next to the column or field you want to sort.
- From the drop-down menu, select “Sort” and then choose either “Sort Smallest to Largest” or “Sort Largest to Smallest”.
Sorting by values can be particularly useful when you want to identify the highest or lowest values in a particular field or column. It can help you spot outliers, analyze trends, and gain valuable insights from your data.
Sorting data in a pivot table is an effective way to organize and analyze your data. Whether you prefer manual sorting or sorting by values, these methods provide you with the flexibility to arrange your data in a way that suits your needs. Experiment with different sorting options to gain deeper insights from your pivot tables and make more informed decisions based on your data.
Manual Sorting in a Pivot Table
When working with a Pivot Table, you may often find the need to manually sort the data to analyze it in a specific order. Manual sorting allows you to rearrange the rows or columns in the Pivot Table based on your preferences or to highlight certain trends or patterns.
To manually sort the data in a Pivot Table, follow these simple steps:
- Select the row or column field that you want to sort.
- Right-click on the selected field and choose “Sort” from the context menu.
- In the Sort dialog box, you will have several sorting options.
- If you want to sort the data in ascending order, choose “Smallest to Largest.” If you prefer to sort it in descending order, select “Largest to Smallest.”
- Click on “OK” to apply the sorting to the Pivot Table.
Keep in mind that manually sorting the data in a Pivot Table will override any default sorting settings that may be applied. This allows you to have full control over the order in which the data is displayed in your analysis.
Manual sorting is particularly useful when you want to highlight specific data points or analyze the data in a customized order. You may want to sort the data based on importance, priority, alphabetical order, or numerical value, depending on your specific analysis needs.
By manually sorting the data in a Pivot Table, you can gain valuable insights and present your findings in a visually appealing and meaningful manner. It allows you to have a more focused look at the data and make informed decisions based on the arranged order.
So, whether you are conducting financial analysis, sales performance analysis, or any other data-driven analysis, manual sorting in a Pivot Table can be a valuable tool to enhance your understanding of the data.
Conclusion
In conclusion, sorting data in a pivot table is a powerful and convenient way to analyze and organize large datasets. With just a few simple steps, you can easily arrange your data in a meaningful way, making it easier to identify patterns, trends, and insights. Whether you need to sort by values, labels, or specific criteria, the flexibility of pivot tables allows you to customize and refine your analysis to meet your specific needs.
By utilizing the sorting features available in pivot tables, you can save valuable time and effort in manually rearranging data. This functionality not only streamlines the data analysis process but also empowers you to make more informed decisions based on the patterns and trends you uncover.
So, the next time you find yourself working with a large dataset and need to draw meaningful conclusions, remember the power of sorting data in a pivot table. It’s a valuable tool that can unlock insights and help you make data-driven decisions with ease.
FAQs
1. What is a pivot table?
A pivot table is a data analysis tool used in spreadsheet programs, such as Microsoft Excel. It allows you to summarize and analyze large amounts of data, enabling you to gain insights and make informed decisions.
2. How do I create a pivot table?
To create a pivot table, you need to have a dataset with structured data. In Excel, for example, you can select your dataset and go to the “Insert” tab, then click on “PivotTable” and choose the range of data you want to analyze. From there, you can customize your pivot table based on your needs.
3. How do I sort data in a pivot table?
Sorting data in a pivot table is easy. You can simply click on the column or row label you want to sort and use the sorting buttons in the toolbar or right-click on the label and select the “Sort” option. You can choose to sort in ascending or descending order.
4. Can I sort multiple columns in a pivot table?
Yes, you can sort multiple columns in a pivot table. To do this, hold down the Shift key and select the column labels you want to sort. Then, use the sorting options to arrange the data based on your preferences.
5. Can I customize the sort order in a pivot table?
Absolutely! In addition to sorting in ascending or descending order, you can also customize the sort order in a pivot table. Simply right-click on the column or row label you want to sort, go to “Sort” and select “More Sort Options.” From there, you can define your own custom sort order by specifying the values or criteria you want to use.
