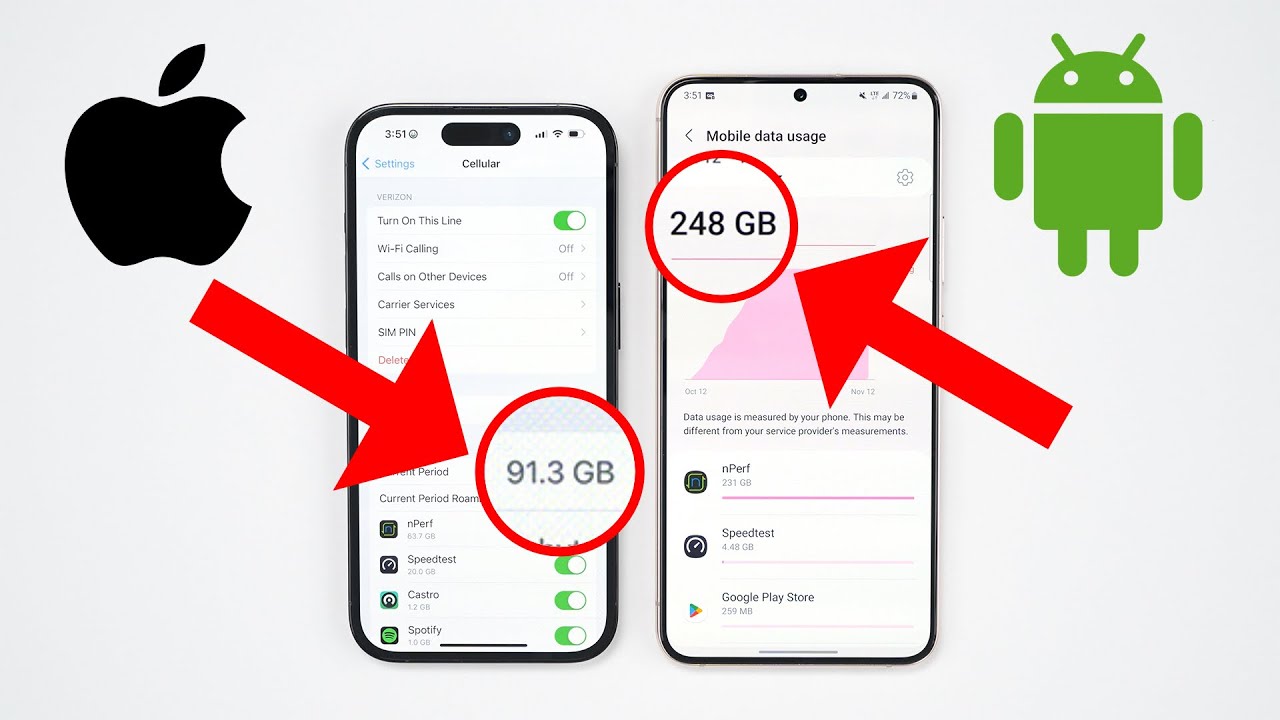
Are you curious about how much data you’ve been using on your iPhone? Whether you’re worried about reaching your data limit or simply want to monitor your usage, it’s essential to know how to track your data consumption. With so many apps and services relying on data, it’s easy to lose track of how much you’ve used. Fortunately, iPhones come equipped with features that allow you to keep tabs on your data usage. In this article, we’ll show you how to easily check how much data you’ve used on your iPhone, giving you the control and peace of mind you need when it comes to managing your data usage.
Inside This Article
- Checking Data Usage on iPhone Settings
- Using Carrier’s App or Website to Monitor Data Usage
- Monitoring Data Usage through Third-Party Apps
- Resetting Data Usage Statistics on iPhone
- Conclusion
- FAQs
Checking Data Usage on iPhone Settings
If you’re an iPhone user and want to keep track of how much data you have used, the Settings app on your device offers a built-in feature to help you with that. By following a few simple steps, you can easily check your data usage and keep tabs on your data consumption. Here’s how to do it:
1. Open the Settings app on your iPhone. It’s the gray icon with gears that can be found on your home screen.
2. Scroll down and tap on “Cellular” or “Mobile Data”, depending on the iOS version you’re using.
3. On the Cellular/Mobile Data page, you’ll find an overview of your data usage for both Wi-Fi and cellular data. The information is displayed under the “Cellular Data Usage” section.
4. You can view your total data usage for the current period, as well as the data used by individual apps. To see a detailed breakdown of data usage by apps, scroll down to the “Cellular Data” section. Here, you’ll find a list of all the apps installed on your iPhone, along with the amount of data each app has used.
5. If you want to monitor your data usage more efficiently, you can also enable the “Data Saver” or “Low Data Mode” option, if available. This feature restricts background data usage and helps you conserve your data.
With these simple steps, you can easily check your data usage on your iPhone and ensure you’re staying within your monthly data limit. It’s a convenient way to keep track of your data consumption and avoid any unexpected overage charges.
Using Carrier’s App or Website to Monitor Data Usage
If you are an iPhone user, you have the option to track your data usage through your carrier’s mobile app or website. Most carriers provide their customers with access to an online portal or a dedicated app that offers detailed information about their account, including data usage. Here’s how you can use your carrier’s app or website to monitor your data usage:
1. Install your carrier’s mobile app: Start by downloading and installing the mobile app provided by your carrier. The app is usually available for free on the App Store. Once installed, open the app and sign in using your account credentials.
2. Navigate to the data usage section: Once you’re logged in, find the section that displays your data usage information. This can typically be found in the account dashboard or under a “My Usage” or “Usage Details” tab.
3. Check your data usage: In the data usage section, you will be able to see the amount of data you have used during your billing cycle. It may provide a breakdown of data usage by categories such as app usage, web browsing, streaming, and more.
4. Set data usage alerts: Some carrier apps allow you to set data usage alerts to notify you when you have reached a certain threshold of data usage. This can help you avoid exceeding your data limit and incurring overage charges.
5. Monitor historical data usage: In addition to providing real-time data usage information, carrier apps often allow you to view your historical data usage. This can be helpful in identifying patterns, understanding your data consumption habits, and making informed decisions about your data plan.
Alternatively, if your carrier does not have a dedicated app, you can log in to your account on their website via a desktop or mobile browser. The steps to access and monitor your data usage will be similar to those outlined above.
Using your carrier’s app or website to monitor your data usage can be a convenient and reliable method. It ensures that you have access to accurate and up-to-date information about your data consumption, allowing you to manage your usage effectively and avoid any surprises on your bill.
Monitoring Data Usage through Third-Party Apps
Another effective way to monitor your data usage on your iPhone is by using third-party apps specifically designed for this purpose. These apps offer detailed insights and customizable features to help you keep track of your data consumption. Here are a few popular apps that can assist you in monitoring your data usage:
- My Data Manager: This app provides real-time data tracking and alerts, allowing you to set custom usage thresholds and receive notifications when you’re nearing your limit. It also offers detailed reports and charts to help you analyze your data consumption patterns.
- Data Usage Monitor: With this app, you can view your data usage in real-time and set daily, weekly, or monthly usage limits. It provides an easy-to-understand dashboard with graphs and statistics to track your usage over time.
- Onavo Extend: This app not only monitors your data usage but also helps you save data by compressing images and reducing the amount of data consumed by apps. It provides detailed insights into your data usage and offers tips on how to optimize it.
When choosing a third-party app, make sure to read reviews and check its compatibility with your iPhone model and operating system. Additionally, consider the app’s user interface and ease of use, as well as any additional features that may be useful to you.
Remember to grant the necessary permissions to the app to monitor your data usage accurately. These apps typically function by accessing your device’s cellular data settings and providing you with accurate information about your data consumption.
By using a third-party app, you can have more control over your data usage, receive timely alerts, and gain insights into your usage patterns. This knowledge will help you make informed decisions on how to manage your data effectively and avoid exceeding your data plan limits.
Resetting Data Usage Statistics on iPhone
As a savvy iPhone user, you’re probably aware that keeping track of your data usage is essential to avoid exceeding your monthly allowance or getting hit with unexpected charges. Luckily, the built-in data usage feature on your iPhone makes it easy to monitor and manage your data consumption. However, there may come a time when you need to reset your data usage statistics to start fresh. Here’s how you can do it:
Step 1: Open the Settings app on your iPhone and tap on “Cellular” or “Mobile Data”, depending on your iOS version.
Step 2: Scroll down to the bottom of the Cellular/Mobile Data settings page and you will find the option to “Reset Statistics”. Tap on it.
Step 3: A pop-up window will appear, asking you to confirm the reset. Tap on “Reset Statistics” to proceed.
Once you’ve completed these steps, your iPhone will reset the data usage statistics and start tracking your data consumption from zero. It’s important to note that this action will not reset your actual data usage or affect your data plan in any way. It simply clears the data usage history on your iPhone.
Resetting your data usage statistics can be helpful if you want to keep track of your data usage for a specific period, such as a billing cycle or when traveling to a different country with a separate data plan. By resetting the statistics, you can accurately monitor your data usage during that particular timeframe.
It’s worth mentioning that manually resetting your data usage statistics is different from resetting the cellular data settings on your iPhone. Resetting the cellular data settings will clear all network-related settings, including Wi-Fi, VPN, and Bluetooth settings, and should only be done as a last resort. On the other hand, resetting the data usage statistics will only reset the data tracking feature and not impact any other settings or features on your device.
Conclusion
Managing your data usage on your iPhone is crucial to avoid unexpectedly high bills and to ensure a smooth online experience. By following the steps outlined in this article, you can easily keep track of how much data you’re using and take proactive measures to stay within your allocated limit.
Remember to periodically check your data usage in the Settings app, utilize features like Wi-Fi Assist and Low Data Mode, and consider optimizing your apps and settings to minimize data usage. With a little bit of awareness and planning, you can effectively manage your data consumption and enjoy all the benefits of a connected world without any unexpected surprises.
So, take control of your data usage on your iPhone and embrace the freedom and convenience it offers, all while keeping your monthly bill in check. Happy browsing!
FAQs
1. How can I check how much data I’ve used on my iPhone?
To check your data usage on an iPhone, go to the “Settings” app, tap “Cellular” or “Mobile Data,” and scroll down to view your data usage. You can also reset the statistics to track your usage from a specific date.
2. Can I check my data usage for specific apps on my iPhone?
Yes, you can check data usage for specific apps on your iPhone. In the “Settings” app, tap “Cellular” or “Mobile Data,” and scroll down to see a list of installed apps. You can view how much data each app has consumed.
3. Is it possible to set data limits or receive notifications when I reach a certain data threshold?
Absolutely! In the “Settings” app, tap “Cellular” or “Mobile Data,” and toggle on the “Mobile Data” switch if it’s not already enabled. Scroll down to “Cellular Data Options” and tap on “Data Limit and Usage.” Here, you can set a data limit and receive notifications when you near or exceed it.
4. Can I distinguish between Wi-Fi and cellular data usage on my iPhone?
Yes, you can see a breakdown of your data usage between Wi-Fi and cellular connections on your iPhone. In the “Settings” app, tap “Cellular” or “Mobile Data,” scroll all the way down, and you’ll find the “Wi-Fi Assist” option. Below that, it will display the Wi-Fi and cellular data usage.
5. Is there a way to save data on my iPhone?
Yes, there are several steps you can take to save data on your iPhone. Some options include disabling automatic downloads, reducing video streaming quality, limiting background app refresh, and using Wi-Fi whenever possible.
+
