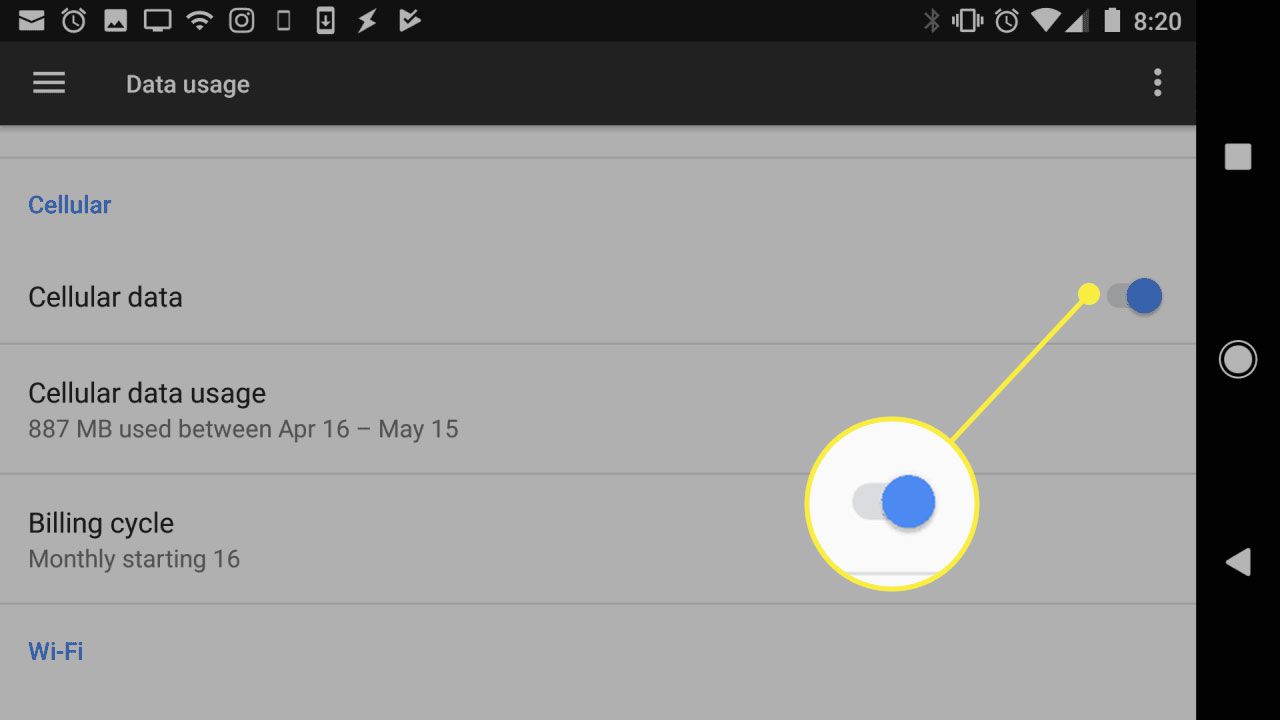
Are you struggling to figure out how to turn on data on your Android device? Don’t worry, you’re not alone. Whether you’re a new Android user or simply need a refresher, this article is here to help. In today’s connected world, having access to mobile data is essential for staying connected, browsing the web, and using various apps and services. In this article, we will guide you through the process of turning on mobile data on your Android device. From accessing the settings menu to enabling mobile data for specific apps, we’ll cover all the necessary steps. So, grab your Android device and let’s get started on ensuring you’re never without data again.
Inside This Article
- Enabling Mobile Data on Android
- Methods to Activate Data on Android Devices
- Turning on Mobile Data on Different Android Models
- Troubleshooting Data Connection Issues on Android
- Conclusion
- FAQs
Enabling Mobile Data on Android
Mobile data is an essential feature on Android devices that allows you to connect to the internet whenever you are away from a Wi-Fi network. Whether you want to browse the web, stream videos, or use data-reliant apps, enabling mobile data is a must. In this article, we will guide you through the process of turning on mobile data on your Android device.
There are a couple of methods you can use to activate mobile data on your Android device. The easiest way is to swipe down from the top of your screen to open the Notification panel, then look for the Mobile Data icon and tap on it to turn it on. Alternatively, you can go to your device’s Settings and navigate to the Network & Internet section. From there, find the Mobile Network option and toggle the switch to enable mobile data.
The steps for enabling mobile data may vary slightly depending on the Android model you are using. If you have a Samsung device, you can access the Mobile Data settings by going to Settings > Connections > Data Usage > Mobile Data. On Huawei devices, you can find the option under Settings > Network & Internet > Mobile network. These are just a few examples, so make sure to explore the settings menu on your particular device.
Occasionally, you may encounter issues with your mobile data connection on Android. If you find that you have enabled mobile data but still cannot connect to the internet, try the following troubleshooting steps:
- Restart your device: Sometimes, a simple restart can resolve any temporary glitches with your data connection.
- Check your APN settings: APN (Access Point Name) settings determine how your device connects to the internet. Make sure your APN settings are correct by going to Settings > Network & Internet > Mobile Network > Advanced > Access Point Names.
- Disable Airplane mode: If Airplane mode is enabled, it turns off all wireless connections on your device, including mobile data. Disable Airplane mode by swiping down from the top of your screen and tapping on the Airplane mode icon.
- Reset network settings: Resetting your network settings can help resolve any underlying issues with your data connection. Go to Settings > System > Reset > Reset Wi-Fi, Mobile & Bluetooth or Reset Network Settings.
By following these steps and troubleshooting tips, you should be able to enable mobile data on your Android device and enjoy seamless internet connectivity wherever you go. Stay connected and make the most out of your Android smartphone or tablet!
Methods to Activate Data on Android Devices
Activating data on your Android device is essential if you want to browse the internet, use online services, or access apps that require an internet connection. There are different methods you can use to turn on data on your Android device, depending on the Android version and device model you have. Let’s explore some of these methods!
1. Quick Settings
The Quick Settings panel is a convenient way to access various settings on your Android device, including enabling and disabling mobile data. To activate data using this method, follow these steps:
- Swipe down from the top of your device’s screen to open the Quick Settings panel.
- Look for the “Mobile Data” or “Data” icon. It might also be in the form of a toggle switch.
- If the icon is grayed out or turned off, tap on it to enable data. If it’s already enabled, leave it as is.
2. Settings Menu
The Settings menu provides more in-depth control over the settings on your Android device. To activate data using this method, follow these steps:
- Open the Settings app from your app drawer or by swiping down and tapping the gear icon in the Quick Settings panel.
- Scroll down and tap on the “Network & internet” option.
- Tap on “Mobile network” or “Data usage.”
- If the toggle switch next to “Mobile data” is turned off, tap on it to enable data.
3. Using a Shortcut Widget
Some Android devices allow you to add shortcut widgets to your home screen for quick access to specific settings, including mobile data. To activate data using this method, follow these steps:
- Long-press on an empty space on your home screen.
- Select “Widgets” or “Add widget” from the options that appear.
- Scroll through the widget options and look for one related to mobile data or data connection.
- Drag the widget to your home screen and release it.
- Follow the widget’s instructions to turn on data.
4. SIM Card Settings
Some Android devices have additional settings related to SIM cards that allow you to enable or disable data for specific SIM cards. To activate data using this method, follow these steps:
- Open the Settings app on your Android device.
- Scroll down and tap on “Network & internet.”
- Tap on “SIM cards,” “SIM card manager,” or a similar option.
- Select the SIM card for which you want to activate data.
- If the toggle switch next to “Mobile data” is turned off, tap on it to enable data.
Once you have successfully activated data on your Android device using any of these methods, you will be able to enjoy a seamless internet experience, browse the web, use online apps, and stay connected with friends and family.
Turning on Mobile Data on Different Android Models
Turning on mobile data can vary slightly depending on the Android model you have. While the basic process remains the same, the specific steps may differ. Here are some common Android models and the steps to enable mobile data on each:
– Samsung Galaxy: To turn on mobile data on Samsung Galaxy devices, follow these steps:
- Open the Settings app.
- Select “Connections” or “Network & internet.”
- Tap on “Mobile networks” or “Data usage.
- Toggle the switch to enable mobile data.
– Google Pixel: Enabling mobile data on Google Pixel phones can be done using these steps:
- Launch the Settings app.
- Tap on “Network & internet.”
- Select “Mobile network” or “Data usage.”
- Toggle the switch to turn on mobile data.
– OnePlus: For OnePlus devices, follow these steps to enable mobile data:
- Open the Settings app.
- Select “Wi-Fi & network” or “Connections.”
- Tap on “Mobile network” or “Data usage.”
- Toggle the switch to enable mobile data.
– Huawei: Enabling mobile data on Huawei smartphones can be done by following these steps:
- Go to the Settings app.
- Select “Wireless & networks” or “Dual SIM & Mobile network.”
- Tap on “Mobile network” or “Data usage.”
- Toggle the switch to turn on mobile data.
– Xiaomi: To enable mobile data on Xiaomi devices, use these steps:
- Launch the Settings app.
- Select “SIM cards & mobile networks.”
- Tap on “Mobile data” or “Data usage.”
- Toggle the switch to enable mobile data.
Please note that these steps may vary slightly depending on the specific model and version of Android. If you’re having trouble finding the exact settings for your device, you can refer to the user manual or reach out to the manufacturer’s support team for assistance.
Troubleshooting Data Connection Issues on Android
If you’re experiencing data connection issues on your Android device, it can be frustrating and inconvenient. However, there are several troubleshooting steps you can take to resolve the problem and get your data connection back up and running. In this article, we’ll outline some common issues and their potential solutions.
1. Check your signal strength: The first thing to do is to ensure that you have a strong signal. Poor signal strength can interfere with your data connection. You can check the signal strength by looking at the signal bars on your device’s status bar.
2. Toggle Airplane Mode: Sometimes, turning on and off Airplane Mode can help reset your device’s network settings and resolve data connection issues. Simply swipe down from the top of the screen, tap on the Airplane Mode icon, wait a few seconds, and then tap it again to turn it off.
3. Restart your device: Another simple yet effective troubleshooting step is to restart your Android device. This can help clear any temporary glitches or software errors that might be affecting your data connection.
4. Check data usage limit: It’s possible that you’ve reached your data usage limit, especially if you’re on a limited data plan. To check your data usage, go to the Settings app, tap on “Network & Internet,” then “Data usage.” Here, you can see your overall data usage and toggle on or off the limit setting if necessary.
5. Ensure mobile data is enabled: It may seem obvious, but sometimes mobile data gets accidentally disabled. To ensure it’s enabled, go to the Settings app, tap on “Network & Internet,” then “Mobile network.” Here, you can check if mobile data is turned on. If not, simply toggle the switch to enable it.
6. Reset APN settings: Access Point Name (APN) settings play a crucial role in establishing a data connection. To reset the APN settings, go to the Settings app, tap on “Network & Internet,” then “Mobile network,” and finally “Access Point Names.” From here, tap on the three-dot menu icon and select “Reset to default.” You may need to re-enter your APN settings if they were customized previously.
7. Check for software updates: Outdated software can sometimes lead to data connection issues. Ensure that your Android device is running the latest software version by going to the Settings app, tapping on “System,” then “Software update.” If there’s an update available, follow the prompts to download and install it.
8. Try a different SIM card: If possible, try inserting a different SIM card into your device. This can help determine whether the issue lies with the SIM card or the device itself. If the data connection works with a different SIM card, it may be time to replace your current SIM.
9. Contact your service provider: If none of the above troubleshooting steps work, it’s recommended to reach out to your mobile service provider for further assistance. They can help troubleshoot the problem and provide specific solutions based on your device and network.
By following these troubleshooting steps, you should be able to resolve data connection issues on your Android device. Remember, if the problem persists, don’t hesitate to seek help from your service provider for further assistance.
Conclusion
In conclusion, turning on data on your Android device is a quick and simple process that can greatly enhance your smartphone experience. Whether you need to browse the web, check emails, stream videos, or use any data-dependent apps, activating data on your Android device is essential.
By following the steps outlined in this article, you can easily turn on data on your Android device and stay connected to the digital world. Remember to monitor your data usage and select the appropriate plan that aligns with your needs to avoid exceeding your data limits and incurring additional charges.
Be sure to consult your mobile service provider if you encounter any difficulties or have specific questions related to data activation on your Android device. Stay connected and enjoy the convenience and endless possibilities that the internet has to offer!
FAQs
Q: How do I turn on data on my Android phone?
A: To turn on data on your Android phone, simply follow these steps:
1. Swipe down from the top of your screen to access the Notification Panel.
2. Look for the “Mobile data” or “Data” icon and tap on it to toggle it on.
3. If you don’t see the Mobile data icon, go to “Settings” and look for “Network & internet” or “Connections” depending on your Android version. From there, you can find the option to turn on mobile data or enable the “Data” switch.
4. Once enabled, you will see the data icon in the top status bar. Your Android phone is now connected to the data network and you can start accessing the internet.
Note: It’s important to note that turning on data may result in data charges depending on your mobile plan or carrier. Please check with your carrier for any specific terms or restrictions.
Q: Can I turn on data without using the Notification Panel?
A: Yes, you can turn on data without using the Notification Panel. Simply go to your device’s “Settings” and look for “Network & internet” or “Connections.” From there, you should find the option to turn on mobile data or enable the “Data” switch. Tap on it, and your data connection will be enabled.
Q: How can I check if my data is turned on?
A: To check if your data is turned on, look for the data icon in the top status bar of your Android phone. The data icon usually appears as two arrows pointing up and down, or as the letters “LTE,” “3G,” or “H+” depending on your network type. If you see any of these indicators, it means your data is turned on and you can start using the internet.
Q: Can I turn on data only for specific apps?
A: Yes, Android allows you to control data usage for individual apps. This feature is particularly useful if you want to limit data usage or prevent certain apps from using mobile data altogether. To do this, go to “Settings,” then “Network & internet” or “Connections,” and select “Data usage.” From there, you can view the data usage of each app and toggle the switch on or off for each app to control its data access.
Q: How can I save mobile data on my Android phone?
A: If you want to save mobile data on your Android phone, here are a few tips:
1. Enable the “Data Saver” feature in your device’s settings. This feature restricts background data usage and prevents certain apps from using data when not in use.
2. Use Wi-Fi whenever available. Connecting to Wi-Fi instead of using mobile data can help save your data allowance.
3. Monitor your data usage regularly by going to “Settings” and selecting “Data usage.” This allows you to keep track of how much data you’re using and adjust your usage accordingly.
4. Disable auto-updates for apps or set them to update only over Wi-Fi.
5. Restrict background data usage for specific apps by going to “Settings,” “Network & internet,” or “Connections,” and selecting “Data usage.” From there, you can choose which apps are allowed to use data in the background.
By following these tips, you can optimize your data usage and avoid unnecessary charges.
