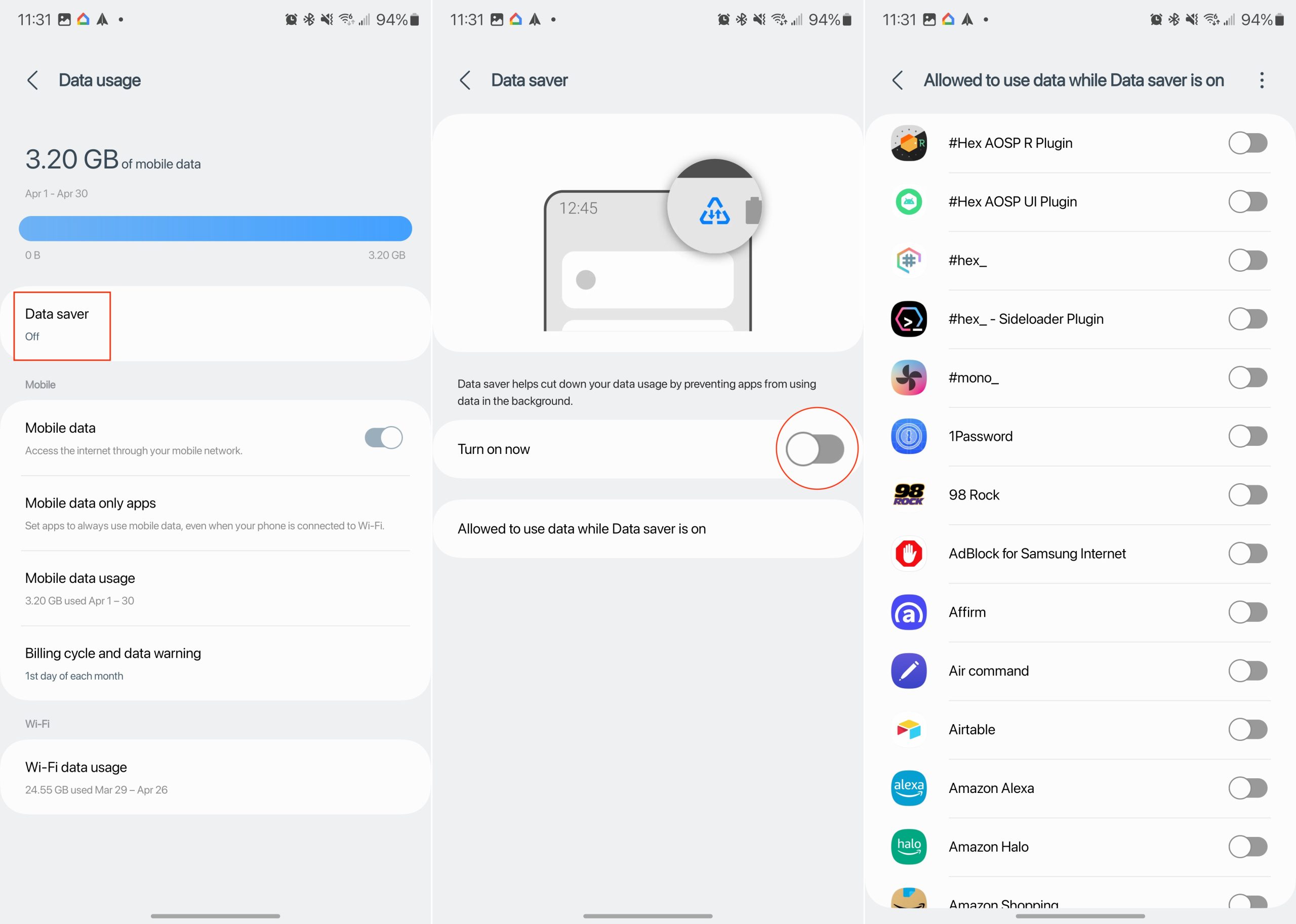
Are you tired of experiencing slow internet speeds on your Samsung phone? If so, you may want to consider turning off the data saver feature. Samsung offers a data saver option that helps users control their mobile data usage by restricting background data and optimizing data usage for apps. While this feature can be useful for conserving data, it can also affect your browsing and streaming experience.
In this article, we will guide you on how to turn off the data saver on your Samsung phone. Whether you have a Samsung Galaxy S21, Note 20, or any other Samsung device, we have got you covered. By following these steps, you can enjoy a seamless internet experience with no restrictions on your data usage.
Inside This Article
- Benefits of Data Saver Feature
- How to Disable Data Saver on Samsung Devices
- Alternative Methods to Turn Off Data Saver
- Conclusion
- FAQs
Benefits of Data Saver Feature
Data Saver, a popular feature found on many smartphones including Samsung devices, offers a range of benefits that can greatly enhance your mobile browsing experience. From saving data and reducing costs to accelerating internet speeds, here are some of the key advantages of using the Data Saver feature:
1. Reduced Data Usage: One of the primary benefits of Data Saver is its ability to significantly decrease the amount of mobile data used while browsing the internet or using apps. By compressing data, blocking unnecessary background processes, and limiting the loading of high-resolution images and videos, Data Saver helps you consume less data without compromising the overall browsing experience.
2. Cost Savings: With data plans becoming increasingly expensive, Data Saver can help you save money by maximizing the efficiency of your data usage. By reducing the amount of data consumed, you can avoid exceeding your monthly data cap and potentially eliminate the need to upgrade to a higher-cost data plan.
3. Faster Browsing Speeds: By optimizing and compressing data, Data Saver can lead to faster loading times for web pages and apps. This is especially beneficial when browsing on slower network connections or in areas with limited network coverage. By minimizing data transfer, Data Saver enables you to browse more smoothly and enjoy a faster overall browsing experience.
4. Improved Battery Life: When Data Saver is enabled, it restricts background data usage and reduces the number of data-intensive tasks running, which can help conserve battery life. By minimizing unnecessary data transfers, your device’s battery is put to better use, allowing it to last longer throughout the day.
5. Enhanced Privacy and Security: Data Saver acts as an added layer of privacy and security by blocking ads, trackers, and various forms of malware. By limiting the data that is exchanged between your device and websites, Data Saver helps protect your personal information and safeguards you from potential online threats.
6. Convenient Control: Data Saver puts you in control of your data usage by allowing you to customize which apps can access background data and by providing detailed insights into your data consumption. This empowers you to make informed decisions about your data usage and ensures that your device operates in a way that aligns with your specific needs and preferences.
Overall, the Data Saver feature offers numerous benefits, including reduced data usage, cost savings, faster browsing speeds, improved battery life, enhanced privacy and security, and convenient control over your data usage. By enabling Data Saver on your Samsung device, you can enjoy a more efficient and optimized mobile browsing experience.
How to Disable Data Saver on Samsung Devices
Samsung devices offer a feature called Data Saver, which helps you conserve your mobile data by limiting background app activity. While this can be useful in certain situations, there may be times when you want to disable Data Saver to fully enjoy your internet connection. In this article, we will guide you through the steps to turn off Data Saver on Samsung devices.
To begin, follow these simple instructions to access the Settings menu on your Samsung device:
- Swipe down from the top of your device’s screen to reveal the Notification Shade.
- Tap on the Gear icon located in the top right corner of the screen to open the Settings menu.
Once you have accessed the Settings menu, here’s how you can disable the Data Saver feature:
- Scroll down and tap on the “Connections” option. This will open the network and connectivity settings.
- In the Connections menu, tap on “Data usage.”
- Now, locate and tap on “Data Saver.”
- Toggle the switch next to “Data Saver” to turn it off. When the switch turns gray, it means Data Saver is disabled.
That’s it! You have successfully disabled Data Saver on your Samsung device. Now, you can enjoy unrestricted access to your mobile data without any limitations imposed by the Data Saver feature.
It’s a good practice to verify whether Data Saver has been turned off or not. You can follow these steps to check:
- Go back to the main settings menu by tapping the back arrow at the top left of the screen.
- Scroll down and tap on “Connections” again.
- Tap on “Data usage” once more.
- Look for “Data Saver” and make sure the toggle switch is in the off position.
By following these steps, you can easily disable Data Saver on your Samsung device and regain full control over your mobile data usage. Whether you need to stream videos, download large files, or play online games, turning off Data Saver ensures that you have a seamless and unobstructed internet experience.
Frequently Asked Questions
- 1. Will disabling Data Saver affect my battery life?
- 2. Can I enable Data Saver when needed and disable it later?
- 3. Are there any alternative methods to disable Data Saver on Samsung devices?
No, disabling Data Saver will not directly impact your device’s battery life. However, keep in mind that certain apps and features that rely on Data Saver may consume more data and, in turn, impact your battery life.
Yes, you can enable or disable Data Saver as per your requirements. Simply follow the steps mentioned above to toggle the Data Saver feature on or off whenever you want.
The steps mentioned above are the standard method to disable Data Saver on Samsung devices. However, some device models or software versions might have slight variations in the menu names and locations.
With these simple instructions, you can easily disable the Data Saver feature on your Samsung device and enjoy your mobile data without any restrictions. Whether you want to stream videos, download large files, or play online games, turning off Data Saver ensures a seamless and uninterrupted internet experience.
Alternative Methods to Turn Off Data Saver
If you’re using a Samsung device and want to turn off Data Saver, there are alternative methods you can try. These methods may vary depending on the model and Android version of your Samsung device. Let’s explore some of the alternative ways to disable Data Saver.
1. Using Quick Settings: One of the quickest ways to access the Data Saver settings on a Samsung device is through the Quick Settings panel. Swipe down from the top of the screen to open the notification shade, then swipe down again to reveal the full Quick Settings panel. Look for the Data Saver icon, which resembles a cloud with an arrow pointing downwards. Tap on the icon to disable Data Saver mode.
2. Using the Settings App: Another method to turn off Data Saver on Samsung devices is through the Settings app. Open the Settings app by either tapping on the gear icon in the Quick Settings panel or by searching for “Settings” in the app drawer. Once in the Settings app, scroll down and look for the “Connections” or “Network & internet” option. Tap on it, then find and tap on “Data usage” or “Data usage control.” Finally, locate the Data Saver option and disable it.
3. Using the Power Saving Mode: Some Samsung devices have a Power Saving Mode that helps conserve battery life by limiting certain features, including Data Saver. To access this mode, go to the Settings app and select “Device care” or “Battery.” Look for the Power Saving Mode option and enable it. This will automatically disable Data Saver along with other battery-saving settings. Remember to disable Power Saving Mode when you no longer need it.
4. Using Bixby Voice Assistant: If your Samsung device supports Bixby, you can use the voice assistant to turn off Data Saver. Simply activate Bixby by pressing and holding the Bixby button or saying “Hi, Bixby.” Once Bixby is active, say “Turn off Data Saver” or “Disable Data Saver” to disable the feature. Bixby will execute the command, and you will receive confirmation once Data Saver is turned off.
These alternative methods provide you with different ways to turn off Data Saver on your Samsung device. Feel free to explore and choose the method that suits you best. Remember to ensure that Data Saver is turned off if you want to maximize your data usage and enjoy a seamless browsing experience.
Conclusion
Turning off Data Saver on your Samsung device is a simple and effective way to maximize your internet speed and enhance your browsing experience. By following the steps mentioned above, you can easily disable Data Saver and enjoy faster data connections while using your smartphone or tablet.
Remember, Data Saver is a useful feature when you want to limit data usage or when you are on a limited data plan. However, if you have an unlimited data plan or are connected to a reliable Wi-Fi network, turning off Data Saver can provide you with faster browsing speeds and smooth multimedia streaming.
Now that you know how to turn off Data Saver on your Samsung device, take advantage of this knowledge and optimize your internet experience. Enjoy seamless browsing, quicker downloads, and smoother streaming by disabling Data Saver on your Samsung smartphone or tablet.
FAQs
1. How can I turn off Data Saver on my Samsung device?
To turn off Data Saver on your Samsung device, follow these steps:
- Go to the “Settings” menu on your device.
- Scroll down and tap on “Connections”.
- Tap on “Data Usage” or “Data Saver” (the exact name may vary depending on your device model).
- You will see a toggle switch for Data Saver. Simply toggle it off to turn it off.
- Confirm the action if prompted.
Turning off Data Saver allows your device to use unrestricted mobile data and may result in increased data usage. Make sure you have an appropriate data plan before disabling Data Saver.
2. Why would I want to turn off Data Saver on my Samsung device?
While Data Saver can help conserve data usage by restricting background data and limiting certain app activities, there may be scenarios where you want to turn it off. Here are a few reasons:
- If you have an unlimited data plan and want to enjoy unrestricted data usage.
- If you need to download or stream large files or videos that require higher data bandwidth.
- If you want to use certain apps or services that are blocked or limited by Data Saver.
Remember that turning off Data Saver can result in increased data usage, so it’s essential to monitor your data consumption and choose the appropriate plan for your needs.
3. Will turning off Data Saver affect my battery life?
In general, turning off Data Saver on your Samsung device should not significantly impact your battery life. Data Saver primarily restricts background data and limits activities of certain apps to conserve data usage, and it is not directly linked to battery consumption. However, if you actively use data-intensive apps or engage in activities that consume a lot of data, it may indirectly impact battery life as your device may work harder to keep up with the increased data demands.
4. Can I selectively turn off Data Saver for specific apps on my Samsung device?
Yes, on most Samsung devices, you have the option to selectively turn off Data Saver for specific apps. Here’s how you can do it:
- Go to the “Settings” menu on your device.
- Tap on “Connections” and then “Data Usage” or “Data Saver”.
- Scroll down and tap on “Unrestricted data access”.
- You will see a list of installed apps. Toggle off the Data Saver switch for the apps you want to have unrestricted data access.
By selectively turning off Data Saver for specific apps, you can ensure that certain apps can consume data freely, while others remain restricted to conserve data usage.
5. Are there any alternative methods to turn off Data Saver on a Samsung device?
Yes, while the steps mentioned earlier are the standard method to disable Data Saver on most Samsung devices, there can be slight variations depending on the device model and Android version. Here are a couple of alternative methods you can try if the above steps don’t apply to your device:
- Swipe down from the top of your device’s screen to open the notification panel. Look for the “Data Saver” icon or toggle and tap on it to turn it off.
- Open the “Settings” menu and use the search function to look for “Data Saver”. Tap on the relevant result and follow the on-screen instructions to disable it.
If none of these methods work, refer to the user manual of your Samsung device or contact Samsung support for specific instructions related to your device model and software version.
