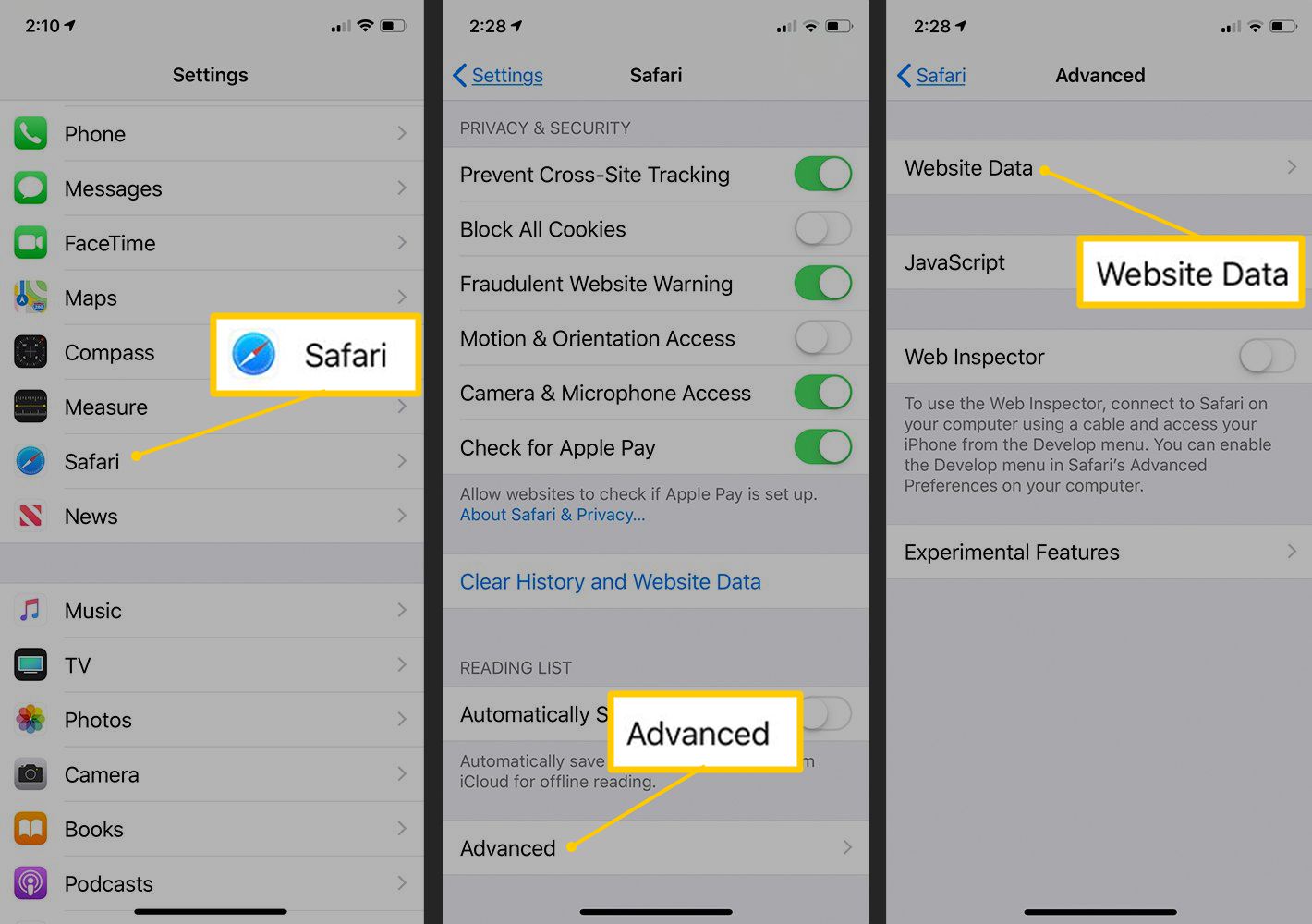
Are you concerned about your privacy and security while using your iPhone? One of the simplest ways to bolster your protection is to regularly remove cookies from your device. Cookies are tiny pieces of data that websites store on your phone to track your online activities and personalize your browsing experience. However, they can also compromise your privacy by collecting sensitive information.
In this article, we will guide you through the process of removing cookies from your iPhone. Whether you want to clear out accumulated cookies, prevent targeted advertising, or simply maintain a clean browsing history, we have you covered. Follow our step-by-step instructions and take control of your online privacy on your iPhone.
Inside This Article
- Clearing Cookies from Safari
- Disabling Cookies on iPhone
- Using a Third-Party Browser with Built-in Cookie Management
- Managing App-Specific Cookies
- Conclusion
- FAQs
Clearing Cookies from Safari
If you’re using an iPhone, chances are you’re browsing the internet using Safari, the default web browser. Over time, Safari stores cookies, which are small pieces of data that websites use to remember your preferences and track your behavior. While cookies can be helpful, they can also accumulate and slow down your browsing experience or compromise your privacy. In this section, we’ll guide you on how to clear cookies from Safari on your iPhone.
To clear cookies from Safari, follow these simple steps:
- Open the “Settings” app on your iPhone.
- Scroll down and tap on “Safari.”
- Under the “Privacy & Security” section, tap on “Clear History and Website Data.”
- A confirmation message will appear. Tap on “Clear History and Data” to confirm. Please note that this action will also clear your browsing history and other website data.
- Wait a few seconds for Safari to clear the cookies and data. Once the process is complete, the confirmation message will disappear.
That’s it! Your cookies have been cleared from Safari on your iPhone. This will not only free up storage space but also remove any stored login information and improve your privacy.
However, keep in mind that clearing cookies may also sign you out of websites you were previously logged into and may affect your browsing experience on certain sites. You may need to re-enter login credentials and adjust website settings as required.
It’s a good practice to occasionally clear cookies from Safari to ensure a smooth and secure browsing experience. Consider doing this regularly, especially if you share your iPhone with others or use it on public networks.
Disabling Cookies on iPhone
If you value your privacy and want to disable cookies on your iPhone, you’re in the right place. In this section, we will guide you on how to turn off cookies on your iPhone in a few simple steps.
1. Open the Settings app on your iPhone. It’s the icon with gears on your home screen.
2. Scroll down and tap on Safari. This will open the Safari settings menu.
3. In the Safari settings menu, scroll down and find Privacy & Security. Tap on it to access the privacy settings for Safari.
4. Now, you will see an option for Block All Cookies. By default, this option is disabled. To disable cookies, simply tap on the toggle switch next to Block All Cookies to turn it on. Once enabled, Safari will block all cookies from being stored on your iPhone.
5. After enabling the Block All Cookies option, you may receive a warning that this might affect the functionality of some websites. This is because many websites use cookies to provide personalized experiences. If you still want to proceed, tap on Block All to confirm.
6. Congratulations! You have successfully disabled cookies on your iPhone. Safari will no longer store any cookies from websites you visit.
It’s important to note that disabling cookies on your iPhone may impact your browsing experience on some websites. Certain websites may require cookies to remember your preferences or login information, and disabling cookies can prevent these features from working properly. However, it does provide an added layer of privacy by preventing websites from tracking your online activities through cookies.
If you change your mind and want to enable cookies on your iPhone again, simply follow the same steps and turn off the Block All Cookies option in Safari settings.
Using a Third-Party Browser with Built-in Cookie Management
If you’re concerned about privacy and want to have more control over your cookies on iPhone, using a third-party browser with built-in cookie management is a great option. These browsers often offer advanced privacy features and allow you to easily manage and delete cookies. Here are a few popular third-party browsers:
1. Firefox Focus: Firefox Focus is a privacy-focused browser that automatically blocks trackers and erases your browsing history, including cookies. It takes privacy to the next level by preventing websites from tracking your online activities.
2. Brave Browser: Brave Browser is known for its strong privacy features, including blocking ads and trackers by default. It also has a built-in cookie manager, allowing you to easily delete cookies for specific websites or clear them all at once.
3. Opera Touch: Opera Touch is designed for one-handed use and offers features like an ad blocker and cookie management. With its intuitive interface, you can easily delete cookies and manage your privacy settings with just a few taps.
When using a third-party browser, you can enjoy a more personalized browsing experience while maintaining control over your cookies. These browsers often offer additional features like tab management, speed optimization, and private browsing modes.
To start using a third-party browser with built-in cookie management, simply download the browser of your choice from the App Store. Once installed, open the browser and follow the provided instructions to set it as your default browser.
Remember to periodically review and delete cookies from your third-party browser to ensure your browsing history and personal information remain secure.
Managing App-Specific Cookies
When it comes to managing cookies on your iPhone, it’s important to have control over not just the cookies in your web browser, but also the cookies generated by individual apps. Many apps rely on cookies to remember your preferences, login information, and other data that enhances your user experience. However, you may want to manage or delete these app-specific cookies for various reasons, such as privacy concerns or troubleshooting issues. Here are some steps you can take to manage app-specific cookies on your iPhone.
1. Check the app’s settings: Start by checking if the app you want to manage cookies for has built-in cookie management options. Some apps, especially those related to social media or e-commerce, allow you to control cookie preferences within their settings. Look for options like “Clear Cookies” or “Reset Cookie Data” within the app settings and follow the provided instructions.
2. Clearing app data: If an app doesn’t have specific cookie management options, you can try clearing its data. This will remove all app-related data, including cookies. To do this, go to the iPhone’s Settings, then select “General” and “iPhone Storage” (or “iPad Storage” for iPad users). From there, find the app in question and tap on it. Look for the option to “Offload App” or “Delete App.” Keep in mind that this will remove all data associated with the app, not just cookies.
3. Reinstalling the app: If clearing the app’s data doesn’t do the trick, you can try uninstalling and reinstalling the app. This will essentially start the app with a clean slate, removing any existing cookies. To uninstall an app, press and hold its icon until the apps on the screen start jiggling, then tap the “X” symbol on the app you wish to remove. Confirm the deletion by tapping “Delete” or “Remove.” Afterward, go to the App Store, search for the app, and reinstall it.
4. Contacting app support: If you’re still having issues with app-specific cookies or need further assistance, consider reaching out to the app’s support team. They may be able to provide specific guidance tailored to the app’s cookie management system. Look for their contact information within the app or on the app developer’s website.
5. Using a privacy-focused browser: Another option for managing app-specific cookies is to use a privacy-focused web browser that offers built-in cookie management. These browsers often provide more control over your cookies, allowing you to view, delete, or block cookies on a per-app basis. Search for privacy-focused browsers on the App Store and choose one that fits your preferences.
By following these steps, you can have more control over the app-specific cookies on your iPhone. Whether you want to protect your privacy or troubleshoot app-related issues, managing these cookies can help you customize your user experience according to your needs and preferences.
Conclusion
Removing cookies from your iPhone is a simple yet effective way to protect your privacy and enhance your browsing experience. By clearing out these small data files, you are minimizing the risk of unauthorized tracking and ensuring that your personal information remains secure.
With the step-by-step methods provided in this article, you can easily delete cookies from Safari and third-party apps on your iPhone. Whether you prefer to manually remove cookies or use automated tools, the choice is yours. Just remember to regularly clean out your cookies to maintain optimal performance and safeguard your privacy.
So, take a few minutes to clear those unwanted cookies and enjoy a more secure and personalized browsing experience on your iPhone. Your privacy matters, and by taking control of your cookies, you can regain peace of mind knowing that your online activities are protected.
FAQs
1. What are cookies on an iPhone?
2. Why should I remove cookies from my iPhone?
3. How do I check and delete cookies on my iPhone?
4. Will removing cookies affect my browsing experience?
5. Can I selectively remove cookies from certain websites on my iPhone?
