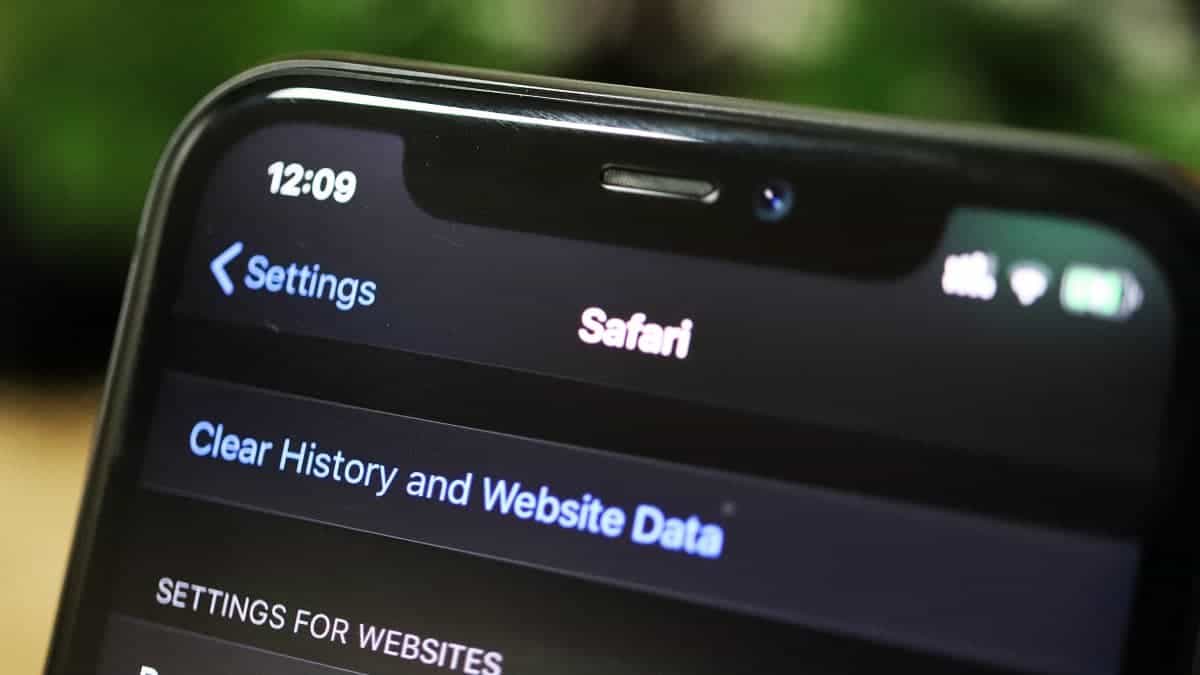
Sure, here's the introduction wrapped in a paragraph HTML tag:
html
Are you wondering how to delete cookies on your iPhone 12? Cookies are small pieces of data that websites store on your device to remember your preferences and login information. While cookies can be useful, they can also accumulate over time and compromise your privacy. In this comprehensive guide, we’ll walk you through the step-by-step process of deleting cookies on your iPhone 12. Whether you want to clear cookies to free up storage space, enhance your privacy, or troubleshoot website issues, we’ve got you covered. Let’s dive into the details of managing cookies on your iPhone 12.
Inside This Article
- Why Delete Cookies on iPhone 12
- How to Delete Cookies on iPhone 12
- Clearing Cookies for Specific Websites
- Conclusion
- FAQs
Why Delete Cookies on iPhone 12
When you browse the internet on your iPhone 12, websites often store cookies on your device. These cookies can track your online activity, including the websites you visit and your interactions. While cookies can enhance your browsing experience by remembering your preferences and login information, they can also compromise your privacy and security.
Over time, a buildup of cookies can slow down your iPhone 12’s performance and consume storage space. Additionally, accumulated cookies may lead to targeted advertising and personalized content, which can be intrusive and overwhelming. By deleting cookies on your iPhone 12, you can safeguard your privacy, free up storage, and minimize targeted tracking.
Furthermore, deleting cookies can help resolve issues related to website functionality and login errors. In some cases, outdated or corrupted cookies can disrupt the proper functioning of websites and online services. By clearing these cookies, you can ensure a smoother and more reliable browsing experience on your iPhone 12.
How to Delete Cookies on iPhone 12
Deleting cookies on your iPhone 12 can help improve privacy and security while also optimizing browsing performance. Cookies are small files that store data from websites you visit, and while they can enhance your browsing experience, they can also compromise your privacy. By regularly clearing cookies on your iPhone 12, you can ensure that your online activities remain private and secure.
Here’s a step-by-step guide on how to delete cookies on your iPhone 12:
1. Open Settings: Start by tapping the “Settings” app on your iPhone 12. It’s typically located on your home screen and features a gear icon.
2. Scroll Down and Tap Safari: Once in the Settings menu, scroll down and select “Safari.
3. Tap “Clear History and Website Data”: Under the Safari settings, tap on “Clear History and Website Data.” A confirmation prompt will appear.
4. Confirm Clearing Data: After tapping “Clear History and Data,” another prompt will ask you to confirm. Tap “Clear History and Data” again to finalize the process.
By following these simple steps, you can effectively delete cookies on your iPhone 12 and enhance your privacy and security while browsing the web. It’s a quick and easy way to ensure that your online activities remain private and secure.
Clearing Cookies for Specific Websites
Clearing cookies for specific websites on your iPhone 12 can be helpful if you want to remove stored data for a particular site without affecting other websites. This can be useful if you’re experiencing issues with a specific site or if you want to reset your preferences for that site.
To clear cookies for a specific website on your iPhone 12, you can follow these steps:
1. Open the Settings app on your iPhone 12 and scroll down to find and tap on “Safari.”
2. Scroll down again and tap on “Advanced.”
3. Tap on “Website Data.”
4. You will see a list of all the websites that have stored data on your device. To clear cookies for a specific website, you can either use the search bar at the top or manually scroll through the list to find the website you want to remove data for.
5. Once you’ve located the website, swipe from right to left on it and tap “Delete” to remove the stored data, including cookies, for that particular site.
By following these steps, you can selectively clear cookies for specific websites on your iPhone 12, helping you manage your browsing data more effectively.
Managing cookies on your iPhone 12 is essential for privacy and security. By understanding how to delete cookies, you can ensure that your browsing experience remains seamless and your personal data is protected. Whether you want to clear cookies for a specific website or remove all stored data, the process is straightforward and can be completed in just a few simple steps. By regularly managing your cookies, you can take control of your online privacy and enjoy a more secure browsing experience on your iPhone 12.
FAQs
Q: How do I delete cookies on my iPhone 12?
A: To delete cookies on your iPhone 12, you can go to Settings, then Safari, and select "Clear History and Website Data."
Q: Will deleting cookies affect my saved passwords on iPhone 12?
A: Deleting cookies will not affect your saved passwords on iPhone 12. However, it will log you out of websites and may remove some personalized settings.
Q: Why should I delete cookies on my iPhone 12?
A: Deleting cookies can enhance privacy, free up storage space, and help resolve website loading issues on your iPhone 12.
Q: Can I delete cookies for specific websites on my iPhone 12?
A: Unfortunately, iPhone 12 does not currently offer the option to delete cookies for specific websites. You can only clear all cookies and browsing data at once.
Q: Will deleting cookies speed up my iPhone 12?
A: Deleting cookies may help improve the performance of your iPhone 12, especially when browsing the web, as it can remove unnecessary data and free up storage space.
