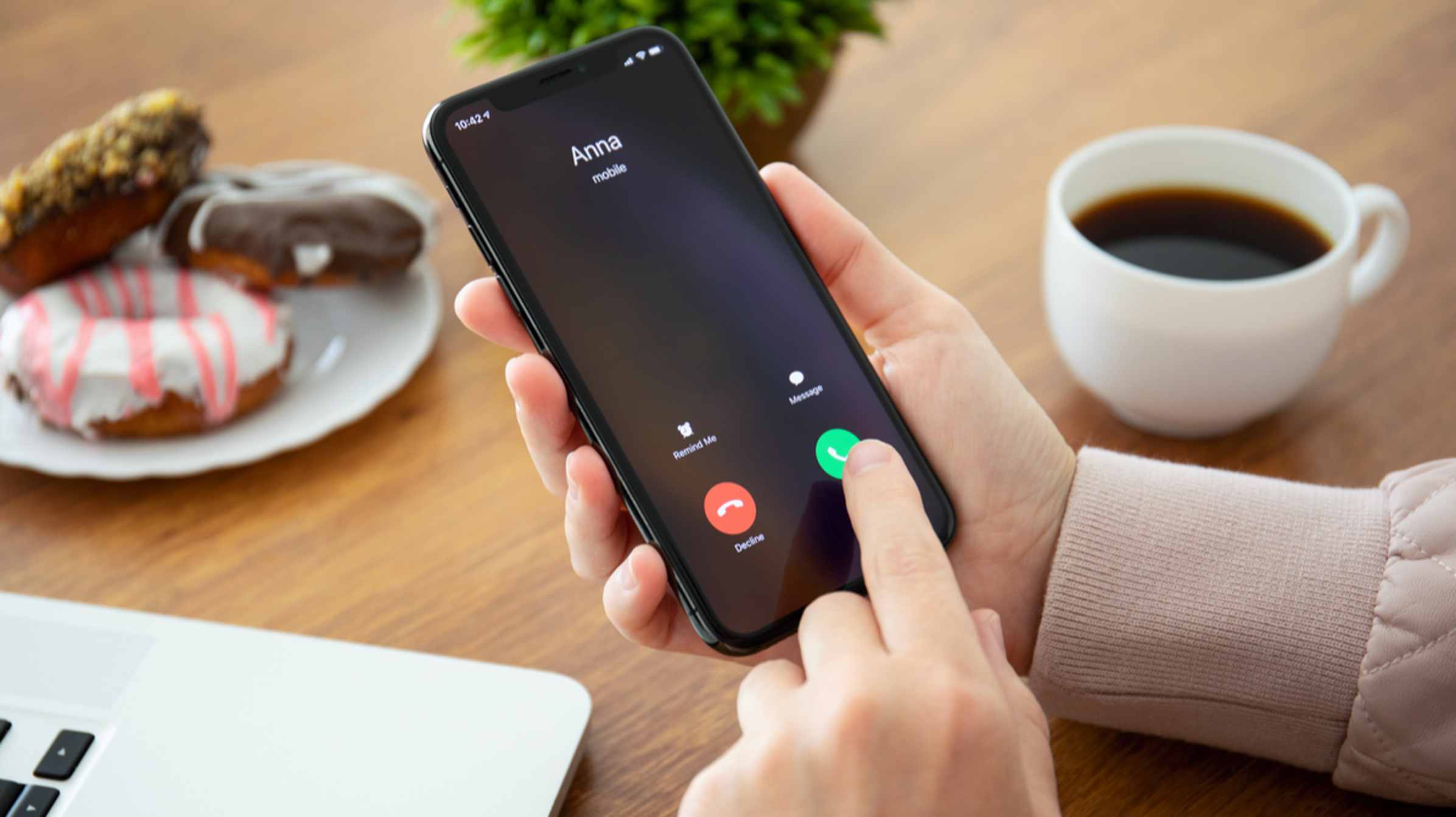
If you’re tired of the same old default ringtones on your iPhone and want to personalize your device with a custom song, you’re in luck! In this article, we will share an exciting method that allows you to set any song as your iPhone ringtone without the need for iTunes or a computer.
Gone are the days of limitations and restrictions. With this simple technique, you can choose from your favorite tracks and make them the soundtrack of your incoming calls. Whether it’s a catchy pop tune, a soothing melody, or a motivational anthem, you can now create a unique experience every time your phone rings.
We’ll guide you through the step-by-step process, ensuring that you’re able to enjoy your chosen song as your iPhone ringtone in no time. Get ready to give your device a personal touch and let your favorite music be the soundtrack of your phone calls.
Inside This Article
- Method 1: Using GarageBand app
- Method 2: Using a Ringtone Maker app
- Method 3: Using a cloud storage app
- Method 4: Using a website that converts audio files to ringtones
- Conclusion
- FAQs
Method 1: Using GarageBand app
If you’re an iPhone user looking to set a song as your ringtone without using iTunes or a PC, you’re in luck! One of the simplest and most effective ways to accomplish this is by using the GarageBand app. GarageBand is a powerful music creation tool that comes pre-installed on all iOS devices, allowing you to create, edit, and customize your own music.
To get started, follow these steps:
- Open the GarageBand app on your iPhone.
- Tap the “+” button to create a new project.
- Select the “Audio Recorder” option.
- Tap the “Tracks View” button located at the top left corner of the screen.
- Tap the “Loop Browser” button to access the music library.
- Find and select the song you want to use as your ringtone.
- Tap and hold the song and drag it to the timeline at the bottom of the screen.
- Adjust the length of the song to create a suitable ringtone. Keep in mind that iOS has a maximum ringtone length of 30 seconds.
- Tap the arrow button located at the top left corner of the screen to go back to the main menu.
- Tap the “My Songs” tab to see all your saved projects.
- Tap and hold your project to access the share menu.
- Select the “Ringtone” option.
- Give your ringtone a name and tap the “Export” button.
And that’s it! Your newly created ringtone will be saved and ready to use on your iPhone. Simply go to the Settings app, select “Sounds & Haptics,” and choose your custom ringtone from the “Ringtone” section.
Using the GarageBand app to set a song as your iPhone ringtone is a quick and convenient method that doesn’t require any additional software or a computer. Give it a try and personalize your iPhone with your favorite tunes!
Method 2: Using a Ringtone Maker app
If you want to set a specific song as your iPhone ringtone without using iTunes or a PC, another method you can try is using a Ringtone Maker app. These apps are designed specifically to help you create custom ringtones from your favorite songs right on your iPhone.
Here’s how you can use a Ringtone Maker app to set any song as your iPhone ringtone:
- First, open the App Store on your iPhone and search for “Ringtone Maker”. There are several apps available, so choose one that has good ratings and positive reviews.
- Download and install the Ringtone Maker app on your iPhone.
- Once the app is installed, open it and grant the necessary permissions for it to access your music library.
- Next, browse through your music library within the app and select the song you want to use as your ringtone.
- After selecting the song, the Ringtone Maker app will provide you with various editing options. You can trim the song to the desired length, add fade-in or fade-out effects, and even adjust the volume levels.
- Once you’ve made all the necessary edits, preview the ringtone to ensure it sounds exactly how you want it to.
- When you’re happy with the edited ringtone, tap on the “Save” or “Export” button within the app to save it to your iPhone’s ringtone library.
- After saving the ringtone, open the Settings app on your iPhone and navigate to “Sounds & Haptics” or “Sounds”.
- Under the “Sounds and Vibration Patterns” section, tap on “Ringtone” to access the list of available ringtones on your iPhone.
- Scroll down to the “Ringtones” section and you should see the newly created ringtone listed there.
- Select the ringtone from the list and exit the Settings app.
Congratulations! Your selected song has now been set as your iPhone ringtone using a Ringtone Maker app. Whenever you receive a call, your custom ringtone will play, giving your iPhone a unique and personalized touch.
Method 3: Using a cloud storage app
If you’re looking for a convenient and hassle-free way to set any song as your iPhone ringtone without iTunes or a PC, using a cloud storage app is a great option. With the advancements in technology, cloud storage services like Dropbox, Google Drive, and OneDrive have become widely popular and offer seamless integration with your iPhone.
To get started, you’ll first need to upload the song you want to use as your ringtone to your preferred cloud storage app. Simply open the app on your iPhone and upload the desired song file. Make sure it is in a compatible audio format such as MP3 or M4R.
Once the file is uploaded, you can use the cloud storage app’s features to make it accessible offline on your device. This step is crucial because your iPhone will need to download the song file in order to set it as a ringtone.
Next, open the Files app on your iPhone, which comes pre-installed with iOS. Navigate to the cloud storage app’s folder where you uploaded the song. Once you locate the file, tap on it to play it within the Files app.
While the song is playing, you’ll notice options at the bottom of the screen. Look for the “Share” button and tap on it. A list of sharing options will appear, and you’ll need to select “Ringtone” from the available options.
The iPhone will prompt you to set a name for the ringtone. Enter a descriptive name that will help you identify the song. Then, tap on the “Export” button to proceed.
The song will be converted into a ringtone file, and you’ll have the option to set it as your default ringtone or assign it to a specific contact. Choose the desired option, and your new custom ringtone will be set on your iPhone.
Using a cloud storage app to set a song as your iPhone ringtone offers the benefit of easy access to your music library from anywhere. Whether you’re on the go or using multiple devices, your ringtone will always be available as long as you have an internet connection.
However, keep in mind that using a cloud storage app may consume data if you’re not connected to Wi-Fi. It’s also important to note that some cloud storage apps have limitations on the size of files you can upload, so double-check the app’s restrictions before attempting to upload a large file.
With this method, you can enjoy the flexibility of choosing any song that resonates with you as your iPhone ringtone without the need for iTunes or a computer. Explore the features of your favorite cloud storage app and let your creativity soar by personalizing your iPhone’s ringtone.
Method 4: Using a website that converts audio files to ringtones
Are you looking for a hassle-free way to set your favorite song as your iPhone ringtone? Look no further than using a website that converts audio files to ringtones. This method is perfect for users who don’t want to install any extra apps on their devices or deal with complicated software.
Here is a step-by-step guide on how to use a website to convert your audio files into custom iPhone ringtones:
- Start by choosing a reliable website that offers audio file conversion services. Popular options include Zedge, Melofania, and Online Audio Converter.
- Visit the website and navigate to the ringtone conversion section. You may need to create an account or provide some basic information.
- Upload your audio file to the website. Most websites allow you to upload various file formats, such as MP3 or M4A.
- Once your file is uploaded, you may be prompted to select the specific section of the song you want as your ringtone. Some websites provide a waveform editor to help you choose the desired portion.
- After selecting the section, proceed to customize your ringtone. You might have options to add fade in/out effects, adjust the volume, or choose the output format.
- Once you are satisfied with your customizations, click on the “Convert” or “Create Ringtone” button to initiate the conversion process.
- Wait for the website to process the file and generate your customized ringtone. The duration of this process may vary based on the website and the size of your audio file.
- Once the conversion is complete, you will usually be provided with a download link. Click on it to save the ringtone file to your device.
- Open the “Settings” app on your iPhone and navigate to the “Sounds & Haptics” section.
- Select “Ringtone” and then tap on “Add Ringtone.”
- Choose the custom ringtone file that you downloaded from the website. It will appear in the list of available ringtones.
- Finally, select your newly added ringtone and exit the settings. You can now enjoy your favorite song as your iPhone ringtone!
Using a website that converts audio files to ringtones provides a convenient and straightforward way to set any song as your iPhone ringtone without the need for iTunes or a PC. Just make sure to choose a reputable website and follow the steps carefully to ensure a smooth conversion process.
Conclusion
Setting a custom song as your iPhone ringtone without iTunes or a PC is now easier than ever. With the help of specialized apps like GarageBand or third-party tools such as Ringtone Maker, you can personalize your iPhone’s ringtone in just a few simple steps.
By following the methods outlined in this article, you can break free from the limitations of the default ringtones and add a touch of your favorite music to your iPhone. Whether you want to use a catchy chorus, a memorable guitar riff, or a soothing melody, the choice is yours.
Remember, selecting the right song for your ringtone can help to reflect your personality and make your iPhone stand out from the crowd. So why settle for the same old default tones when you can have a unique and customized ringtone that truly represents you?
So go ahead, unleash your creativity, and start enjoying the pleasure of hearing your favorite songs every time your iPhone rings!
FAQs
1. Can I set any song as my iPhone ringtone without using iTunes or a PC?
Absolutely! There are various methods available that allow you to set any song as your iPhone ringtone directly from your device without the need for iTunes or a computer.
2. What are some of the methods to set a song as my iPhone ringtone without using iTunes or a PC?
Some popular methods include using third-party apps like GarageBand, using online ringtone makers, or downloading a ringtone app from the App Store. These methods offer simple ways to customize your ringtone without the need for a computer.
3. How does using GarageBand to set a song as an iPhone ringtone work?
GarageBand is a powerful app that lets you create and edit music on your iPhone. To set a song as your ringtone using GarageBand, simply import the song into the app, trim it to the desired length, and save it as a ringtone. Then, you can easily set it as your default ringtone in the Settings app.
4. Are there any online ringtone makers that are easy to use?
Yes, there are several online ringtone makers that offer a user-friendly interface for creating custom iPhone ringtones. These platforms usually allow you to upload a song, select the desired part, and save it as a ringtone file, which you can then transfer to your iPhone and set as your ringtone.
5. Are there any limitations to setting a song as my iPhone ringtone without using iTunes or a PC?
While the methods mentioned above are convenient alternatives to using iTunes or a computer, it’s important to note that the duration of the ringtone may be limited to a certain length. Additionally, some methods may require a small fee or offer limited customization options. However, these limitations can vary depending on the chosen method or app used.
