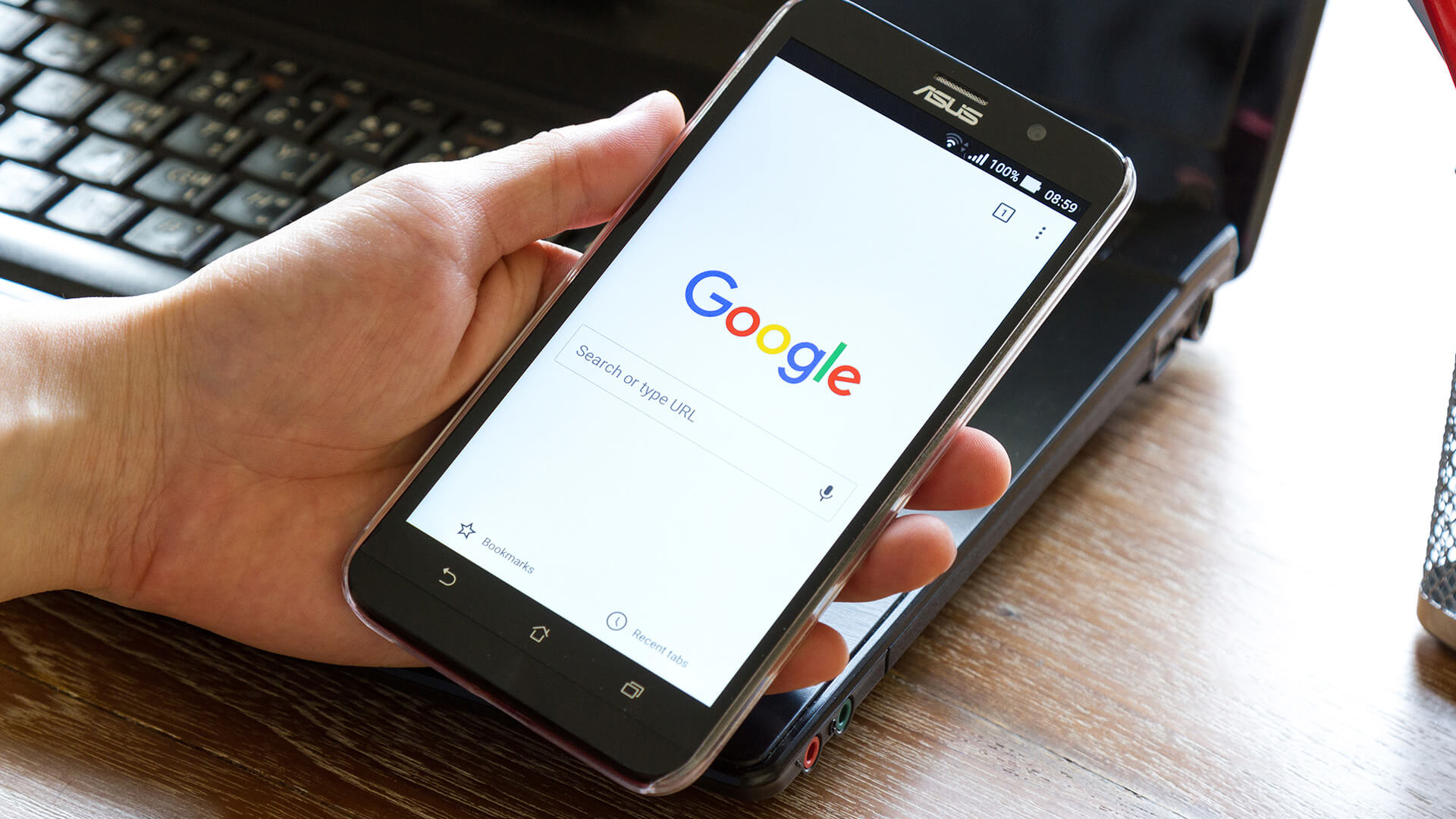
Are you looking to update your phone number on Google? Whether you've changed your contact information or simply want to ensure that your details are current, it's essential to keep your phone number up to date across various platforms, including Google. In this comprehensive guide, we'll explore the step-by-step process for changing your phone number on Google. From updating your business information on Google My Business to adjusting your contact details on Google accounts, we've got you covered. Stay tuned to discover the seamless methods for ensuring that your phone number is accurately reflected on Google, enabling you to stay connected and accessible to your contacts and customers. Let's dive into the details and make the process of changing your phone number on Google a breeze.
Inside This Article
- Check if your phone number is linked to your Google account
- Update your phone number on Google account settings
- Verify your new phone number
- Update your phone number on Google services and apps
- Conclusion
- FAQs
Check if your phone number is linked to your Google account
If you're considering changing your phone number on Google, the first step is to verify whether your current phone number is already linked to your Google account. This is essential for maintaining access to various Google services and ensuring that you receive important notifications and security alerts. Here's how you can check if your phone number is associated with your Google account:
-
Access Your Google Account Settings: Begin by logging into your Google account. You can do this by visiting the Google homepage and clicking on the "Sign In" button located at the top right corner of the screen. Enter your credentials to access your account.
-
Navigate to the Security Section: Once you're logged in, navigate to the "Security" section within your Google account settings. This can typically be found by clicking on your profile picture in the top right corner, then selecting "Manage your Google Account." From there, locate and click on the "Security" tab in the left-hand menu.
-
Review Your Phone Number Settings: Within the "Security" section, look for the "Signing in to Google" category. Here, you should find your current phone number listed under the "Ways we can verify it's you" or "Phone" subsection. If your phone number is listed, it means that it is linked to your Google account.
-
Verify the Phone Number: To confirm the association between your phone number and your Google account, Google may prompt you to enter a verification code sent to your phone via SMS or through a phone call. This additional step helps ensure the security of your account and confirms that you have access to the linked phone number.
By following these steps, you can easily determine whether your phone number is currently linked to your Google account. If you find that your phone number is not associated with your account, you may proceed with updating your phone number in the Google account settings to ensure seamless access to Google services and enhanced security measures.
Update your phone number on Google account settings
Once you have confirmed whether your phone number is linked to your Google account, the next crucial step is to update your phone number in the Google account settings. This ensures that your account information is current and accurate, allowing you to receive important notifications, verify your identity, and maintain access to various Google services seamlessly.
Here's a detailed guide on how to update your phone number on Google account settings:
Access Your Google Account Settings
To begin the process, log into your Google account using your preferred web browser. Once logged in, navigate to the account settings by clicking on your profile picture in the top right corner of the screen. From the dropdown menu, select "Manage your Google Account." This will direct you to the main settings dashboard, where you can manage various aspects of your account.
Navigate to the Personal Info Section
Within the Google Account dashboard, locate and click on the "Personal info" tab. This section allows you to view and edit the personal information associated with your Google account, including your name, email address, and phone number.
Update Your Phone Number
Under the "Contact info" section, you will find your current phone number listed. Click on the "Phone" option to proceed with updating your phone number. You may be prompted to re-enter your Google account password for security verification.
Add or Edit Phone Number
Once you have accessed the phone number settings, you can choose to add a new phone number or edit the existing one. If you are adding a new phone number, select the option to "Add a phone number" and follow the on-screen instructions to input the new number. If you are editing the existing number, simply click on the edit icon next to your current phone number and replace it with the updated information.
Verify the Changes
After adding or editing your phone number, Google may require you to verify the changes for security purposes. This verification process typically involves sending a verification code to the new phone number via SMS or a phone call. Enter the code as prompted to confirm the update, ensuring that your new phone number is successfully associated with your Google account.
By following these steps, you can effectively update your phone number in the Google account settings, ensuring that your account information is up to date and accurate. This is essential for maintaining seamless access to Google services, receiving important notifications, and enhancing the overall security of your account.
Verify your new phone number
Verifying your new phone number on Google is a crucial step to ensure that the updated contact information is accurately linked to your account. This verification process adds an extra layer of security and confirms that you have access to the newly provided phone number. Here's a comprehensive guide on how to verify your new phone number on Google:
Access Your Google Account Settings
After updating your phone number in the Google account settings, the next step is to verify the new number. Begin by logging into your Google account using your preferred web browser. Once logged in, navigate to the account settings by clicking on your profile picture in the top right corner of the screen. From the dropdown menu, select "Manage your Google Account." This will direct you to the main settings dashboard, where you can manage various aspects of your account.
Navigate to the Phone Number Settings
Within the Google Account dashboard, locate and click on the "Personal info" tab. Under the "Contact info" section, you will find the updated phone number listed. Click on the "Phone" option to proceed with the verification process.
Request Verification Code
Upon selecting the "Phone" option, Google will prompt you to verify the new phone number. You will have the option to receive the verification code via SMS or through a phone call. Choose your preferred method, and a unique code will be sent to the new phone number.
Enter the Verification Code
Once you receive the verification code on your new phone, enter it into the designated field on the Google verification page. This step confirms that you have access to the provided phone number and that it can be used for account-related communications and security purposes.
Confirmation of Verification
After entering the verification code, Google will validate the code to confirm the association of the new phone number with your account. Upon successful verification, you will receive a confirmation message indicating that your new phone number has been verified and is now linked to your Google account.
Importance of Verification
Verifying your new phone number is essential for maintaining the security and integrity of your Google account. It ensures that you can receive important notifications, security alerts, and account-related communications on your updated phone number. Additionally, verified contact information is crucial for seamless access to various Google services and for account recovery processes if needed in the future.
By following these steps to verify your new phone number on Google, you can confidently ensure that your account's contact information is accurate and up to date, enhancing the overall security and functionality of your Google account.
Update your phone number on Google services and apps
Once you have successfully updated and verified your new phone number in your Google account settings, it's essential to ensure that this updated contact information is reflected across all Google services and apps that you use. This comprehensive update helps to maintain seamless communication, receive important notifications, and enhance the security of your interactions within the Google ecosystem. Here's a detailed guide on how to update your phone number on Google services and apps:
Gmail
Begin by updating your phone number in Gmail, as it is a core communication tool within the Google suite of services. Access your Gmail account settings by clicking on the gear icon in the top right corner of the Gmail interface and selecting "See all settings." Navigate to the "Accounts and Import" or "Accounts" tab to update the "Phone number" field with your new contact information. This ensures that your updated phone number is associated with your email account for communication and security purposes.
Google Calendar
If you use Google Calendar to manage your schedules and appointments, it's important to update your phone number within the settings. Access Google Calendar and click on the gear icon to access the settings menu. Look for the "General" or "Settings" tab, where you can update your contact information, including your phone number. This ensures that any event notifications or reminders are sent to your updated phone number.
Google Drive
For users who rely on Google Drive for cloud storage and file management, updating your phone number ensures that you can receive important notifications regarding shared files, comments, and access requests. Access the Google Drive settings by clicking on the gear icon and selecting "Settings." Look for the "Notifications" or "General" tab to update your phone number, ensuring that you stay informed about any activities related to your files and folders.
Google Photos
If you use Google Photos to store and manage your photos and videos, updating your phone number ensures that you receive notifications about shared albums, comments, and other activities related to your media. Access the Google Photos settings by clicking on your profile picture and selecting "Photos settings." Look for the "Sharing" or "Notifications" tab to update your phone number, ensuring that you stay connected to your shared media content.
Google Pay
For users who utilize Google Pay for transactions and payments, updating your phone number is crucial for receiving important account-related notifications and security alerts. Access the Google Pay app or website and navigate to the settings menu. Look for the "Account" or "Profile" section to update your phone number, ensuring that you stay informed about your payment activities and account security.
Other Google Services and Apps
In addition to the aforementioned services, it's important to review and update your phone number across other Google services and apps that you use, such as Google Maps, Google Docs, Google Sheets, and Google Meet, among others. Each service may have its own settings menu where you can update your contact information to ensure seamless communication and enhanced security.
By diligently updating your phone number across all Google services and apps, you can maintain consistent communication, receive important notifications, and enhance the overall security of your interactions within the Google ecosystem. This comprehensive update ensures that your updated contact information is accurately reflected across all platforms, allowing for seamless access to the diverse range of Google services and apps that you rely on in your daily activities.
In conclusion, changing your phone number on Google is a straightforward process that can be completed in a few simple steps. By updating your contact information, you ensure that your Google account remains current and accessible. Whether it's for security, communication, or personal preference, having the correct phone number associated with your Google account is essential. By following the provided guidelines, you can seamlessly update your phone number and continue enjoying the full benefits of your Google services. Keep your information up to date and stay connected with ease.
FAQs
-
How can I change my phone number on Google?
- To change your phone number on Google, you can update it in your Google account settings. Simply go to your account settings, select "Personal info," and then click on the "Phone" section to update your number.
-
Is it necessary to update my phone number on Google?
- Keeping your phone number updated on Google is important for security and account recovery purposes. It ensures that you can receive important notifications and verify your identity when accessing Google services.
-
Will changing my phone number affect my Google account?
- Changing your phone number on Google will not affect your account significantly. However, it is essential to update your number to ensure seamless communication and security verification.
-
Can I use a virtual phone number for my Google account?
- Google allows the use of virtual phone numbers for account verification and communication. However, it's important to ensure that the virtual number is reliable and accessible to receive verification codes and important notifications.
-
How long does it take for the new phone number to be updated on Google?
- Once you update your phone number in your Google account settings, the changes should take effect immediately. You can then start using the new number for account verification and communication.
