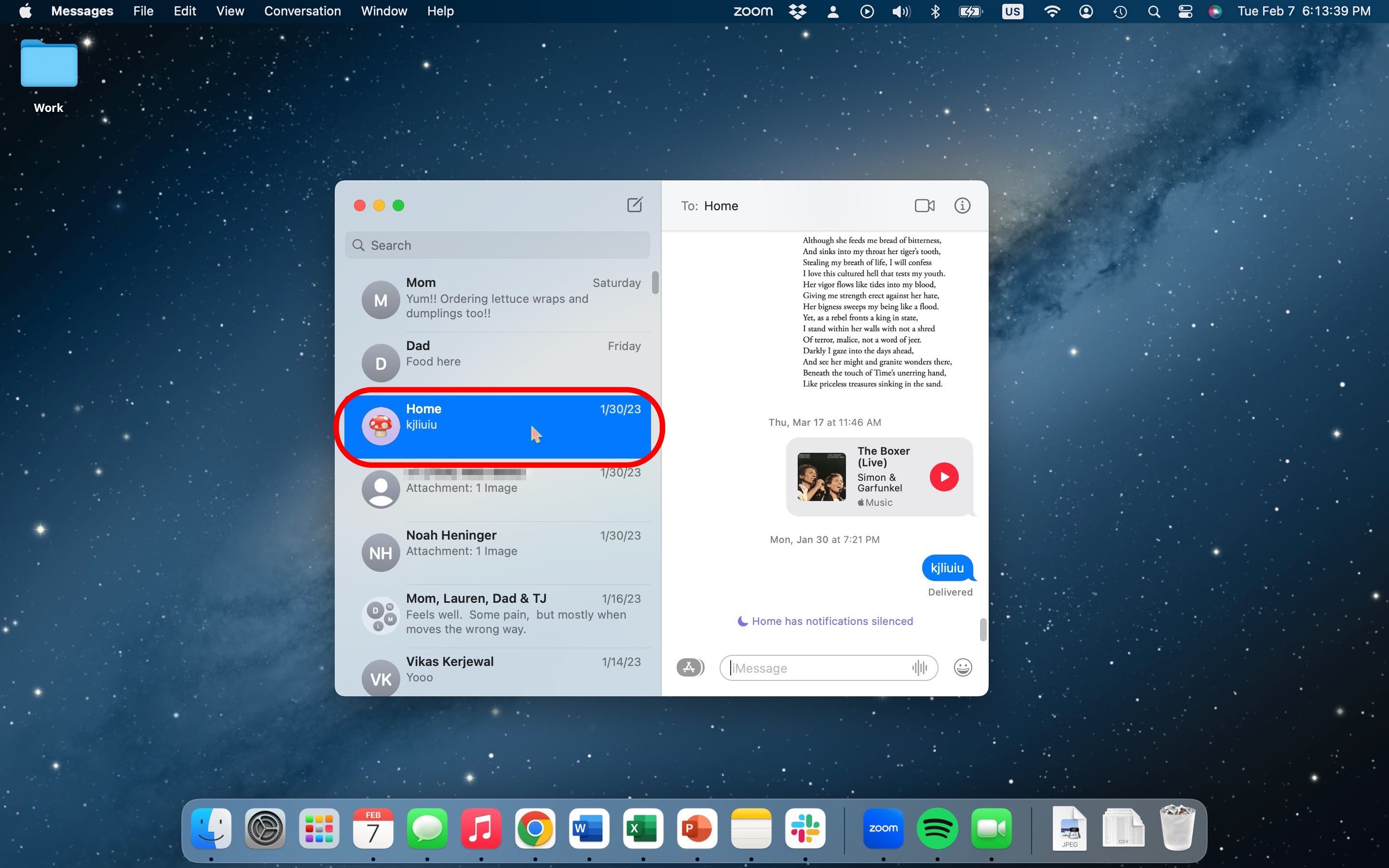
Are you tired of receiving unwanted calls on your Mac? Whether it's telemarketers, spam calls, or other nuisances, learning how to block a phone number on your Mac can provide relief from these interruptions. Fortunately, Mac offers simple and effective methods to block unwanted callers, allowing you to regain control over your communication experience.
In this comprehensive guide, we will explore the various techniques to block phone numbers on your Mac, ensuring that you can enjoy uninterrupted productivity and peace of mind. From utilizing built-in features to leveraging third-party applications, we will cover everything you need to know to effectively manage and block unwanted calls on your Mac. So, if you're ready to reclaim your phone from unwanted disturbances, let's dive into the methods for blocking phone numbers on your Mac.
Inside This Article
- Use the Contacts App
- Use the Messages App
- Use a Third-Party App
- Use Do Not Disturb Mode
- Conclusion
- FAQs
Use the Contacts App
When it comes to managing phone numbers on your Mac, the Contacts app is a powerful tool that offers a seamless way to organize and block unwanted numbers. Whether you're dealing with persistent telemarketers, spam calls, or simply wish to avoid certain contacts, the Contacts app provides a straightforward solution.
How to Block a Phone Number Using the Contacts App
-
Open the Contacts App: Begin by launching the Contacts app on your Mac. You can easily access this application through the Dock, Launchpad, or by using Spotlight Search.
-
Locate the Contact: Once the Contacts app is open, navigate to the contact you wish to block. This can be done by scrolling through your contacts list or by using the search function to quickly locate the specific contact.
-
Edit the Contact: After finding the contact, click on it to open the contact card. Next, click on the "Edit" button, typically located in the lower-right corner of the contact card.
-
Block the Number: In the contact editing view, you will find an option to block the contact. This option is usually located towards the bottom of the contact card. Click on "Block this Caller" or a similar option to prevent the contact from reaching you via phone calls.
-
Confirm the Block: A confirmation dialog may appear to ensure that you intend to block the contact. Confirm the action, and the contact will be successfully blocked.
Benefits of Using the Contacts App to Block Numbers
-
Seamless Integration: The Contacts app seamlessly integrates with your Mac's native features, making it a convenient and efficient tool for managing phone numbers.
-
Centralized Management: By utilizing the Contacts app, you can centralize the management of blocked numbers, ensuring that your preferences are consistently applied across different communication apps and services on your Mac.
-
User-Friendly Interface: The Contacts app offers a user-friendly interface, making it easy for users of all levels to navigate and utilize its features effectively.
-
Sync Across Devices: If you have iCloud enabled, the blocked numbers in your Contacts app will sync across all your Apple devices, providing a consistent experience across your ecosystem.
By leveraging the capabilities of the Contacts app on your Mac, you can effortlessly block unwanted phone numbers and streamline your communication experience. Whether it's for privacy, security, or simply maintaining a peaceful environment, the Contacts app empowers you to take control of your incoming calls with ease.
Use the Messages App
In addition to the Contacts app, the Messages app on your Mac offers another avenue for managing and blocking phone numbers. This functionality can be particularly useful when you receive unwanted or spam messages and wish to prevent further communication from specific senders. By utilizing the features within the Messages app, you can effectively block phone numbers and maintain a clutter-free messaging experience.
How to Block a Phone Number Using the Messages App
-
Open the Messages App: To begin the process of blocking a phone number using the Messages app, launch the application on your Mac. The Messages app is typically located in the Dock or can be accessed through Launchpad or Spotlight Search.
-
Locate the Message: Once the Messages app is open, navigate to the conversation containing the message from the phone number you intend to block. You can identify the specific message thread by scrolling through your conversations or using the search function within the Messages app.
-
Block the Sender: Within the message thread, right-click or control-click on the sender's phone number or contact name. A contextual menu will appear, presenting various options for interacting with the sender. Select the option to "Block this Caller" or a similar command to initiate the blocking process.
-
Confirm the Block: After selecting the option to block the caller, a confirmation dialog may appear to ensure that you want to proceed with blocking the phone number. Confirm the action, and the sender will be successfully blocked from sending you further messages.
Benefits of Using the Messages App to Block Numbers
-
Efficient Message Filtering: By blocking phone numbers through the Messages app, you can efficiently filter out unwanted messages, reducing distractions and maintaining a clutter-free messaging environment.
-
Streamlined Communication: Blocking unwanted numbers via the Messages app enables you to streamline your communication experience, ensuring that you only receive messages from desired contacts.
-
Personalized Control: The Messages app empowers you to exert personalized control over your messaging interactions, allowing you to manage and block phone numbers according to your preferences.
-
Integrated Functionality: As a native app on your Mac, the Messages app seamlessly integrates with the device's ecosystem, providing a convenient and familiar platform for managing and blocking phone numbers.
By leveraging the capabilities of the Messages app on your Mac, you can effectively block unwanted phone numbers and maintain a streamlined messaging experience. Whether it's for minimizing distractions, preventing spam messages, or simply managing your contacts, the Messages app offers a user-friendly solution for controlling the flow of incoming messages.
Use a Third-Party App
In addition to the native options provided by the Contacts and Messages apps, Mac users have the flexibility to explore third-party applications that offer advanced features for managing and blocking phone numbers. These third-party apps often provide enhanced functionalities, customizable settings, and additional capabilities that cater to specific preferences and requirements. By leveraging the offerings of third-party apps, users can expand their options for effectively blocking phone numbers and optimizing their communication experience on Mac.
When considering the utilization of a third-party app for blocking phone numbers on Mac, it's essential to explore reputable and well-reviewed applications available through the Mac App Store or from trusted developers. These apps may offer features such as advanced call blocking, customizable blocking rules, spam call identification, and the ability to maintain a comprehensive list of blocked numbers. Additionally, some third-party apps provide insights into caller information, allowing users to make informed decisions when managing incoming calls.
One notable advantage of third-party apps is the potential for a more robust and tailored approach to call blocking. These apps often go beyond basic number blocking and may incorporate advanced algorithms and databases to identify and filter out spam, telemarketing calls, and other unwanted communications. Furthermore, some third-party apps offer real-time call protection, leveraging crowdsourced data and machine learning to continuously enhance their blocking capabilities.
In the realm of third-party apps, users may also encounter solutions that integrate with cloud-based services, enabling seamless synchronization of blocked numbers across multiple devices. This synchronization ensures that the user's call blocking preferences remain consistent and up to date, regardless of the device being used. Additionally, certain third-party apps may provide insights into the frequency and nature of blocked calls, empowering users with valuable data regarding potential threats and nuisance callers.
It's important to note that while third-party apps offer diverse functionalities and customization options, users should exercise caution and select apps from reputable sources to ensure data privacy and security. By carefully evaluating the features, user reviews, and developer credibility, Mac users can identify third-party apps that align with their specific needs for call blocking and management.
Ultimately, the utilization of a third-party app for blocking phone numbers on Mac presents an opportunity for users to access advanced features, personalized settings, and enhanced call protection mechanisms. By exploring the diverse offerings within the realm of third-party apps, Mac users can tailor their call blocking experience to align with their unique preferences and communication requirements.
Use Do Not Disturb Mode
Do Not Disturb Mode is a valuable feature on Mac that goes beyond traditional call blocking by providing comprehensive control over incoming notifications, calls, and alerts. This functionality extends beyond managing phone numbers and encompasses a holistic approach to minimizing interruptions and maintaining focus during specific periods. By leveraging the capabilities of Do Not Disturb Mode, Mac users can effectively regulate their communication environment, ensuring uninterrupted work sessions, focused activities, and undisturbed relaxation.
Activating Do Not Disturb Mode
Activating Do Not Disturb Mode on your Mac is a straightforward process that can be initiated through the Notification Center or System Preferences. By accessing the Notification Center, users can toggle Do Not Disturb Mode on or off, as well as customize the duration of its activation. Alternatively, the System Preferences menu provides a dedicated section for configuring Do Not Disturb settings, allowing users to establish specific time periods for automatic activation, customize notification behavior, and fine-tune the overall experience.
Managing Calls and Notifications
One of the key advantages of Do Not Disturb Mode is its ability to silence incoming calls and notifications, providing users with uninterrupted periods for focused work or relaxation. When activated, this mode ensures that phone calls, FaceTime calls, and app notifications are muted, allowing users to maintain a distraction-free environment. Additionally, Do Not Disturb Mode offers the flexibility to customize settings for allowing calls from specific contacts or enabling repeated calls to bypass the silence, ensuring that urgent communications can still reach the user during critical situations.
Customization and Scheduling
Do Not Disturb Mode on Mac empowers users with customization options to tailor the experience according to their preferences and routines. Through the System Preferences menu, users can schedule automatic activation of Do Not Disturb Mode during specific hours, such as during meetings, work hours, or bedtime. This scheduling feature provides a seamless way to proactively manage incoming calls and notifications without the need for manual intervention, enhancing productivity and promoting a balanced approach to digital well-being.
Seamless Integration with Other Devices
An additional benefit of Do Not Disturb Mode is its integration with other Apple devices, such as iPhones and iPads. When a Mac is in Do Not Disturb Mode, this setting synchronizes with the user's connected Apple devices, ensuring a consistent and harmonized approach to managing notifications and calls across the ecosystem. This synchronization fosters a cohesive user experience, allowing individuals to maintain their preferred communication environment seamlessly across multiple devices.
Enhancing Productivity and Focus
By leveraging Do Not Disturb Mode, Mac users can cultivate an environment conducive to productivity, concentration, and undisturbed leisure. Whether it's during focused work sessions, important presentations, or moments of relaxation, this feature enables individuals to exert control over their communication environment, reducing interruptions and fostering a balanced approach to digital engagement. The ability to customize and schedule Do Not Disturb Mode aligns with the evolving needs of modern professionals and individuals seeking to optimize their digital experiences.
In conclusion, knowing how to block a phone number on your Mac can significantly enhance your user experience by preventing unwanted calls and messages. By utilizing the built-in features of your Mac, such as the Contacts app and third-party call-blocking applications, you can effectively manage and control incoming communications. This not only streamlines your workflow but also contributes to a more peaceful and focused digital environment. With the step-by-step guidance provided in this article, you can easily implement these blocking methods and tailor them to your specific needs. Empower yourself with the knowledge to take charge of your communication preferences and enjoy a more harmonious interaction with your Mac.
FAQs
-
How can I block a phone number on my Mac?
- To block a phone number on your Mac, you can use the built-in features of the macOS operating system. This can be done through the Messages app or by creating a contact card for the number and then blocking it.
-
Can I block unwanted calls and texts from specific numbers on my Mac?
- Yes, you can block unwanted calls and texts from specific numbers on your Mac. By utilizing the blocking features within the Messages app or the Contacts app, you can effectively prevent communication from specific numbers.
-
Will the blocked numbers still be able to leave voicemails on my Mac?
- When you block a number on your Mac, it prevents calls and messages from that number. However, the blocked numbers may still be able to leave voicemails, which you can choose to listen to or delete.
-
Can I unblock a phone number on my Mac after blocking it?
- Yes, you can unblock a phone number on your Mac after blocking it. This can be done by accessing the blocked contacts list and removing the number from the block list.
-
Are there third-party apps available for blocking phone numbers on Mac?
- While the built-in features of macOS provide effective ways to block phone numbers, there are also third-party apps available for additional call and text blocking functionalities. These apps can offer advanced features for managing and blocking unwanted communications on your Mac.
